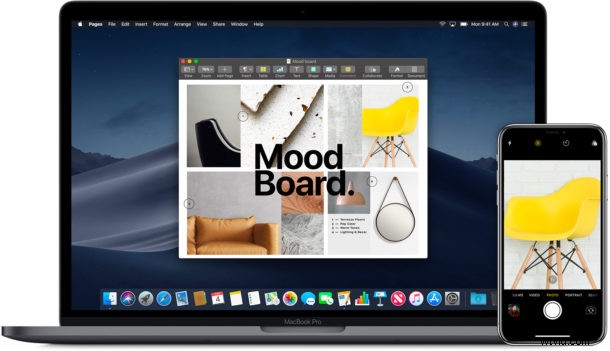
Continuity Camera è un'ottima funzionalità disponibile nelle ultime versioni di MacOS che consente a un Mac di utilizzare istantaneamente un iPhone o iPad per scansionare documenti o scattare foto utilizzando la fotocamera dei dispositivi iOS. Ciò ti consente di utilizzare la fotocamera ad alta risoluzione di un iPhone o iPad direttamente dal Mac come parte integrante del tuo flusso di lavoro, scattando l'immagine direttamente da un'applicazione o dal Finder stesso con un'importazione immediata, senza la necessità di utilizzare AirDrop o altro metodo di trasferimento file per condividere l'immagine dal dispositivo iOS al Mac.
Requisiti di sistema della videocamera per la continuità: sia il Mac che il dispositivo iOS devono essere sulla stessa rete Wi-Fi e avere il Bluetooth abilitato, entrambi i dispositivi devono essere registrati con lo stesso ID Apple e account iCloud e il software di sistema deve essere MacOS Mojave 10.14 o successivo su Mac e iOS 12 o successivo su iPhone o iPad. A parte questo, è solo questione di sapere dove accedere alla funzione e come utilizzare Continuity Camera per farlo funzionare.
Come utilizzare Continuity Camera su Mac con iPhone o iPad
Continuity Camera funziona nel Finder del Mac, così come nelle nuove versioni di Pages, Keynote, Numbers, Note, Mail, Messaggi e TextEdit. L'utilizzo di Continuity Camera è leggermente diverso a seconda di come si accede al Mac, ma ti mostreremo come funziona nelle app Mac e nel Finder.
Utilizzo di Continuity Camera nelle app Mac
Vuoi scattare immediatamente una foto e importarla in un'app per Mac? Forse vuoi scansionare rapidamente un documento per inserirlo nel file attualmente attivo? Puoi farlo con Continuity Camera, ecco come funziona:
- Apri un'app compatibile come TextEdit o Pages, quindi fai clic con il pulsante destro del mouse (o Ctrl+clic) all'interno del documento aperto
- Scegli "Inserisci da iPhone o iPad", quindi seleziona "Scatta foto" o "Scansiona documenti" dal menu a comparsa, selezionando il dispositivo iOS che desideri utilizzare come fotocamera
- Ora prendi l'iPhone o l'iPad, usa la fotocamera come al solito e scatta una foto o puntala verso un documento
- Aspetta un momento e la foto o la scansione appariranno istantaneamente dall'iPhone o dall'iPad all'interno del documento sul Mac
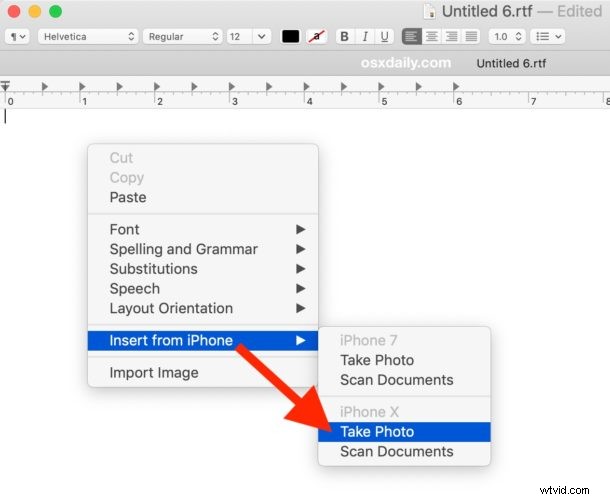
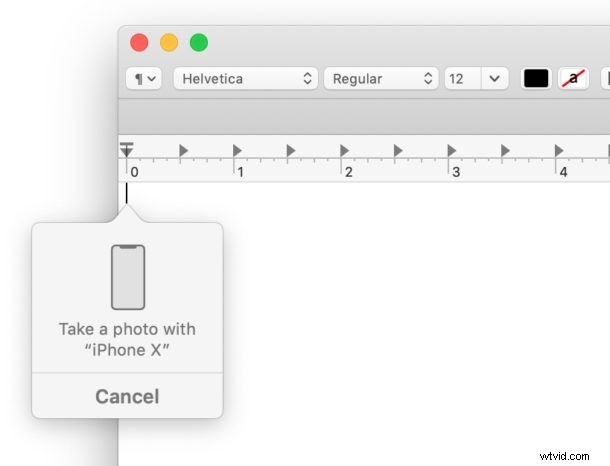
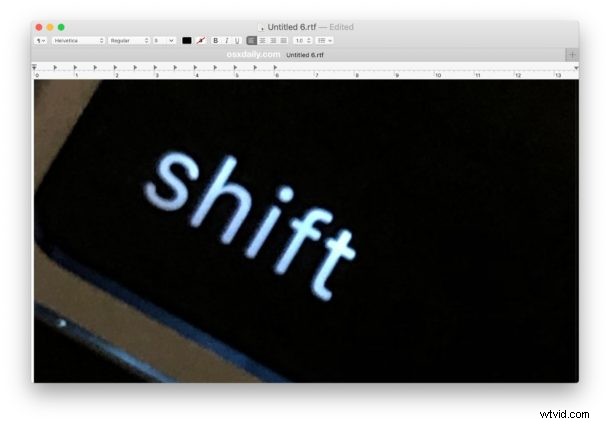
Per scattare una foto viene utilizzata la fotocamera dell'iPhone o dell'iPad in modalità foto normale, mentre la scansione del documento utilizza la fotocamera dei dispositivi iOS con elaborazione software per fungere da scanner point-and-shoot rapido.
Utilizzo di Continuity Camera da Mac Finder
Vuoi scattare una foto o scansionare rapidamente un documento utilizzando un iPhone o iPad e fare in modo che il file appaia istantaneamente sul Mac? Continuity Camera lo rende facile:
- Dal desktop del Mac o all'interno di una cartella, fai clic con il pulsante destro del mouse (o Ctrl+clic) in un punto qualsiasi e scegli "Importa da iPhone o iPad", quindi seleziona "Scatta foto" o "Scansione documento" dalle opzioni del menu a comparsa
- Ora prendi l'iPhone o l'iPad e usa la fotocamera del dispositivo e scansiona il documento
- La foto o il documento scansionati verranno visualizzati all'interno della cartella Finder o Desktop in un attimo
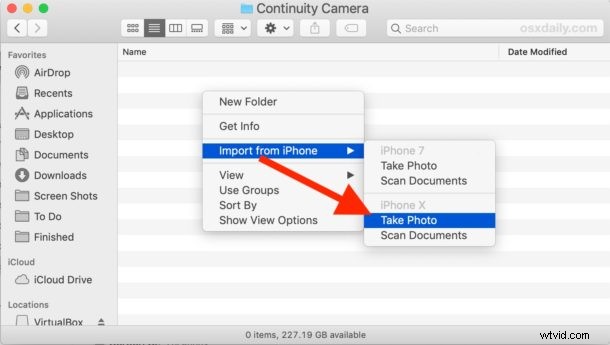
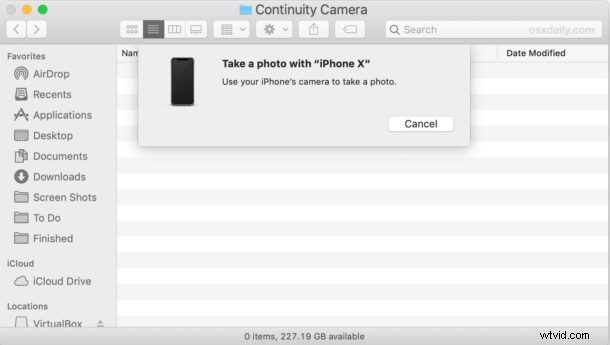
Gli esempi di screenshot qui mostrano Continuity Camera che utilizza una fotocamera iPhone per scattare una foto che appare istantaneamente sul Mac, ma la funzione Scansione documento funziona esattamente allo stesso modo, tranne per il fatto che utilizza la funzione di scansione di iOS per elaborare l'immagine per una replica ottimale di uno scanner . E anche se qui utilizziamo un iPhone, puoi usare un iPad allo stesso modo.
La videocamera per la continuità non funziona in MacOS? Suggerimenti per la risoluzione dei problemi
Se riscontri problemi con Continuity Camera che non funziona, di solito è abbastanza semplice risolvere i problemi. Innanzitutto, ricorda che Continuity Camera ha una serie di requisiti di sistema che devono essere soddisfatti prima che la funzione funzioni:
- L'iPhone o l'iPad deve eseguire iOS 12 o versioni successive
- Il Mac deve eseguire macOS 10.14 Mojave o successivo
- Sia il Mac che il dispositivo iOS devono avere il Bluetooth abilitato e il Wi-Fi attivato, mentre sono connessi alla stessa rete
- Sia il Mac che il dispositivo iOS devono essere collegati a iCloud con lo stesso ID Apple
- I dispositivi devono essere abbastanza vicini l'uno all'altro
Se tutti questi requisiti sono soddisfatti e Continuity Camera continua a non funzionare, a volte è possibile risolvere i problemi con le seguenti operazioni:
- Disattiva e riattiva il Bluetooth in iOS e Mac
- Disattiva e riattiva il Wi-Fi in iOS e Mac
- Riavvia il Mac
- Riavvia l'iPhone o l'iPad
- Assicurati che la fotocamera dell'iPhone o dell'iPad non sia attualmente utilizzata da un'altra app
Di solito questi semplici passaggi risolvono la maggior parte dei problemi con Continuity Camera quando non funziona, in particolare se viene visualizzato un messaggio di errore sul Mac che indica "Impossibile importare da iPhone / iPad:il dispositivo è scaduto".
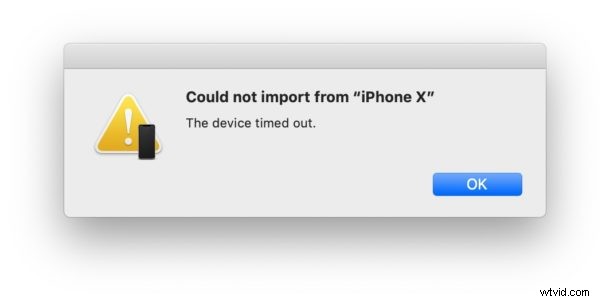
Ovviamente molte persone usano regolarmente AirDrop anche per trasferire foto e documenti da iPhone a Mac (e viceversa), ma Continuity Camera lo rende un po' più istantaneo e senza interruzioni per un particolare flusso di lavoro quando la fotocamera dei dispositivi iOS è necessaria per scansionare un documento o scattare una foto.
Continuity Camera è solo una delle numerose funzionalità di Continuity disponibili su Mac, iPhone e iPad, un insieme di funzionalità progettate per far funzionare l'ecosistema dei dispositivi Apple in armonia l'uno con l'altro e consentire il passaggio senza interruzioni del lavoro da un dispositivo all'altro . Alcuni degli altri trucchi più utili di Continuity includono l'utilizzo degli Appunti universali per copiare e incollare tra Mac, iPhone e iPad , l'utilizzo di HandOff per trasferire le sessioni dell'app da iOS al Mac e viceversa ed effettuare chiamate iPhone dal Mac.
Se hai suggerimenti, trucchi o esperienze con Continuity Camera sul Mac utilizzando un iPhone o iPad, condividi con noi nei commenti qui sotto!
