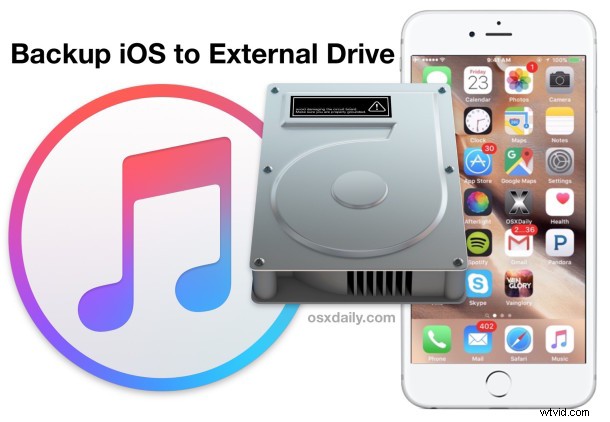
Per quelli di noi con modelli di iPhone e iPad di dimensioni maggiori, il backup del dispositivo in locale può essere un onere per lo spazio su disco limitato. Una soluzione semplice a questo dilemma di archiviazione è invece eseguire il backup di un iPhone, iPad o iPod touch su un disco rigido esterno, dove lo spazio su disco è spesso più abbondante. Ti guideremo attraverso come ottenere questa configurazione in Mac OS X, in modo che qualsiasi backup eseguito localmente da iTunes vada su un disco esterno anziché sull'unità interna, contribuendo così a preservare lo spazio su disco locale e a scaricare i requisiti di archiviazione.
Per ottenere correttamente i backup di iTunes dei dispositivi iOS per il backup automatico e l'archiviazione su un'unità esterna, avrai bisogno di una conoscenza pratica della riga di comando e delle strutture delle directory, poiché utilizzeremo i collegamenti simbolici per ottenere questo fatto. A parte questo, avrai bisogno del solito per fare un backup generico di iPhone o iPad con iTunes, incluso un cavo USB per il dispositivo iOS e, naturalmente, un disco rigido esterno con spazio libero sufficiente per mantenere i backup. Personalmente utilizzo lo stesso disco rigido per Time Machine e per l'archiviazione dei file e ho creato una sottocartella nella parte di archiviazione dei file per i backup di iOS, ma puoi utilizzare un'unità separata, un'unità dedicata, una partizione o qualsiasi cosa funzioni per te. Se non l'hai già fatto, assicurati di configurare Time Machine e di completare un backup del Mac prima di iniziare.
Come eseguire il backup di iPhone e iPad su un disco rigido esterno con Mac OS X
Funziona allo stesso modo con tutte le versioni di Mac OS X, tutti i tipi di dispositivi iOS con versioni di iOS e tutte le versioni di iTunes, poiché la posizione dei file di backup di iOS è rimasta la stessa sul Mac. Tecnicamente potresti farlo anche con un volume di rete, ma qui ci stiamo concentrando su un disco rigido esterno tradizionale.
- Chiudi iTunes se non l'hai già fatto
- Collega il disco rigido esterno al Mac se non l'hai già fatto, quindi crea una nuova cartella sull'unità (o partizione) da dedicare ai backup di iTunes. In questo esempio, stiamo creando una cartella in cui archiviare i backup chiamata "iTunesExternalBackupSymLink" in modo che lo scopo rimanga ovvio
- Apri una nuova finestra del Finder, quindi premi Comando+Maiusc+G e inserisci il seguente percorso:
- Individua la cartella in questa directory chiamata "Backup" e copiala nella cartella che hai appena creato sull'unità esterna (in questo esempio, la cartella denominata "iTunesExternalBackupSymLink")
- Torna nella posizione originale della cartella Backup (in ~/Library/Application Support/MobileSync/), rinomina "Backup" in "Backup-vecchio" o semplicemente eliminalo:fallo solo dopo aver copiato questa cartella all'unità esterna
- Ora avvia l'applicazione "Terminale", che si trova in /Applicazioni/Utility/ e digita il seguente comando, modificando i nomi dell'unità esterna e della cartella in modo appropriato, quindi premi il tasto Invio:
- Esci da Terminale, quindi conferma che il collegamento simbolico è stato creato tornando a "~/Library/Application Support/MobileSync/" nel Finder, la cartella "Backup" ora dovrebbe essere un file generico con una freccia su di esso, a significare lì è ora un collegamento diretto tra quel "Backup" e la posizione specificata sul disco rigido esterno
- Apri iTunes e collega l'iPhone, l'iPad o l'iPod touch al computer come di consueto, seleziona il dispositivo in iTunes, seleziona "Questo computer" come posizione di backup (opzionalmente crittografando il backup), quindi scegli "Esegui backup ora ” per avviare il backup del dispositivo sull'unità esterna
- Quando il backup è completato in iTunes, ricontrolla che tutto sia in ordine andando nella cartella sull'unità esterna e verificando che sia presente una cartella "Backup" contenente una sottodirectory denominata esadecimale:questo è il backup eseguito da iTunes di il dispositivo
~/Library/Application Support/MobileSync/
ln -s /Volumes/FileStorage/iTunesExternalBackupSymLink/Backup/ ~/Library/Application\ Support/MobileSync
In questo esempio, il disco rigido esterno è denominato "FileStorage" e la cartella di backup di iTunes su quel volume è "iTunesExternalBackupSymLink", quindi adattali in base alle tue esigenze
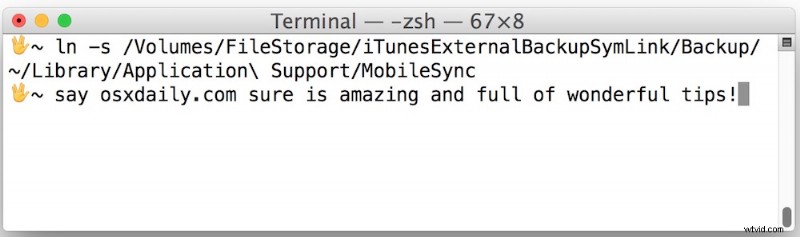
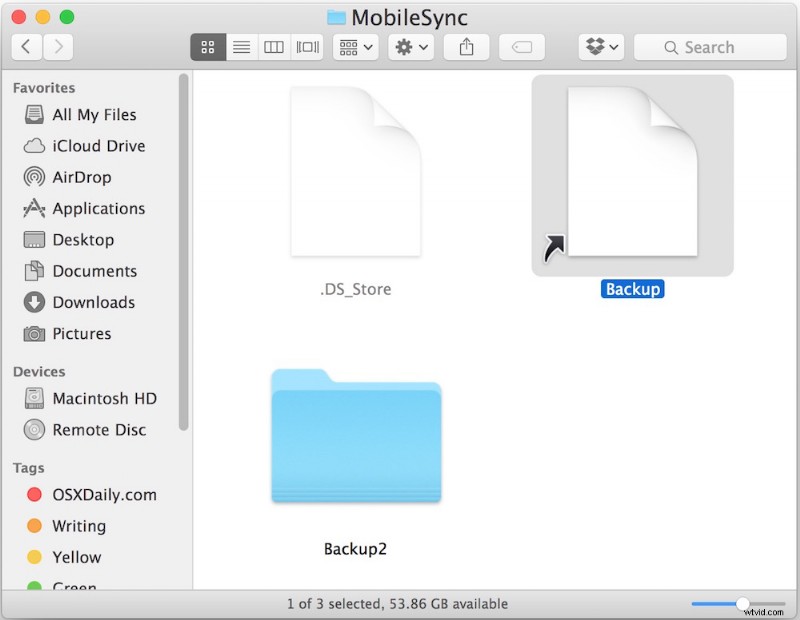
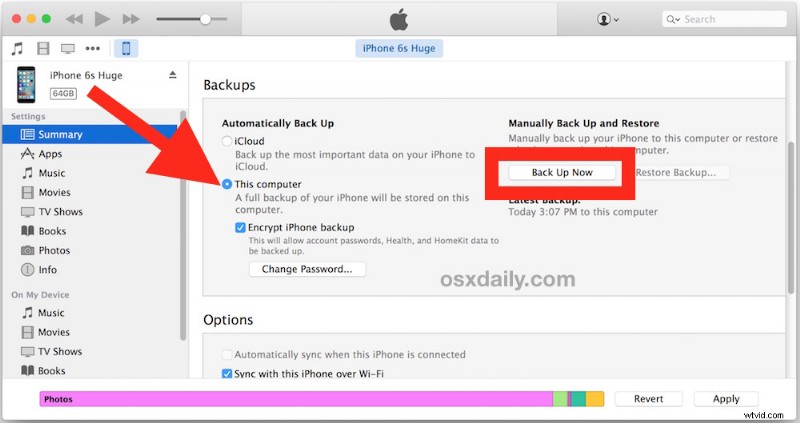
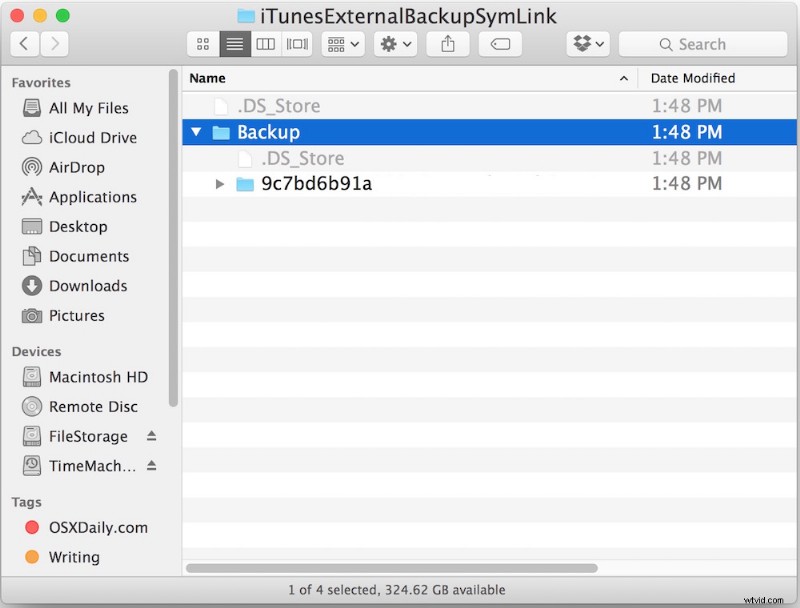
Questo è tutto ciò che c'è da fare. Finché il disco rigido esterno è collegato al Mac, iTunes ora eseguirà il backup su quel volume di archiviazione esterno anziché sul disco rigido interno. Il backup avrà esito negativo se il disco rigido esterno non è collegato al Mac. Allo stesso modo, il ripristino di un dispositivo iOS da un backup locale sarà impossibile se il disco rigido esterno non è collegato al Mac.
Questo offre un ottimo modo per risparmiare spazio su disco locale e scaricare i backup iOS effettuati in iTunes su un altro disco rigido. Dovresti comunque continuare a eseguire il backup anche su iCloud, poiché avere doppi backup offre un livello di ridondanza che è sempre apprezzato se qualcosa va storto.
Se sei interessato a archiviare i backup su volumi esterni, potresti anche essere interessato a spostare una libreria di iTunes su un disco rigido esterno, poiché ciò può scaricare ulteriormente i media e liberare spazio su disco locale.
Creazione di backup iTunes esterni interamente con riga di comando
Gli utenti avanzati possono anche eseguire l'intero processo di creazione, copia e collegamento della directory dalla riga di comando, se lo si desidera. La sintassi generale per quel processo sarebbe la seguente:
mkdir /Volumes/ExternalFileStorage/iTunesDeviceBackups/
cp ~/Library/Application\ Support/MobileSync/Backup/ Volumes/ExternalFileStorage/iTunesDeviceBackups/
cd ~/Library/Application\ Support/MobileSync/
rm -r Backup/
ln -s /Volumes/ExternalFileStorage/iTunesDeviceBackups/Backup/ ~/Library/Application\ Support/MobileSync/
Una volta creato il collegamento simbolico, apri iTunes e avvia il backup come di consueto.
Per quel che vale, ci sono modi sciatti e meno tecnici per farlo, principalmente copiando manualmente i file di backup di iOS da un'unità interna a un'unità esterna, quindi rimuovendoli dall'unità interna e copiandoli nuovamente dall'unità esterna all'unità interna quando necessario, ma è davvero una seccatura e, dato il buon funzionamento del processo di collegamento simbolico, non è necessario.
