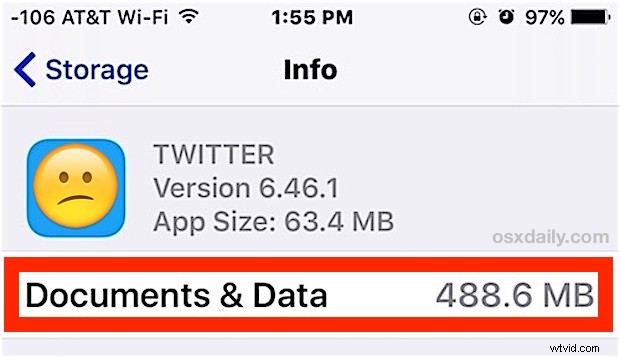
Se hai notato che il tuo iPhone ha poco spazio di archiviazione, o forse stai solo sfogliando le impostazioni di archiviazione, potresti scoprire che alcune app hanno un'ampia impronta di archiviazione "Documenti e dati" e un carico di archiviazione eccessivamente grande in iOS.
Tratteremo cosa sono effettivamente documenti e dati e anche come eliminare documenti e dati trovati su un iPhone o iPad.
Nota che questa non vuole essere una guida per liberare spazio in generale e, se desideri semplicemente modi rapidi per liberare spazio di archiviazione in iOS, vai qui. Questo ha lo scopo specifico di conquistare i misteriosi “Documenti &Dati” che si possono trovare relativi ad app specifiche su iPhone e iPad. È un po 'più avanzato e, se non hai mai sentito parlare di Documenti e dati, probabilmente non avrai bisogno di questo articolo per non parlare di trovarlo utile.
Cosa sono i documenti e i dati su iPhone e iPad?
Esistono due tipi di "Documenti e dati" archiviati su iPhone e iPad, che possono entrambi occupare spazio su un dispositivo. Uno di solito sono le cache specifiche dell'app e altri dati relativi alle app, e l'altro sono i file relativi a iCloud per un'app. Il fatto che condividano lo stesso nome ma abbiano funzioni diverse e siano riferimenti in diverse sezioni delle Impostazioni iOS crea un po' di confusione, ma sono diversi.
I "Documenti e dati" associati a un'app iOS includono elementi come cache, dati dell'app, preferenze, dettagli di accesso e altre informazioni specifiche sull'app. La maggior parte di questi dati è sacrificabile e in molte situazioni per molte app che consumano documenti e dati di grandi dimensioni, i dati tendono a essere molto pesanti nelle cache. Questo è in genere il tipo di documenti e dati su un iPhone o iPad che gli utenti desiderano rimuovere per liberare spazio.
Separatamente, i "Documenti e dati" associati a iCloud sono in genere file e documenti associati all'app stessa, ma archiviati in iCloud. Si tratta dello stesso tipo di file che potresti vedere durante la navigazione su iCloud Drive e questi documenti e dati sono
Come eliminare documenti e dati su iPhone, iPad
Il modo più semplice per eliminare documenti e dati su un iPhone o iPad è rimuovere l'app e quindi scaricarla nuovamente. Potrebbe non avere molto senso, ma per il momento Apple non offre alcun metodo in iOS per eliminare manualmente le cache e i dati delle app, quindi se desideri eliminare i dati delle app, devi eliminare completamente l'app.
Tieni presente che quando elimini un'app e poi la scarichi di nuovo, probabilmente perderai tutti i dati, gli accessi e altri dettagli salvati da quell'app. Non farlo se non hai le informazioni di accesso salvate altrove e non eliminare un'app o i suoi documenti e cache di dati se hai dati importanti archiviati all'interno di quell'app. Dovresti eseguire il backup del tuo dispositivo iOS prima di iniziare in modo da poter ripristinare nel caso in cui sbagli qualcosa.
- Apri l'app "Impostazioni" in iOS
- Vai su "Generale" e poi su "Archiviazione e utilizzo di iCloud"
- Vai a "Gestisci spazio di archiviazione" nella sezione "Archiviazione"
- Trova le applicazioni che contengono i "Documenti e dati" che desideri eliminare (ad esempio, Twitter è un'app da 64 MB ma spesso può occupare diverse centinaia di MB con i suoi documenti e dati), quindi tocca quell'app e scegli "Elimina app"
- Ora vai su "App Store" e cerca e scarica nuovamente l'app che hai appena eliminato
- Al termine del download dell'app, se torni alla stessa schermata di archiviazione, scoprirai che ora occupa molto meno spazio perché i documenti e i dati sono stati cancellati
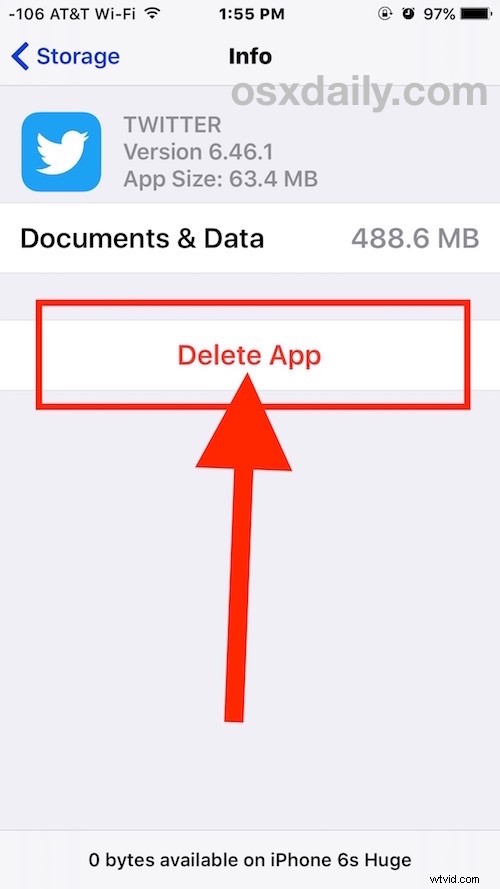
(tieni presente che l'eliminazione e il download di un'app la aggiorneranno anche all'ultima versione disponibile, quindi non farlo se vuoi continuare a utilizzare una versione precedente di un'app iOS)
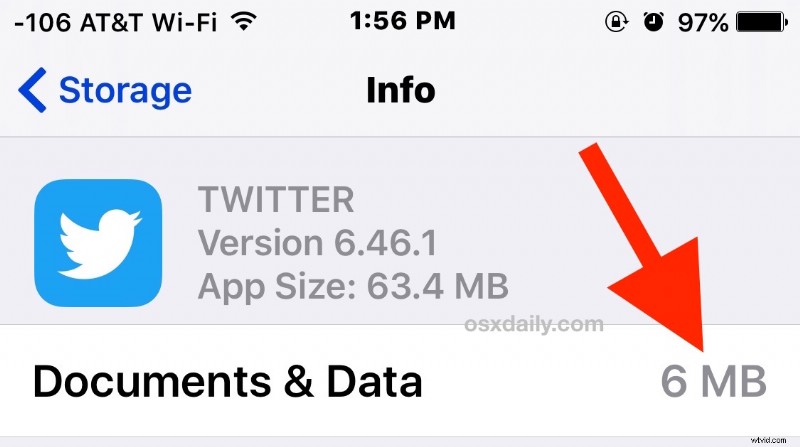
Dopo aver scaricato nuovamente l'app, il carico di documenti e dati delle app dovrebbe essere praticamente nullo, anche se mentre usi l'app accumulerà lentamente più documenti, cache e dati. Nel caso di un'app come Twitter o Instagram, gran parte dei documenti e dei dati sono semplicemente cache di immagini e video, e quindi di solito non sono davvero critici per la funzionalità dell'app in alcun modo, occupano solo spazio. Molte altre app iOS si comportano allo stesso modo, il che va bene finché non inizi a esaurire lo spazio di archiviazione e poiché iOS non offre altro modo per occuparsene direttamente anziché eliminare e scaricare nuovamente l'app, può essere fastidioso.
Se questo suona familiare, probabilmente è perché questo è in realtà uno dei modi principali in cui puoi rimuovere l'archiviazione dei dati "Altro" da un iPhone o iPad (oltre a ripristinare completamente il dispositivo, che funziona meglio), e alcuni utenti lo faranno fino a eliminare tutte le loro app e quindi scaricarle nuovamente tutte se si scopre che molte occupano grandi quantità di archiviazione di documenti e dati.
Come eliminare documenti e dati da iCloud in iOS
L'altro tipo di documenti e dati è archiviato in iCloud ed è il tipo di documenti e dati che gli utenti possono eliminare direttamente senza dover rimuovere prima l'intera app. Con iCloud Documents and Data, il carico di archiviazione non è realmente sul dispositivo stesso, è in iCloud, quindi la maggior parte degli utenti non avrà bisogno di eliminare manualmente documenti e dati da iCloud e le app che memorizzano quei dati lì. Tuttavia, ecco come eliminare documenti e dati da iCloud in iOS:
- Apri l'app "Impostazioni" in iOS
- Vai su "Generale" e poi su "Archiviazione e utilizzo di iCloud"
- Guarda nella sezione "iCloud" e scegli "Gestisci spazio di archiviazione" (assicurati di andare su iCloud altrimenti finirai nell'elenco delle app installate di cui abbiamo parlato in precedenza)
- Scorri verso il basso fino a visualizzare la sezione "Documenti e dati", quindi tocca l'app da cui desideri rimuovere i documenti e i dati
- Scegli "Modifica", quindi "Elimina" o scorri verso sinistra e scegli "Elimina" sui documenti e sui dati di iCloud che desideri rimuovere dall'app specifica
- Al termine, abbandona le impostazioni
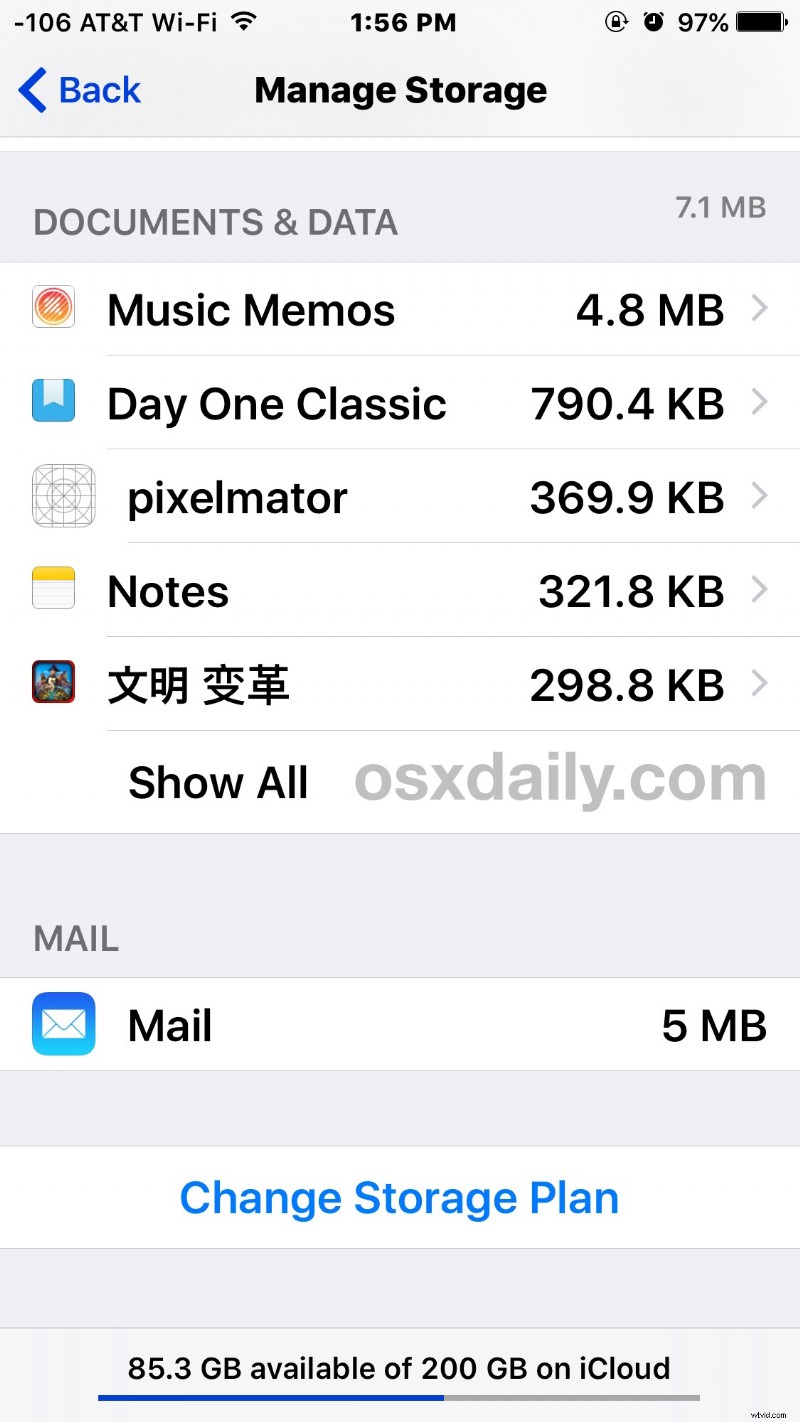
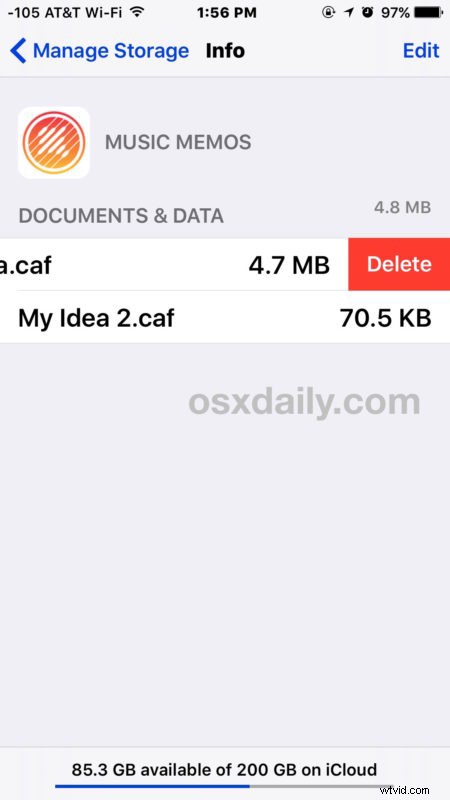
Il modo in cui Documenti e Dati vengono gestiti con iCloud Storage è sicuramente preferibile all'impossibilità di eliminare manualmente le cache che compaiono nelle app iOS native, poiché offre un maggiore controllo all'utente su cosa eliminare e cosa conservare. Si spera che questa stessa capacità arrivi ai tipi di documenti e dati di archiviazione del dispositivo locale specifici dell'app trovati su iPhone e iPad.
Perché gli utenti non possono eliminare manualmente documenti e dati dalle app iOS?
Questa è una buona domanda, si spera che una versione futura di iOS offrirà un'opzione manuale per eliminare le cache delle app e i dati delle app. Molte app Android hanno una tale funzionalità e un'opzione di rimozione manuale della cache sarebbe molto gradita nel mondo iOS in cui Documenti e dati e l'archiviazione "Altro" si gonfiano regolarmente ed è quasi impossibile recuperarli senza una notevole quantità di sforzo e spesso un ripristino del dispositivo.
Non c'è davvero modo per far sì che iOS elimini documenti e dati di archiviazione locale senza prima rimuovere l'app?
In generale, è corretto. Tuttavia, puoi utilizzare alcune possibili soluzioni alternative per forzare iOS a eseguire il processo "Pulizia..." dell'app. Un metodo che utilizzo da anni è utilizzare un'app per fotocamera di terze parti per forzare la fotocamera dell'iPhone a scattare foto anche quando non c'è spazio di archiviazione disponibile, che tende a funzionare per un po' di tempo (dove trova spazio di archiviazione in chissà cosa ether è un grande mistero) prima che venga visualizzato un messaggio di errore sullo spazio di archiviazione che quindi attiva il nome dell'app "Pulizia" nel processo di manutenzione di iOS. Molto bizzarro, davvero una soluzione alternativa e no, per niente intuitivo per l'utente e non proprio consigliato. Ma aneddoticamente, può funzionare. Un altro trucco che funziona allo stesso modo è tentare di scaricare un film enorme da iTunes (ad esempio, Il Signore degli Anelli in HD) che chiaramente non si adatta all'iPhone o all'iPad, il che attiverà anche la pulizia della stessa app processo dopo o durante l'errore durante il download dell'enorme film.
Conosci un altro metodo per eliminare documenti e dati da un iPhone o iPad? Hai altre informazioni su Documenti e dati in iOS? Fatecelo sapere nei commenti!
