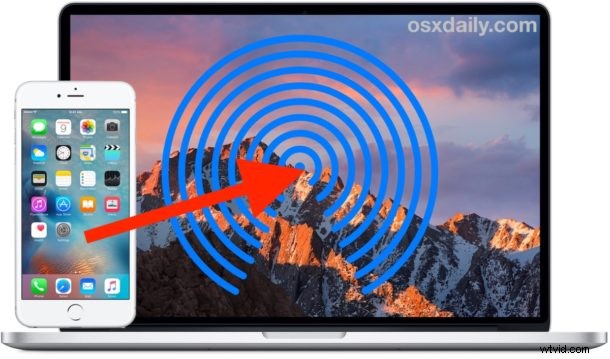
AirDrop è il modo più veloce e conveniente per inviare file in modalità wireless da un iPhone o iPad a un Mac. Mentre AirDropping da iOS a Mac OS è facile, come funziona potrebbe non essere particolarmente ovvio per alcuni utenti e molte persone non sanno affatto che la funzione esiste. Imparare a utilizzare AirDrop per inviare file da un iPhone a un Mac è facile e offre un modo semplice e affidabile per trasferire foto, video, note e altri file tra dispositivi vicini.
Per utilizzare AirDrop da iOS a Mac OS, avrai bisogno di una versione moderna di iOS su iPhone o iPad e di una versione moderna di Mac OS su Mac:in generale, più il software viene rilasciato, meglio è, quindi tu Ti consigliamo di essere sicuro di aggiornare i tuoi dispositivi in caso di difficoltà. Oltre a ciò non è molto diverso dall'AirDropping tra Mac o altri dispositivi iOS, esaminiamo come funziona questa fantastica funzionalità per inviare file su più piattaforme.
Come eseguire AirDrop da iPhone o iPad a un Mac
In questo esempio, trasferiremo i file AirDrop da un iPhone a un Mac tramite l'app Foto, ma puoi accedere ad AirDrop in iOS praticamente ovunque sia disponibile il menu "Condivisione". Ecco come funziona:
- Sull'iPhone da quello che vuoi su AirDrop, tocca l'icona Condivisione (sembra un piccolo riquadro con una freccia che vola fuori da esso), nell'esempio qui siamo AirDrop foto da iPhone a un Mac
- Ora dal Mac, apri una finestra del Finder e scegli "AirDrop" dalla barra laterale (o in alternativa, apri il menu "Vai" e scegli "AirDrop")
- Sul Mac, seleziona la sezione "Permettimi di essere scoperto da:" in modo che indichi "Tutti" o "Solo contatti", tieni aperta questa finestra del Finder poiché abilita AirDrop
- Torna sull'iPhone nella schermata di condivisione, tocca l'icona AirDrop
- Su iPhone, attendi un momento e il Mac con AirDrop abilitato apparirà nell'elenco, quindi tocca quel Mac/ID utente per iniziare immediatamente a inviare i file/le foto al Mac
- I file AirDropped inizieranno immediatamente a essere trasferiti dall'iPhone al Mac, al termine il Mac emetterà un piccolo effetto sonoro e i file si troveranno nella cartella Download degli utenti

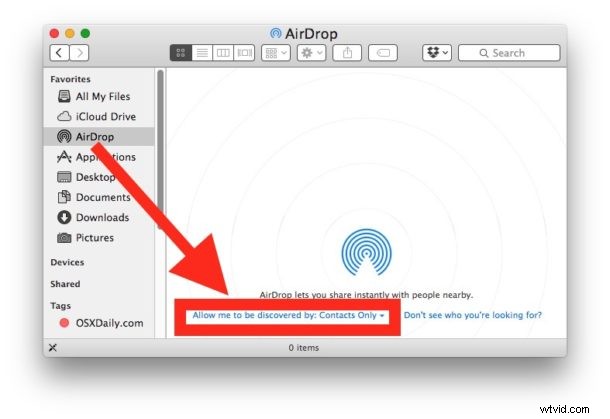
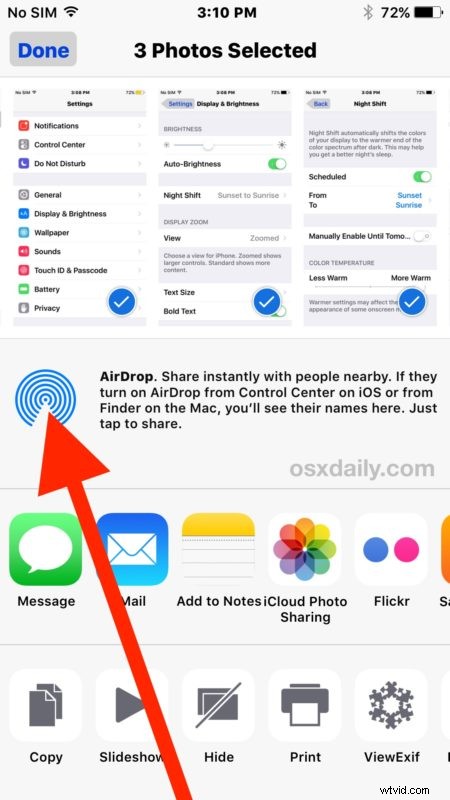
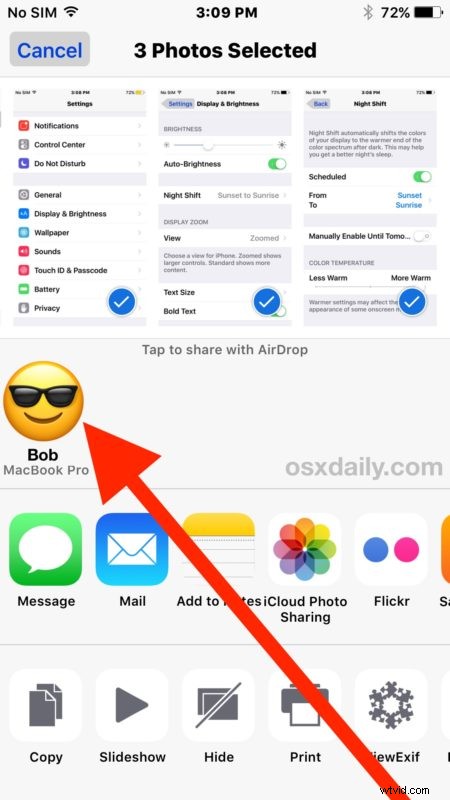
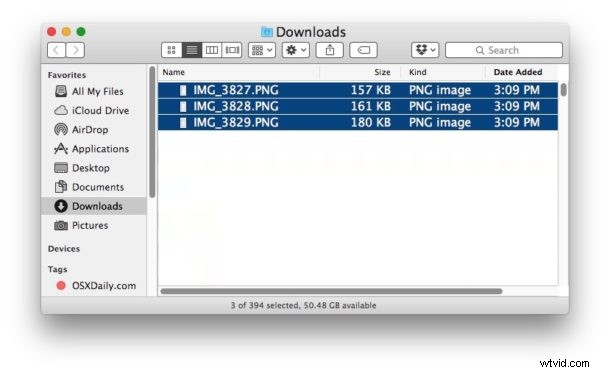
Qualsiasi immagine, file, foto, video o altri dati trasferiti da AirDrop da iOS a un Mac andranno sempre alla directory dei download degli utenti Mac attivi, che è dove si trovano i file AirDrop per impostazione predefinita.
Il Mac continuerà a consentire l'accettazione di trasferimenti di file AirDrop in entrata da iPhone, iPad o altri Mac finché la finestra Finder AirDrop è aperta. Se hai finito di trasferire i file con AirDrop sul Mac, chiudi semplicemente la finestra di AirDrop Finder per interrompere ulteriori trasferimenti.
Se sei del tutto confuso, allora è meglio provare tu stesso aprendo l'app Foto su iPhone o iPad e quindi AirDropping una o due foto su un Mac. Nonostante sia un po' confuso da spiegare e dimostrare, in realtà è abbastanza facile da usare nella pratica. Le cose chiave da ricordare sono che devi aprire la finestra del Finder di AirDrop sul Mac affinché sia attiva in Mac OS e devi toccare l'icona di AirDrop nel menu Condivisione di iOS per essere attivo su iPhone o iPad.
Alcune cose da tenere a mente in caso di difficoltà:AirDrop richiede un iPhone, iPad o Mac ragionevolmente nuovo, il Bluetooth deve essere abilitato e i dispositivi devono essere a una distanza ragionevole l'uno dall'altro (più sono vicini, meglio è). Per la maggior parte, AirDrop "funziona e basta", ma se hai problemi, fai riferimento a questa guida per la risoluzione dei problemi di AirDrop che non funziona in iOS e se apparentemente non è nemmeno disponibile, fai riferimento qui per cosa fare quando AirDrop non viene visualizzato su iPhone o iPad a tutti. Per quanto riguarda il Mac, fintanto che il Mac è vagamente moderno con una versione un po' recente di Mac OS o Mac OS X e dispone di Bluetooth, AirDrop di solito funziona bene senza problemi.
Utilizzi AirDrop per trasferire foto e file da un iPhone o iPad a un Mac? Hai suggerimenti o commenti su AirDropping tra iOS e Mac OS? Fateci sapere nei commenti.
