
Vuoi ritagliare o accorciare alcuni dei video clip che hai girato con la fotocamera del tuo iPhone o iPad? Forse vuoi applicare alcune regolazioni o filtri video? Bene, sarai felice di sapere che non è necessario installare un'app di editing video di terze parti dall'App Store, né è necessario eseguire iMovie, poiché il semplice editing video è disponibile direttamente in iOS e iPadOS.
L'app Foto predefinita integrata in iPhone e iPad ha consentito agli utenti di tagliare i video clip da un po' di tempo ormai. E con le moderne versioni di iOS e iPadOS, Apple ha rivisto l'esperienza di editing video su iPhone e iPad consentendo agli utenti di sfruttare gli strumenti di miglioramento delle foto anche per la modifica dei video. Ciò elimina quasi la necessità di affidarsi a un editor video di terze parti per eseguire alcune attività di modifica di base sul tuo dispositivo iOS o iPadOS.
Quindi, ti stai chiedendo come eseguire alcune semplici modifiche video su iPhone o iPad? Allora continua a leggere!
Come modificare i video su iPhone e iPad
L'utilizzo dell'editor video integrato su dispositivi iOS/iPadOS è abbastanza semplice e diretto. Simile all'editor di foto, anche la sezione di editing video è ordinatamente suddivisa in sezioni separate per il ritaglio, le regolazioni, i filtri e il ritaglio del video. Senza ulteriori indugi, diamo un'occhiata.
- Prima di tutto, apri l'app "Foto" di serie sul tuo iPhone o iPad e trova il video che desideri modificare

- Per accedere al menu di modifica, tocca "Modifica" che si trova nell'angolo in alto a destra dello schermo.
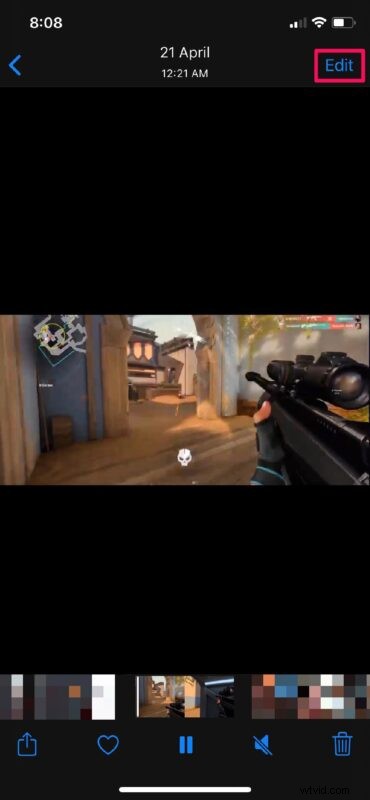
- Verrai indirizzato alla sezione di ritaglio dei video. Qui puoi trascinare le estremità del clip come mostrato di seguito per accorciare e tagliare il clip in base alle tue preferenze.
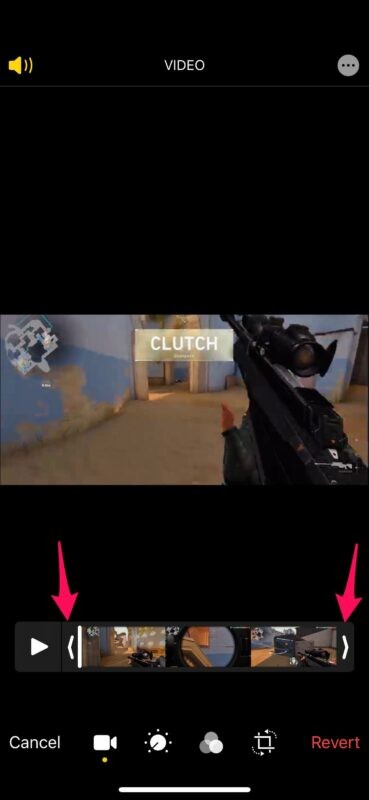
- Puoi toccare l'icona "riproduci" per guardare la parte tagliata e assicurarti che sia tutto perfetto. Inoltre, se necessario, puoi disattivare l'audio nella clip toccando l'icona "altoparlante" nell'angolo in alto a sinistra.
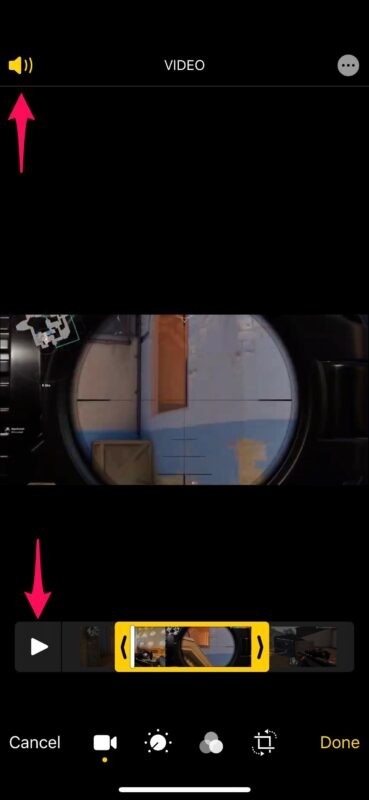
- Questo è praticamente tutto ciò che devi sapere sul taglio e sull'accorciamento delle clip. Il secondo strumento nel menu è per le regolazioni fini, come puoi vedere nello screenshot qui sotto. Hai molti strumenti tra cui scegliere, ma è esattamente lo stesso set di strumenti disponibili nell'editor di foto. Quindi, controllalo per una descrizione dettagliata. Puoi spostare il cursore a sinistra o a destra per controllare l'esposizione, la luminosità, la saturazione, ecc.

- Successivamente, abbiamo la sezione dei filtri. È identico a come aggiungeresti un filtro a una foto, quindi non pensiamo che tu abbia bisogno di ulteriori spiegazioni su come usarlo. Ci sono un totale di dieci filtri tra cui scegliere, proprio come hai fatto nella versione precedente di iOS. Tuttavia, questa volta, puoi regolare l'intensità di ogni singolo filtro utilizzando il dispositivo di scorrimento proprio sotto di essi.

- Infine, abbiamo la sezione di ritaglio, dove puoi regolare le proporzioni o inquadrare il video in modo migliore raddrizzandolo. Dai un'occhiata per una guida dettagliata su come ritagliare video sul tuo iPhone o iPad. Al termine della modifica del video clip, tocca "Fine" per salvarlo.
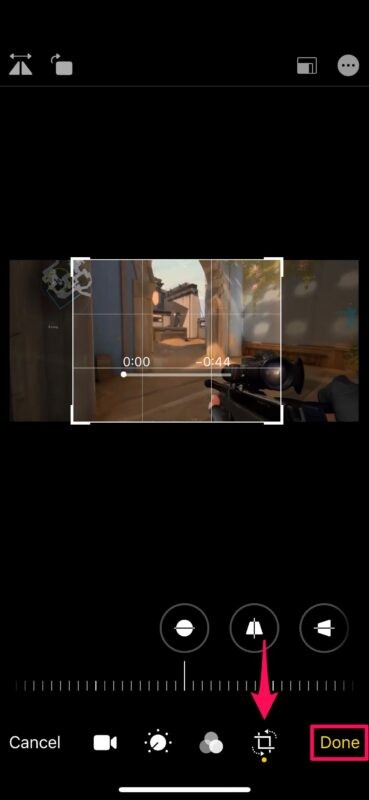
- Puoi scegliere di salvare il video modificato come una nuova clip separata o sovrascrivere la clip originale. Vale la pena notare che se sovrascrivi la clip originale, avrai la possibilità di annullare tutte le modifiche apportate in seguito utilizzando l'editor video.
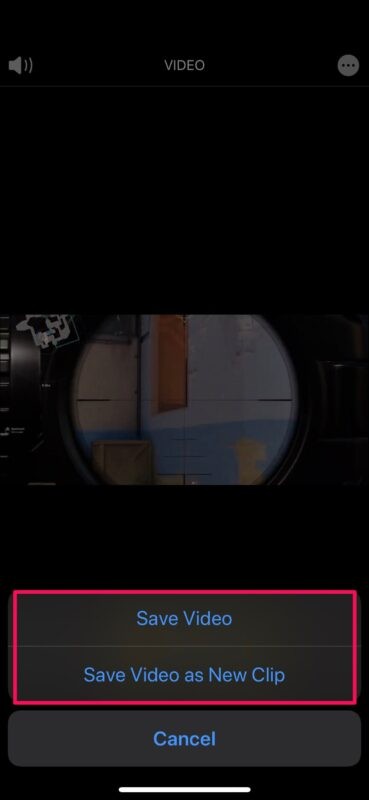
È così facile modificare i video su iPhone e iPad utilizzando gli strumenti integrati.
Come puoi vedere, è disponibile un elenco abbastanza significativo di strumenti e funzionalità di modifica, il che significa che la maggior parte degli utenti potrebbe non aver più bisogno di utilizzare altre app di editing video sul tuo iPhone e iPad.
Detto questo, se desideri funzionalità di editing video avanzate come la possibilità di combinare più clip video, aggiungere transizioni, musica o altro, dovrai comunque utilizzare un'app di editing video dedicata. Per fortuna, l'app iMovie di Apple è in grado di eseguire la maggior parte di queste attività ed è completamente gratuita. Dai un'occhiata ai suggerimenti di iMovie per ulteriori dettagli e tutorial sull'editing video.
E ora sai come tagliare, ritagliare, accorciare e migliorare qualsiasi clip video registrato, salvato o catturato sul tuo iPhone o iPad. Quali sono le tue opinioni generali sull'editor video integrato? Pensi che potrebbe usare alcuni miglioramenti? Condividi le tue esperienze, pensieri e suggerimenti nei commenti.
