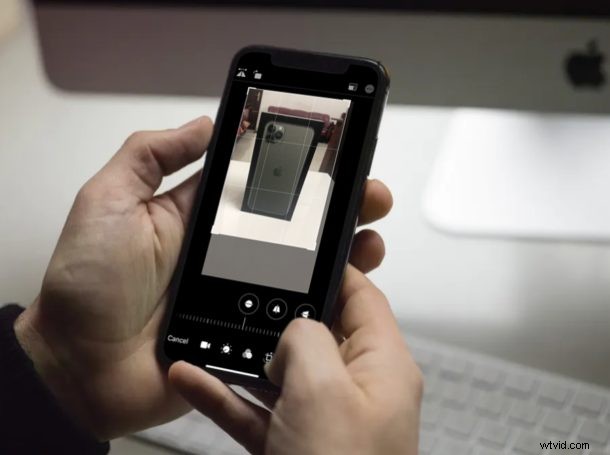
Ritagliare i video è più facile che mai su iPhone e iPad e ora puoi eseguire ritagli video direttamente dall'app Foto senza utilizzare iMovie come era necessario nelle versioni precedenti di iOS.
Fino ad ora, gli utenti di iPhone e iPad dovevano fare affidamento su iMovie o app di terze parti disponibili sull'App Store per mettere a punto l'inquadratura e il ritaglio dei video clip che avevano registrato. Ora, grazie alle versioni moderne di iOS e iPadOS, puoi semplicemente utilizzare l'editor video integrato nell'app Foto per qualsiasi tipo di ritocco e ritaglio dei video. Quindi, se hai registrato un video che sembrava un po' strano quando lo hai riprodotto, puoi utilizzare lo strumento di ritaglio all'interno del nuovo editor video per regolare l'inquadratura e renderlo migliore.
Interessato a imparare come? Qui discuteremo di come ritagliare video su un iPhone o iPad con iOS 13, iPadOS 13 o versioni successive.
Come ritagliare video su iPhone e iPad
I nuovi strumenti di editing video sono esclusivi per iPhone e iPad con iOS 13 o versioni successive. Le versioni precedenti di iOS avevano solo la possibilità di tagliare i video in modo nativo e quindi dovevano fare affidamento su iMovie, quindi assicurati che il tuo dispositivo sia aggiornato prima di procedere con la procedura.
- Accedi all'app "Foto" di serie dalla schermata iniziale del tuo iPhone o iPad e apri il video che desideri ritagliare.

- Tocca "Modifica" nell'angolo in alto a destra dello schermo per visualizzare l'editor video.

- Qui vedrai una serie di strumenti di editing video in basso. Tocca lo strumento "Ritaglia" che si trova proprio accanto all'icona dei filtri, come mostrato nello screenshot qui sotto.

- Ora, premi uno dei quattro angoli evidenziati nel video e trascinalo in base alle tue preferenze. Potrai vedere un'anteprima del ritaglio proprio qui.

- Quando sei soddisfatto della selezione del ritaglio, tocca "Fine" per confermare e salvare il clip video ritagliato.

- Se per qualsiasi motivo desideri annullare questo ritaglio, torna al menu di modifica e tocca "Ripristina" nell'angolo in basso a destra dello schermo.

Sono praticamente tutti i passaggi che devi seguire per ritagliare un video sul tuo iPhone o iPad.
Una volta capito, dovresti essere in grado di ritagliare i video nel modo desiderato e inquadrarli meglio in pochi secondi.
Non molto tempo fa, gli utenti iOS dovevano ricorrere a iMovie per la rotazione e il ritaglio, o altre applicazioni di editing video di terze parti, per eseguire qualsiasi tipo di messa a punto, ma è fantastico che ora tu possa utilizzare l'app Foto nativa per eseguire modifiche video così.
Questi strumenti di editing non si limitano solo alle clip che hai girato sul tuo dispositivo. Esatto, potresti anche usarli su video che hai salvato da Internet o clip che hai ricevuto da amici tramite AirDrop.
Per quanto chiedessimo ad Apple di aggiungere alcuni strumenti di editing video di base all'app Foto, nessuno si aspettava che rendessero gli strumenti di fotoritocco applicabili anche ai video. Dall'aggiunta di filtri ai video alla regolazione degli allineamenti, c'è una vasta gamma di strumenti disponibili nell'editor video integrato che non avresti bisogno di un'applicazione di terze parti per scopi di modifica, soprattutto se sei un utente occasionale.
iMovie è anche un potente strumento per l'editing video su iPhone e iPad. Tuttavia, se stai cercando di colorare i tuoi video in modo professionale, dovrai comunque utilizzare un'app avanzata come LumaFusion o trasferirla sul tuo Mac e modificarla utilizzando Final Cut Pro.
Molte persone utilizzano i loro smartphone e talvolta anche i loro tablet per filmare video invece di utilizzare una fotocamera dedicata, soprattutto perché è molto più facile condividerli con gli amici sui social media. Non sempre otteniamo lo scatto perfetto e a volte i clip hanno bisogno di un po' di ritocco prima di caricarli su YouTube, Instagram, Snapchat, Tik Tok, Facebook o qualsiasi altra destinazione tu abbia in mente, e ora puoi crearli il video ritaglia direttamente sul tuo dispositivo. Bello, eh?
Sei riuscito a correggere l'inquadratura nei tuoi video clip utilizzando lo strumento di ritaglio? Cosa ne pensi del nuovo editor video integrato nell'app Foto? Pensi che potrebbe eliminare la necessità di app di editing video disponibili su App Store? Assicurati di farci sapere i tuoi pensieri e opinioni nella sezione commenti in basso.
