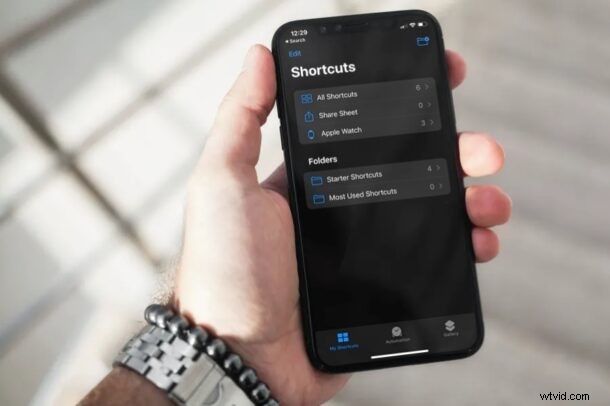
Utilizzi l'app Collegamenti incorporati sul tuo iPhone per avviare app, eseguire attività automatizzate, modificare le icone delle app ed eseguire varie altre azioni? In tal caso, potresti essere interessato a organizzare tutte le tue scorciatoie in cartelle all'interno dell'app, soprattutto se ne hai create molte.
L'app Scorciatoie di Apple, preinstallata sui dispositivi iOS e iPadOS, consente agli utenti di eseguire rapidamente le attività e le operazioni quotidiane con un semplice tocco o chiedendo a Siri di eseguirle. Dall'avvio di app alla creazione di icone personalizzate per le tue app, ci sono così tante cose che puoi fare con questa particolare app. Con le ultime versioni di iOS (dalla 14 in poi), Apple ha aggiunto la possibilità di creare cartelle e organizzare ordinatamente tutte le scorciatoie personalizzate.
Come organizzare i collegamenti nelle cartelle su iPhone e iPad
Prima di procedere con la procedura seguente, assicurati che il tuo dispositivo esegua iOS 14/iPadOS 14 o versioni successive, poiché l'organizzazione delle cartelle non è disponibile nelle versioni precedenti.
- Avvia l'app "Scorciatoie" sul tuo iPhone o iPad.
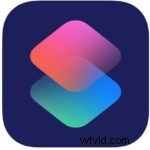
- Questo dovrebbe portarti alla sezione Tutte le scorciatoie dell'app. Qui, tocca "Scorciatoie" che si trova nell'angolo in alto a sinistra del menu come mostrato di seguito.
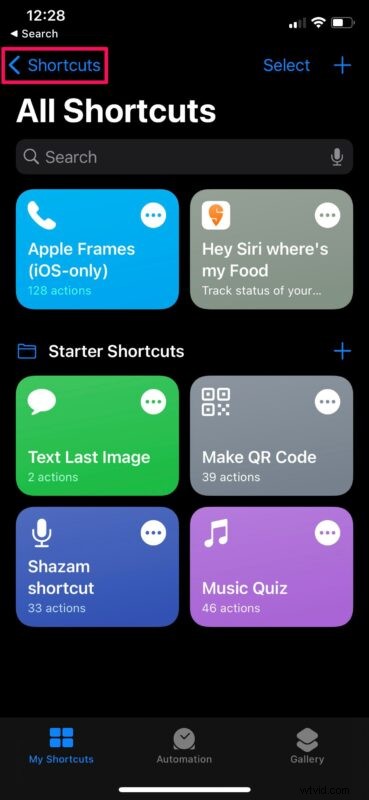
- Ora vedrai che una cartella denominata "Scorciatoie iniziali" è già stata creata automaticamente dal tuo dispositivo. Tocca l'icona della cartella situata nell'angolo in alto a destra dello schermo.
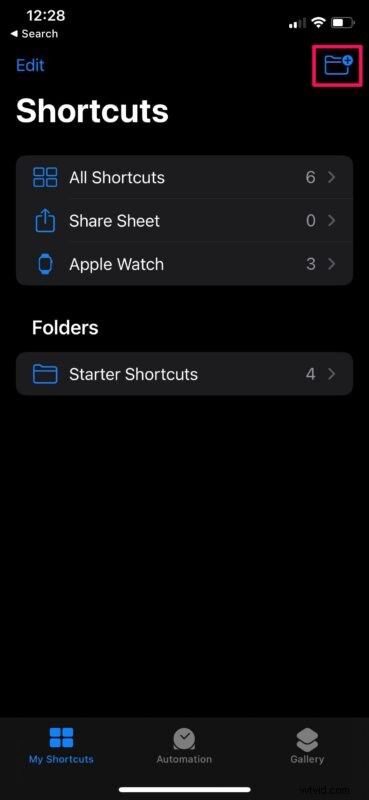
- Successivamente, dai un nome preferito alla cartella Collegamenti e tocca "Aggiungi" per continuare.
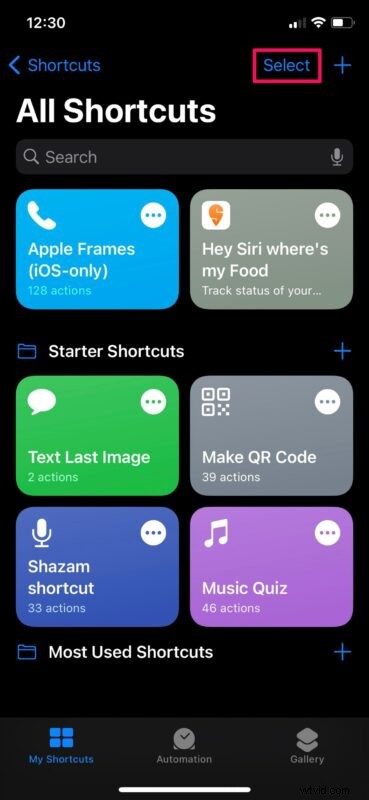
- Troverai questa cartella appena creata proprio sotto le scorciatoie di avvio. Tocca la cartella che hai appena creato.
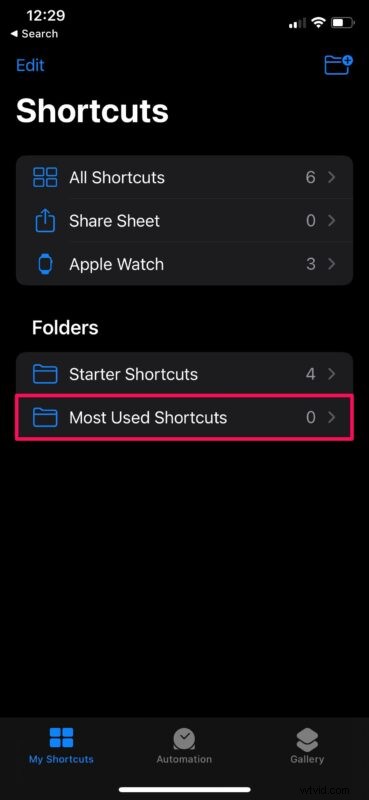
- Come puoi vedere qui, la cartella è vuota al momento. Tuttavia, puoi creare una nuova scorciatoia personalizzata toccando semplicemente "+".
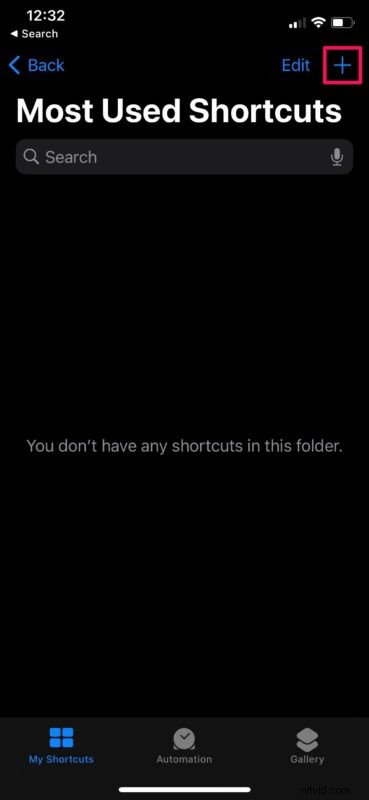
- D'altra parte, se vuoi spostare un collegamento esistente in questa cartella, torna alla sezione Tutti i collegamenti. Ora tocca "Seleziona" che si trova proprio accanto all'icona +.
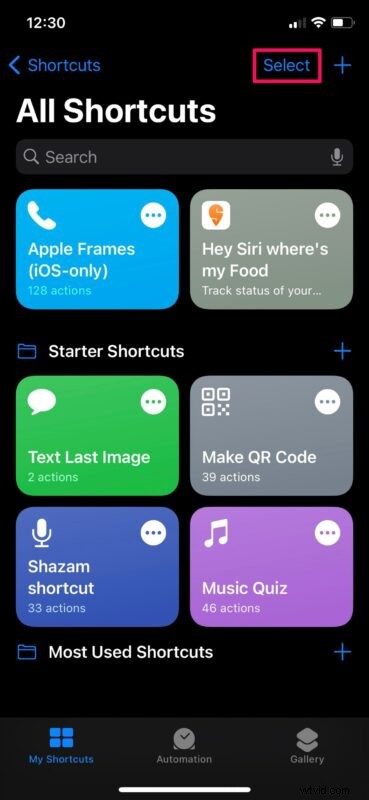
- Successivamente, tocca semplicemente le scorciatoie per selezionare quelle che desideri spostare nella cartella appena creata. Tocca "Sposta" per continuare.
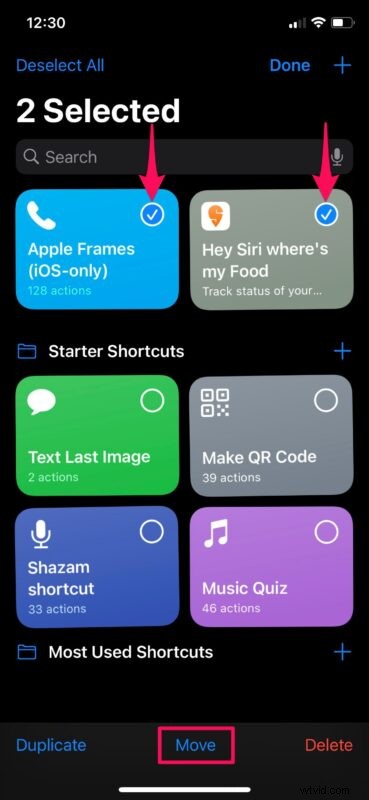
- Ora, seleziona la cartella appena creata dall'elenco delle cartelle dei collegamenti disponibili sul tuo dispositivo.
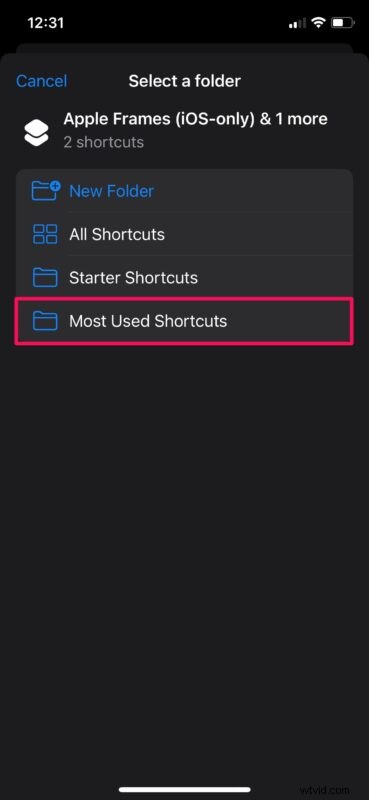
E il gioco è fatto, hai spostato con successo le scorciatoie nella nuova cartella. Abbastanza facile, vero?
Puoi ripetere i passaggi precedenti tutte le volte che vuoi per creare più cartelle e organizzare tutte le scorciatoie personalizzate che hai creato finora. Puoi anche creare una nuova cartella mentre sposti i collegamenti selezionati.
Una delle nuove interessanti aggiunte a iOS 14 sono i widget della schermata iniziale per iPhone e sarai felice di sapere che anche le scorciatoie supportano i widget. Puoi aggiungere qualsiasi cartella che hai creato come widget direttamente nella schermata iniziale per un accesso rapido e semplice. Puoi eseguire qualsiasi collegamento memorizzato in una cartella dal widget stesso senza dover aprire l'app.
Oltre a questa nuova funzionalità, l'app Shortcuts ha ricevuto anche altri miglioramenti. L'app ora può suggerire automazioni in base ai tuoi modelli di utilizzo che potrebbero essere utili per i principianti. Puoi anche impostare trigger di automazione per eseguire scorciatoie. Ad esempio, puoi impostare l'app in modo che esegua una scorciatoia quando ricevi un messaggio di testo o anche programmare messaggi di testo se ne senti il bisogno.
Ora sai come organizzare tutte le tue scorciatoie personalizzate con l'aiuto delle cartelle. Hai qualche idea, esperienza o opinione sulle cartelle Scorciatoie e Scorciatoie? Condividi con noi nei commenti!
