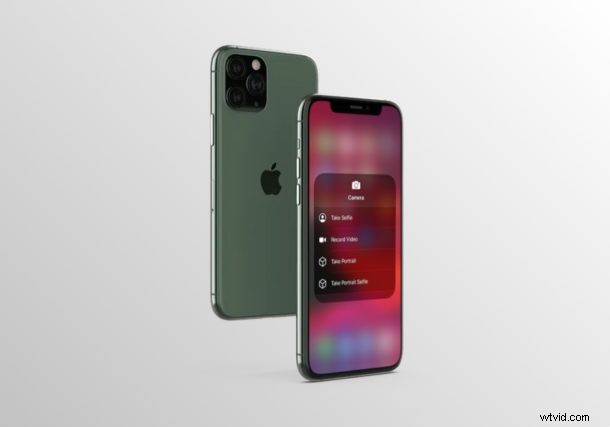
Vuoi avviare la fotocamera del tuo iPhone o iPad in una modalità specifica? Se è così, sei fortunato. Grazie al Centro di controllo iOS, è abbastanza facile selezionare una modalità di acquisizione specifica prima ancora di aprire l'applicazione Fotocamera sul tuo dispositivo. Invece, puoi passare direttamente a selfie, ritratti, registrazioni video o persino un selfie ritratto.
Per impostazione predefinita, gli utenti possono passare tra le varie modalità della fotocamera all'interno dell'app. Tuttavia, se desideri che l'app Fotocamera sia pronta per scattare un selfie veloce o registrare un video clip non appena la avvii, puoi utilizzare le scorciatoie della fotocamera nascoste nel Centro di controllo.
Continua a leggere per scoprire come utilizzare le scorciatoie della fotocamera dal Centro di controllo su iPhone e iPad.
Come utilizzare le scorciatoie della fotocamera dal Centro di controllo su iPhone e iPad
Il Centro di controllo iOS ospita una scorciatoia per aprire rapidamente l'app Fotocamera per impostazione predefinita. Tuttavia, se non vedi l'icona Fotocamera, dovrai personalizzare il tuo Centro di controllo e aggiungerlo manualmente, prima di procedere con questa procedura. Una volta terminato, segui semplicemente i passaggi seguenti.
- Se utilizzi un dispositivo iPad, iPhone X o più recente, puoi accedere al Centro di controllo scorrendo verso il basso dal bordo in alto a destra dello schermo. Tuttavia, se stai utilizzando un iPhone con fronte e mento grandi, come iPhone 8 o versioni precedenti, scorri semplicemente verso l'alto dalla parte inferiore dello schermo come mostrato nello screenshot qui sotto, per accedervi.
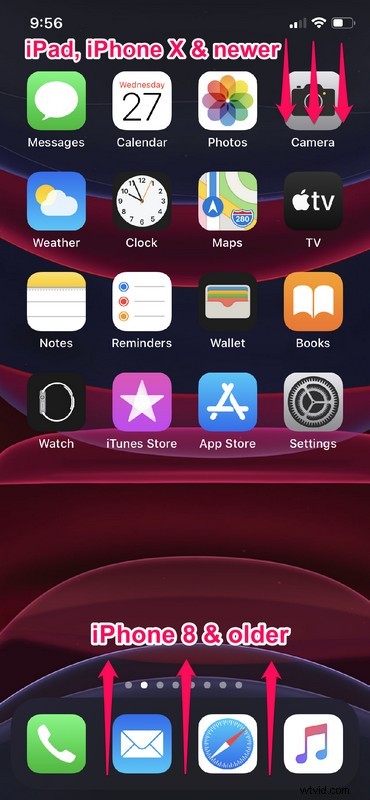
- Ora, premi a lungo sull'icona della fotocamera per accedere a più opzioni. Questo è per i dispositivi con iOS 13 o versioni successive. Tuttavia, se sul tuo dispositivo è in esecuzione una versione precedente come iOS 12, utilizza il gesto 3D Touch e premi con forza il dispositivo di scorrimento per accedere alle stesse funzioni.
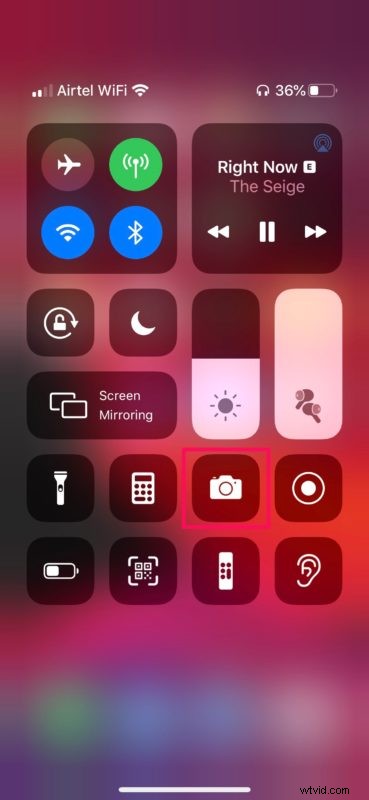
- Come puoi vedere qui, sarai in grado di accedere ai collegamenti a varie modalità della fotocamera disponibili per il tuo iPhone o iPad. Tocca semplicemente una di queste scorciatoie per avviare l'app Fotocamera nella modalità desiderata.
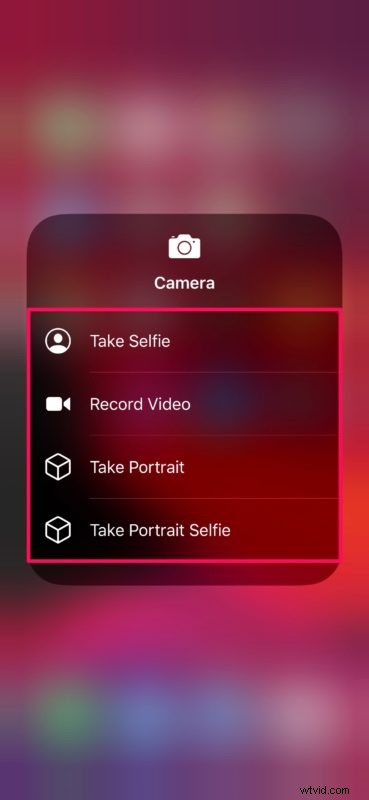
E il gioco è fatto, ora sei pronto per un altro modo per accedere alle modalità della fotocamera da iPhone o iPad.
Ora, ogni volta che vuoi scattare un selfie veloce o scattare un ritratto, puoi semplicemente utilizzare le scorciatoie della fotocamera che si trovano nel Centro di controllo per avviare l'app Fotocamera nella modalità desiderata.
In particolare, questa funzionalità potrebbe tornare utile quando desideri avviare la fotocamera del tuo iPhone o iPad mentre utilizzi un'app, poiché puoi accedere al Centro di controllo in qualsiasi momento da qualsiasi punto del dispositivo.
Sfortunatamente, sei limitato alle scorciatoie che sono già elencate lì. Quindi, se speravi di personalizzarlo e aggiungere varie altre modalità della fotocamera come scorciatoie, sei sfortunato (per il momento comunque) e al momento non ci sono scorciatoie per funzioni come Slow Motion o Time Lapse.
Oltre a questa funzionalità, il Centro di controllo su iOS ospita una serie di interruttori per il Wi-Fi e altre impostazioni che ti consentono di abilitare o disabilitare rapidamente determinate funzionalità comodamente dalla schermata iniziale o senza dover uscire dall'applicazione che ' riutilizzo.
Sei riuscito a utilizzare le scorciatoie della fotocamera all'interno del Centro di controllo iOS per scattare foto? A quali altre funzionalità accedi rapidamente utilizzando il Centro di controllo iOS? Facci sapere i tuoi pensieri e opinioni nella sezione commenti in basso.
