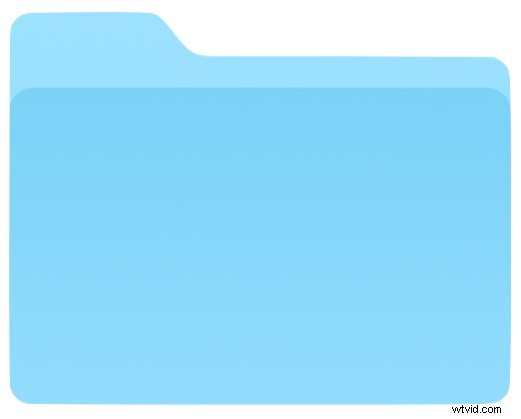
L'app iOS Files e iCloud Drive offrono una sorta di file system per iPhone e iPad. Una funzionalità utilizzata di frequente dei file system è la possibilità di rinominare file e cartelle secondo necessità e, come ci si potrebbe aspettare, anche l'app File per iOS offre questa funzionalità.
Apple è abbastanza coerente con queste funzionalità nei suoi sistemi operativi, quindi se hai già familiarità con la ridenominazione di un file o una cartella sul Mac o la ridenominazione di una cartella di app su iOS, la tecnica dovrebbe esserti immediatamente familiare.
Come rinominare cartelle e file su iPhone e iPad con l'app File
- Apri l'app "File" su iPhone o iPad
- Vai al file o alla cartella che desideri rinominare nell'app File di iOS
- Tocca direttamente sul nome del file o della cartella
- Utilizza la tastiera per modificare, eliminare o rinominare il file o la cartella secondo necessità, quindi tocca il pulsante "Fine" per impostare la modifica del nome
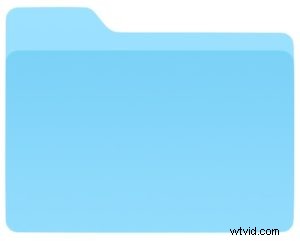
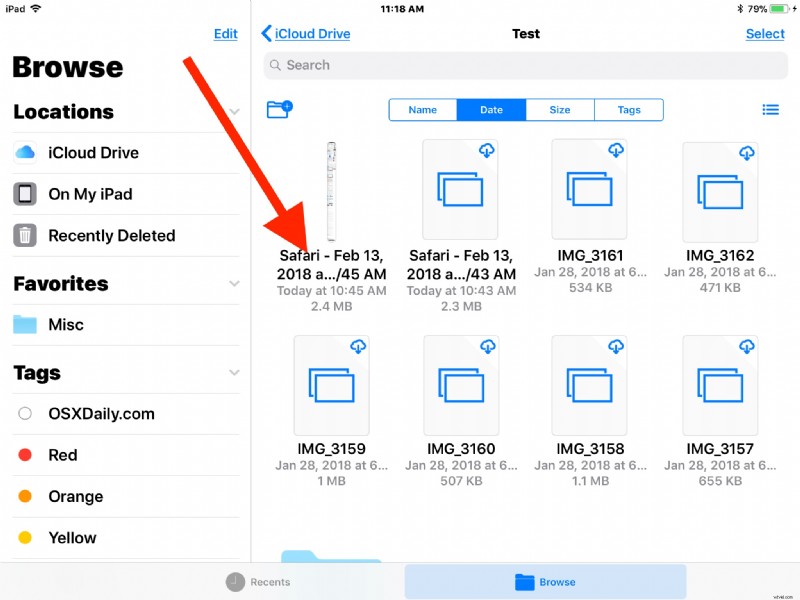
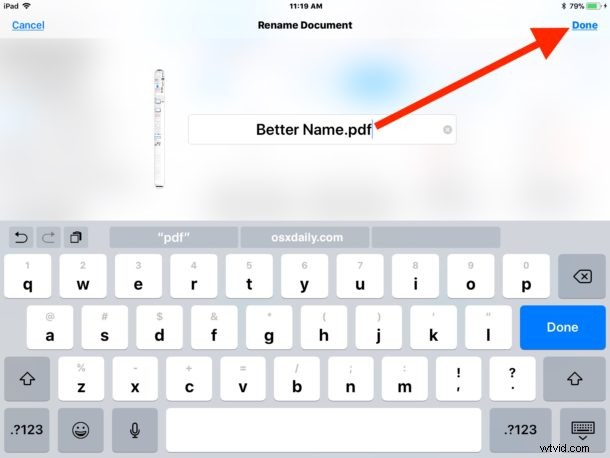
Semplice e facile.
Il processo di ridenominazione è esattamente lo stesso indipendentemente dal fatto che l'elemento di destinazione sia un file o una cartella.
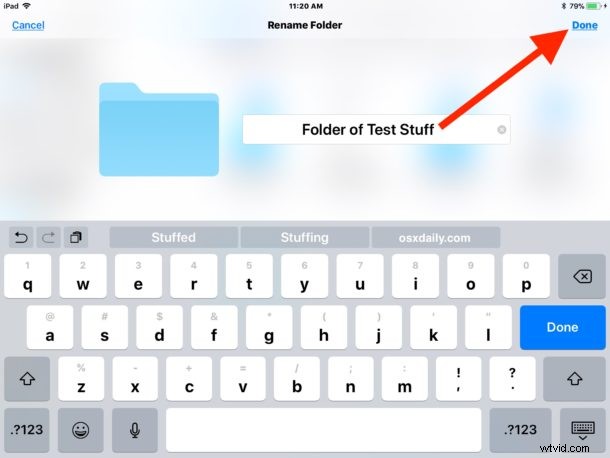
Puoi rinominare qualsiasi cosa trovata nell'app File e in iCloud Drive, che si tratti di una cartella che hai appena creato tu stesso, di un PDF di una pagina web che hai creato, di un file che è stato salvato da un'altra app iOS, di qualcosa copiato su iCloud Drive da un Mac o altrove.
Poiché molti elementi nell'app File sono archiviati in iCloud e non localmente, a volte si verifica un leggero ritardo con la ridenominazione di file o cartelle che hanno effetto su altri dispositivi che utilizzano lo stesso ID Apple. Ad esempio, puoi modificare il nome di un file di un documento da un iPad nell'app File, ma poiché si sincronizza tramite iCloud e i server Apple, potrebbe volerci un momento prima che la modifica si rifletta nell'app File di un altro iPhone condiviso, o anche l'app iCloud Drive sul Mac, l'eventuale leggero ritardo dipende dalla velocità delle connessioni Internet in uso.
Ricordiamo che l'app "File" di iOS si chiamava 'iCloud Drive', ma con il nuovo nome si guadagnava anche la possibilità di avere i file archiviati direttamente su un dispositivo iOS tramite app (ma non direttamente dall'input dell'utente, per ora comunque ). Indipendentemente dal nome dell'app File, i dati archiviati all'interno saranno gli stessi e sono gli stessi dati di iCloud Drive a cui puoi accedere da un altro dispositivo iOS o Mac utilizzando lo stesso ID Apple.
