
Hai mai desiderato cambiare il tuo browser web predefinito su iPhone da Safari a qualcosa come Chrome o Firefox? Forse usi un altro popolare browser di terze parti come Chrome, Firefox o Opera per navigare sul Web invece sugli altri tuoi dispositivi e vuoi rimanere coerente. In ogni caso, sarai felice di sapere che ora puoi cambiare il browser web predefinito sul tuo iPhone e iPad.
Safari è sempre stato il browser Web predefinito su iPhone e iPad e fino ad ora non c'era modo di cambiarlo, sebbene potevi sempre installare altri browser e avviarli manualmente. Ma Apple ha cambiato idea, poiché ora consente agli utenti di impostare browser Web di terze parti come app predefinite su iPhone, iPad e iPod touch. Questa funzionalità è stata introdotta come parte dei nuovi aggiornamenti software di iOS 14 e iPadOS 14, quindi se non sei aggiornato, assicurati di eseguire il software più recente per avere questa funzionalità a tua disposizione.
Interessato a sapere come utilizzare questa modifica a tuo vantaggio sul tuo dispositivo? Quindi continua a leggere, cambierai il tuo browser web predefinito in pochissimo tempo su iPhone o iPad.
Come modificare il browser Web predefinito su iPhone e iPad
Prima di procedere con la procedura, dovrai verificare se il tuo iPhone o iPad esegue iOS 14/iPadOS 14 o versioni successive poiché questa funzione non è disponibile nelle versioni precedenti. Ancora più importante, dovrai anche aggiornare all'ultima versione del browser che stai utilizzando dall'App Store. Una volta che hai finito, iniziamo con i passaggi.
- Vai a "Impostazioni" dalla schermata iniziale del tuo iPhone o iPad.

- Nel menu delle impostazioni, scorri verso il basso fino a trovare il nome del browser e toccalo. In questo caso, utilizzeremo il browser Opera Touch come esempio.
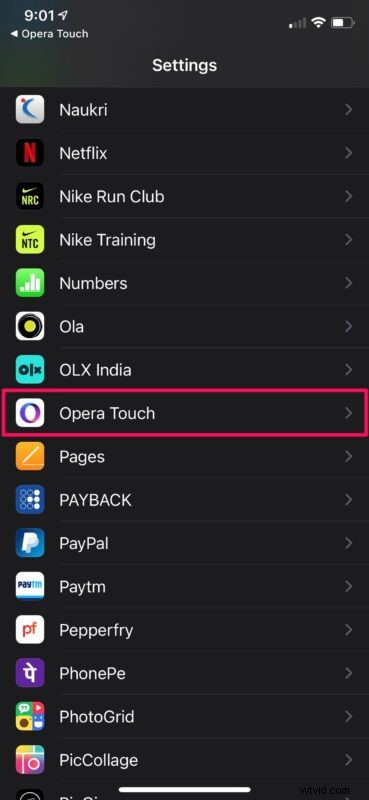
- Successivamente, troverai l'opzione "App browser predefinita" come mostrato di seguito. Vedrai che è impostato su Safari. Toccalo per cambiarlo.
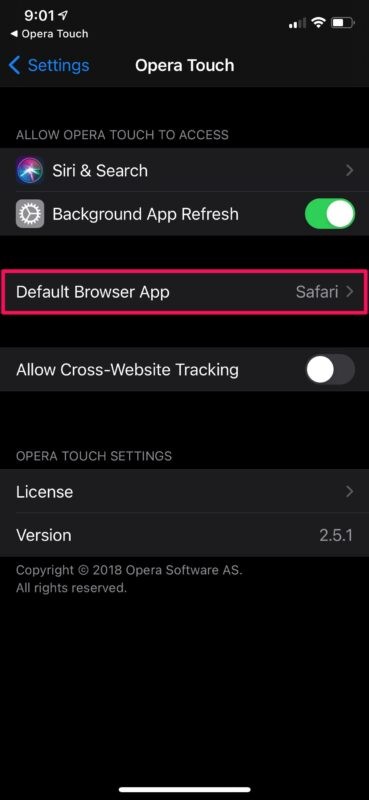
- Ora, seleziona semplicemente il browser che stai utilizzando al posto di Safari e sei a posto.
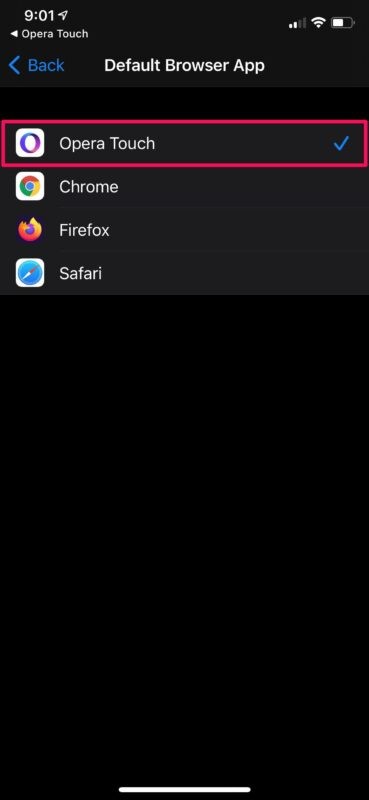
- A seconda del browser che utilizzi, potrebbe esserti richiesto di impostarlo come browser predefinito tramite le impostazioni una volta avviata la versione aggiornata dell'app.
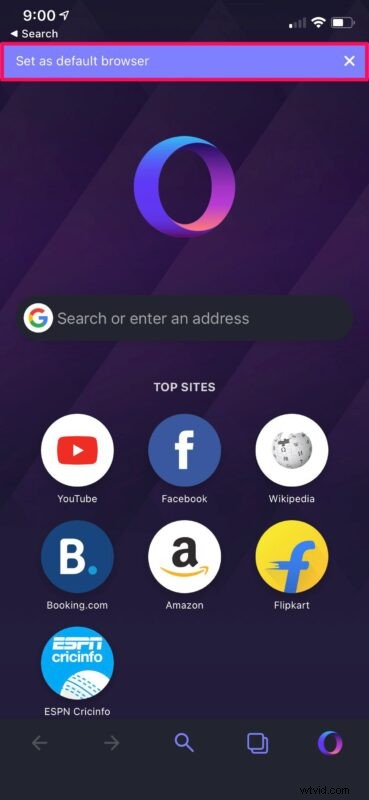
Ora sai quanto è facile cambiare il browser web predefinito sul tuo iPhone e iPad.
Prima dell'aggiornamento di iOS 14, facendo clic su qualsiasi collegamento Web in un'app si apriva la pagina in Safari anziché il browser che utilizzi regolarmente. L'unico modo per aggirare il problema era copiare/incollare manualmente il collegamento nel browser Web preferito o utilizzare una scorciatoia "Invia a Chrome" o "Invia a Firefox". Per fortuna, questo non dovrebbe più essere un problema.
Se non sei riuscito a trovare l'opzione predefinita del browser nelle impostazioni del browser, è probabile che il tuo browser non sia stato aggiornato per supportare questa funzione o che tu stia utilizzando una versione precedente di iOS o iPadOS. Quindi, prova ad aggiornare sia le app che il software di sistema e dovresti ottenere questa funzionalità.
È importante notare che non tutti i browser di terze parti potrebbero supportare questa funzionalità al momento. Questo perché gli sviluppatori devono prima aggiornare le rispettive app per poter supportare questa nuova funzionalità. Questa è una funzionalità che la maggior parte degli utenti iOS desiderava ardentemente, quindi è fantastico vedere Apple finalmente ascoltare i suoi clienti.
Oltre ai browser Web di terze parti, Apple ti consente anche di impostare app di posta elettronica di terze parti come client di posta predefinito sul tuo iPhone e iPad. Esatto, non devi più collegare il tuo account e-mail all'app Mail di serie e utilizzare invece un client di terze parti come Gmail come app predefinita. Dopo aver modificato questa impostazione, facendo clic sugli indirizzi e-mail all'interno delle app verrà avviata l'app di posta predefinita sul tuo iPhone.
Usi un Mac come computer principale? In tal caso, potresti anche essere interessato a scoprire come modificare il browser Web predefinito sul Mac in Chrome, Firefox o qualsiasi altro browser di terze parti anche lì.
Ora che hai impostato il tuo browser Web preferito come app browser predefinita sul tuo iPhone e iPad, sei libero di fare clic sui collegamenti altrove in iOS e iPadOS e il browser di tua scelta verrà avviato al posto di Safari. Quale browser usi per navigare sul web sul tuo iPhone o iPad e perché? Condividi le tue esperienze, opinioni e approfondimenti nei commenti.
