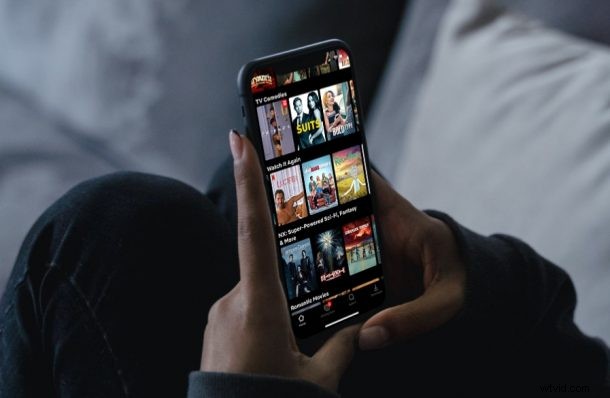
Stai cercando di sfogliare molti episodi su Netflix? Molte persone adorano fare bingewatch, vogliono guardare il maggior numero di episodi nel minor tempo possibile e, se sei uno di loro, potresti essere interessato alla funzione di velocità di riproduzione che Netflix ha da offrire. Questo può aiutarti a rimanere coinvolto in uno spettacolo più velocemente. Oppure, se vuoi davvero assaporare uno spettacolo Netflix, puoi anche rallentare la riproduzione.
Il tempo è denaro per molte persone e non tutti hanno il tempo di abbuffarsi dei loro programmi preferiti su Netflix a un ritmo da lumache. Tuttavia, quello che puoi fare è sfruttare al massimo il tempo a tua disposizione. All'inizio accelerare gli spettacoli può sembrare strano, ma alla fine della giornata, finirai per risparmiare un sacco di tempo che puoi dedicare a cose più importanti, come leggere questo eccellente sito Web in cui impari ogni sorta di cose incredibili su le tue cose e la tua tecnologia Apple.
Eseguiamo i passaggi su come modificare la velocità di riproduzione di Netflix sul tuo iPhone e iPad.
Come modificare la velocità di riproduzione di Netflix su iPhone e iPad
Questa funzione è stata introdotta di recente, quindi finché stai eseguendo una versione abbastanza recente di Netflix sul tuo dispositivo, sei pronto per partire. Ecco cosa devi fare:
- Avvia l'app Netflix sul tuo iPhone o iPad e inizia prima a guardare i contenuti desiderati.
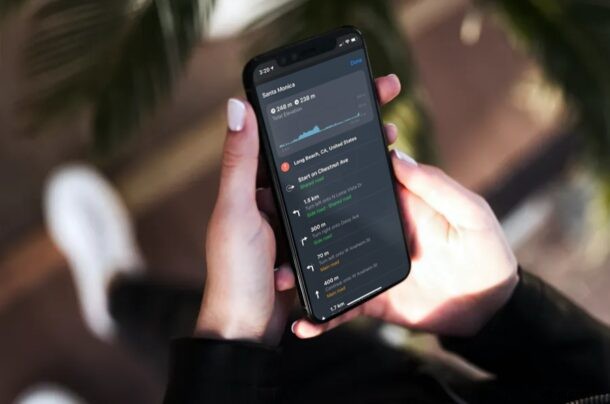
- Tocca un punto qualsiasi dello schermo mentre guardi i contenuti per visualizzare i controlli di riproduzione. Qui troverai l'opzione "Velocità" con la velocità di riproduzione corrente indicata tra parentesi. Toccalo per procedere.
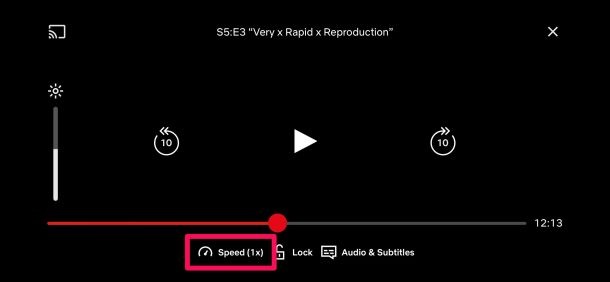
- Ora, usa il cursore per regolare la velocità di riproduzione. Spostare il cursore a destra aumenterebbe la velocità, mentre spostarlo a sinistra rallenterebbe il video.
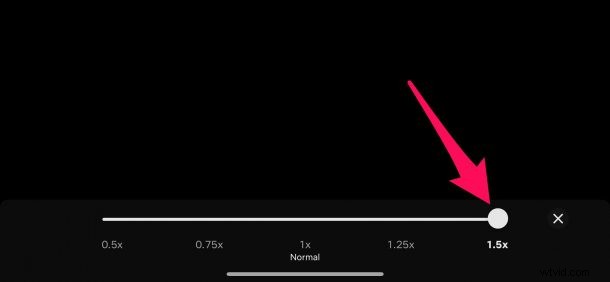
Questo è praticamente tutto ciò che dovevi imparare sulla funzione di velocità di riproduzione disponibile su Netflix.
Per impostazione predefinita, la velocità di riproduzione è impostata su 1x proprio come ti aspetteresti. Puoi aumentare la velocità di riproduzione fino a 1,5 volte e ridurla fino a 0,5 volte.
Vale la pena sottolineare che le impostazioni della velocità di riproduzione potrebbero essere ripristinate se esci da qualsiasi contenuto che stai guardando. Giusto. Quando provi a rilanciare lo stesso video, tornerà alla velocità 1x per impostazione predefinita.
Se sei una persona che preferisce guardare le cose velocemente, potresti anche essere interessato a imparare come accelerare o rallentare i video di YouTube o praticamente qualsiasi video in Safari utilizzando una scorciatoia iOS.
Hai cambiato la velocità di riproduzione di Netflix? Lo stai usando per risparmiare tempo prezioso e accelerare le cose, o per rallentare le cose e goderti i momenti? O forse lo stai usando per un altro motivo? Qual è la tua opinione su questa pratica opzione? In quale altro luogo aumenti la velocità del video mentre guardi i contenuti? Condividi le tue esperienze personali ed esprimi le tue opinioni nella sezione commenti in basso.
