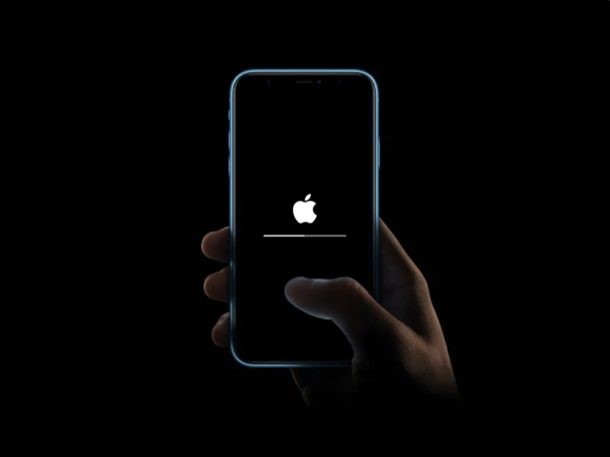
Se hai mai avuto un aggiornamento iOS non completato, sai che può essere piuttosto fastidioso e frustrante. Mentre in genere gli aggiornamenti di iOS e iPadOS vanno senza intoppi, a volte il processo non è così fluido come vorresti. Ma non preoccuparti, se riscontri errori negli aggiornamenti iOS o iPadOS, illustreremo alcuni passaggi utili per risolvere gli aggiornamenti software di sistema non riusciti su iPhone e iPad.
Esistono diversi motivi per cui un aggiornamento iOS non riesce, che vanno da problemi di rete comuni, a un file di aggiornamento danneggiato, a un download non riuscito o persino alla mancanza di spazio di archiviazione sufficiente sul tuo iPhone o iPad. Questo problema può verificarsi se stai tentando di aggiornare in modalità wireless over-the-air con Impostazioni o anche con iTunes o Finder.
Se riscontri problemi durante il tentativo di aggiornare iOS o iPadOS, dai un'occhiata a questi suggerimenti per la risoluzione dei problemi per risolvere, si spera, il problema sul tuo iPhone o iPad.
Come risolvere gli aggiornamenti iOS e iPadOS non riusciti su iPhone e iPad
Diamo un'occhiata ad alcuni dei vari metodi di risoluzione dei problemi che puoi provare ogni volta che non sei in grado di aggiornare il software sul tuo dispositivo iOS.
1. Controlla se hai una connessione a Internet
Se l'aggiornamento si blocca durante il download, potrebbe essere dovuto a una connessione Internet scadente o a una connessione interrotta. Quindi, assicurati di essere connesso al Wi-Fi e potresti voler assicurarti di poter navigare all'interno di Safari prima di riprovare l'aggiornamento.
Questo potrebbe anche essere il motivo per cui ricevi gli errori "Impossibile verificare l'aggiornamento" o "Impossibile verificare l'aggiornamento" sul tuo iPhone o iPad.
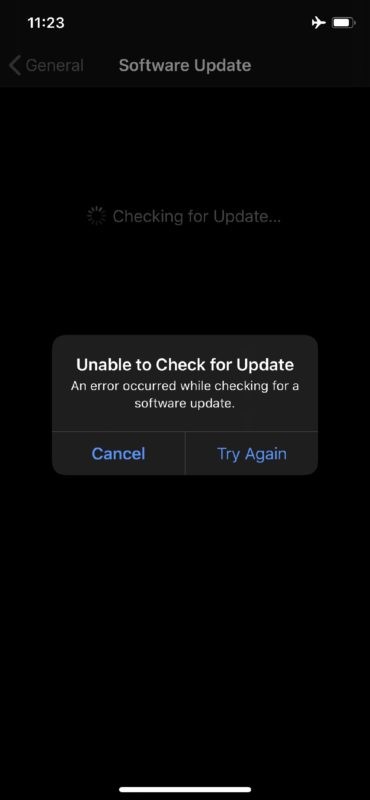
2. Controlla lo spazio di archiviazione del tuo iPhone/iPad
Come accennato in precedenza, la mancanza di spazio di archiviazione sufficiente sul tuo dispositivo iOS potrebbe impedirti di aggiornarlo. Assicurati di avere abbastanza spazio libero andando su Impostazioni -> Generali -> Archiviazione iPhone (iPad).
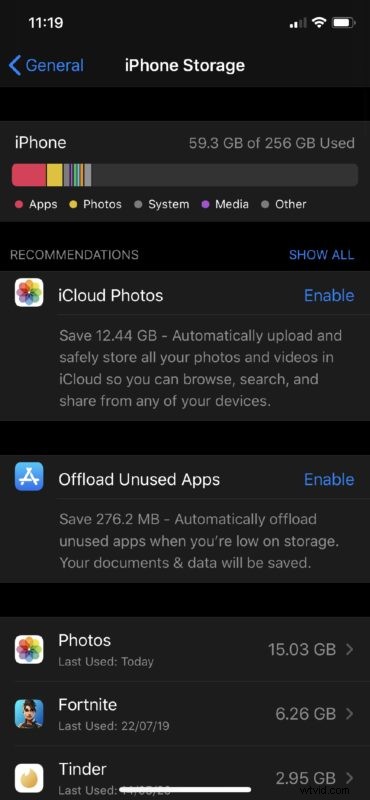
In generale, ti consigliamo di avere almeno il 10-15% dello spazio di archiviazione totale dei dispositivi disponibile come spazio libero per prestazioni ottimali e di poter installare facilmente gli aggiornamenti del software di sistema su iPhone o iPad. Questa non è una regola rigida in alcun modo, è solo un'osservazione nel tempo da parte di utenti iOS di lunga data.
3. Elimina e scarica nuovamente l'aggiornamento
A volte, una serie di problemi può causare il danneggiamento o l'inutilizzabilità dell'aggiornamento del software di sistema. Forse è dovuto a ripetute disconnessioni da Internet durante il download del file di aggiornamento. In ogni caso, puoi eliminare il file di aggiornamento iOS o iPadOS e ripetere nuovamente l'intero processo di aggiornamento.
Per eliminare un aggiornamento software iOS o iPadOS dal tuo iPhone o iPad, vai su Impostazioni -> Generali -> Archiviazione iPhone / iPad e tocca il file di aggiornamento iOS che si trova nell'elenco delle app.
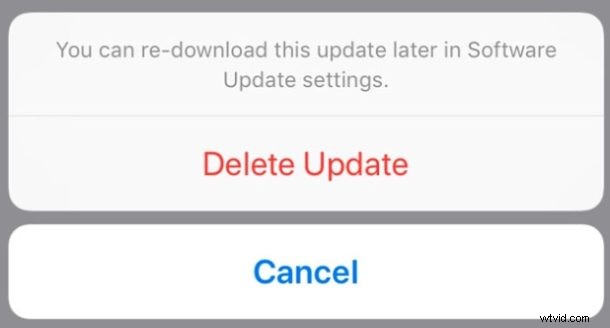
4. Collega a una fonte di alimentazione
A volte il completamento di un aggiornamento iOS o iPadOS può richiedere del tempo, da alcuni minuti a un'ora o più, a seconda delle dimensioni dell'aggiornamento e di una varietà di altri fattori. Una volta avviato l'aggiornamento, noterai il logo Apple con una barra di avanzamento e in questa fase è fondamentale non interrompere l'aggiornamento del software. Pertanto, è generalmente buona norma collegare l'iPhone o l'iPad collegato a una fonte di alimentazione e assicurarsi che abbia almeno il 55% di batteria disponibile prima di tentare un aggiornamento del software iPadOS o iOS.
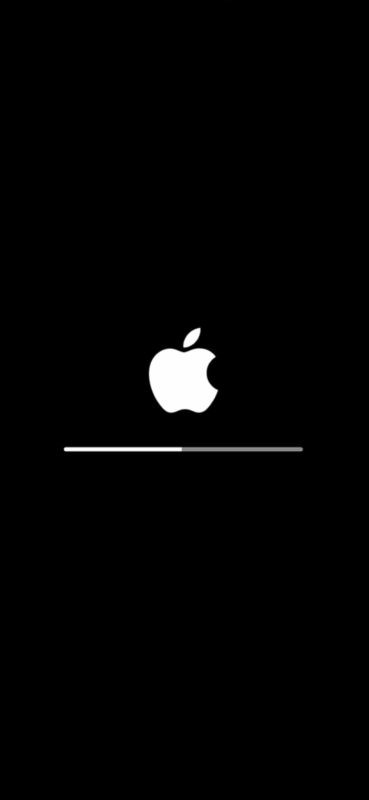
5. iPhone o iPad bloccato durante un aggiornamento software? Prova la modalità di ripristino
Raramente durante un aggiornamento di iOS o iPadOS, potresti "bloccare" un dispositivo, il che significa che diventa totalmente inutilizzabile e non risponde. Questo è in genere indicato dal fatto che il dispositivo è rimasto bloccato sul logo Apple per molte ore o se la barra di avanzamento è bloccata per un tempo eccessivamente lungo (come durante la notte). In una situazione del genere, potrebbe essere necessario mettere il dispositivo in modalità di ripristino e configurarlo nuovamente collegandolo al computer tramite iTunes o Finder. L'accesso alla modalità di ripristino varia in base al modello di iPhone o iPad che possiedi.
Se possiedi un iPad con Face ID o un dispositivo iPhone 8 e versioni successive, premi rapidamente il pulsante Volume su, quindi premi rapidamente il pulsante Volume giù. Subito dopo, tieni premuto il pulsante di accensione finché il dispositivo non inizia a riavviarsi.
D'altra parte, se possiedi un iPhone 7 o un iPhone precedente, tieni premuti contemporaneamente il tasto Volume giù e il pulsante di accensione fino a visualizzare la schermata della modalità di ripristino. Come per i modelli di iPad con pulsante home fisico, tieni premuti contemporaneamente il pulsante home e il pulsante di accensione fino a quando non accedi alla schermata della modalità di ripristino.
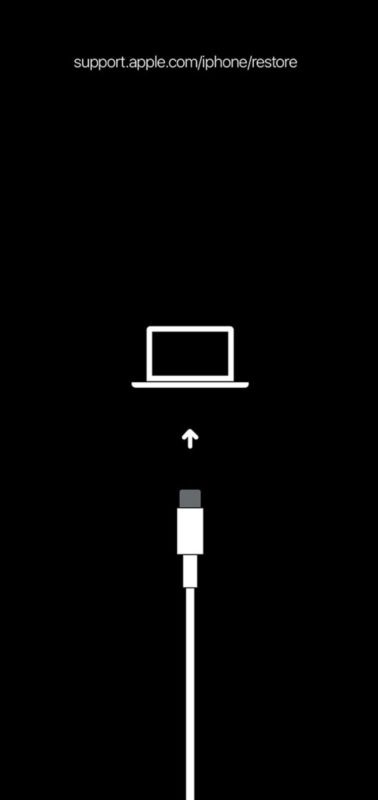
Dopo essere entrato nella modalità di ripristino, collega il tuo iPhone o iPad al computer utilizzando il cavo Lightning o USB-C in dotazione e apri iTunes. Potresti visualizzare un popup con il messaggio "Si è verificato un problema con l'iPhone (iPad) che richiede l'aggiornamento o il ripristino". Scegli semplicemente "Aggiorna" il tuo dispositivo per eseguire nuovamente il processo di aggiornamento del software, questa volta tramite iTunes.
Tuttavia, se non ricevi questo messaggio pop-up, dovrai ripristinare il tuo iPhone o iPad da un precedente backup di iTunes per ripristinare l'aggiornamento e quindi ricominciare il processo di aggiornamento. Ora, se utilizzi iCloud per i backup invece di iTunes, assicurati di ripristinarlo come nuovo dispositivo e potrai utilizzare il backup iCloud precedente nella schermata di configurazione del tuo dispositivo.
6. Spegni e riaccendi l'iPhone/iPad
Questo è un consiglio abbastanza semplice che forse avrebbe potuto essere uno dei primi passi, ma puoi anche provare semplicemente a spegnere l'iPhone o l'iPad, quindi riaccenderlo. Quindi, una volta riacceso il dispositivo, prova a installare l'aggiornamento software e verifica se questa volta funziona. Spesso questo da solo risolverà i problemi, in particolare se sono apparentemente casuali.
7. Impossibile scaricare l'aggiornamento iOS o altri problemi di rete?
Se non riesci a scaricare l'aggiornamento iOS a causa di problemi di connettività, prova a ripristinare le impostazioni di rete andando su Impostazioni -> Generali -> Ripristina sul tuo dispositivo iOS. Tieni presente che una volta ripristinate queste impostazioni perderai le connessioni Bluetooth, le reti Wi-Fi e le password salvate.
Si spera che ormai tu abbia risolto i problemi che stavi riscontrando durante il processo di aggiornamento del software iOS o iPadOS.
Questi suggerimenti ti hanno aiutato ad aggiornare il tuo iPhone e iPad all'ultimo firmware? Quale di questi metodi di risoluzione dei problemi di cui abbiamo discusso qui ha funzionato per te? Hai trovato un'altra soluzione? Condividi le tue esperienze e pensieri nei commenti.
