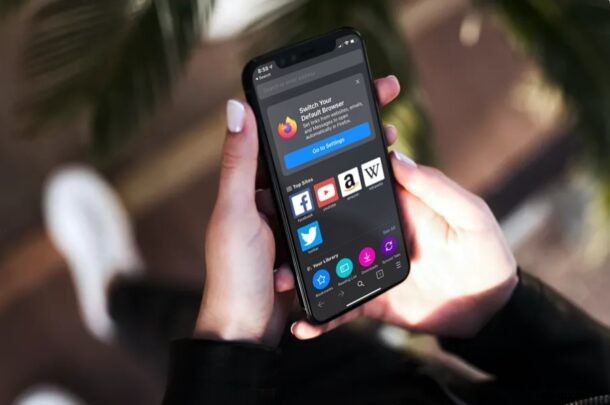
Se sei uno degli utenti iPhone o iPad che utilizzano Firefox per navigare sul Web invece di Safari o Chrome, sarai felice di sapere che ora puoi impostarlo come browser Web predefinito sul tuo dispositivo.
Grazie alle ultime versioni di iOS e iPadOS, Apple ha offerto agli utenti la possibilità di impostare app di terze parti come app predefinite sui propri iPhone e iPad, inclusa la possibilità di modificare i browser Web predefiniti e i client di posta elettronica predefiniti. Prima di ciò, se avevi fatto clic su un collegamento in qualsiasi app, si apriva la pagina Web in Safari anziché il browser che potresti utilizzare, quindi avresti dovuto copiare/incollare manualmente il collegamento nel tuo browser Web preferito o utilizzare il menu Condivisione per passarlo. Fortunatamente non è più così.
Bene utenti Firefox, volete impostare il browser Firefox come predefinito su iPhone o iPad, allora? Non è troppo difficile, ecco come funziona:
Come impostare Firefox come browser predefinito su iPhone e iPad
Innanzitutto, dovrai verificare se il tuo iPhone o iPad esegue iOS 14/iPadOS 14 o versioni successive poiché questa funzione non è disponibile nelle versioni precedenti. Inoltre, assicurati di aver installato l'ultima versione di Firefox dall'App Store. Ora, senza ulteriori indugi, diamo un'occhiata ai passaggi necessari.
- Vai a "Impostazioni" dalla schermata iniziale del tuo iPhone o iPad.

- Nel menu delle impostazioni, scorri verso il basso fino a trovare "Firefox" e toccalo per procedere al passaggio successivo.
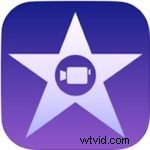
- Successivamente, troverai l'opzione "App browser predefinita" come mostrato di seguito. Vedrai che è impostato su Safari. Toccalo per cambiarlo.
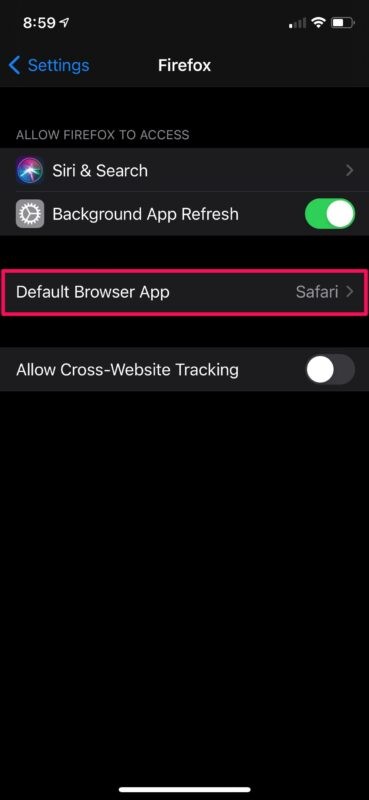
- Ora, seleziona semplicemente "Firefox" invece di Safari come mostrato di seguito e sei pronto.
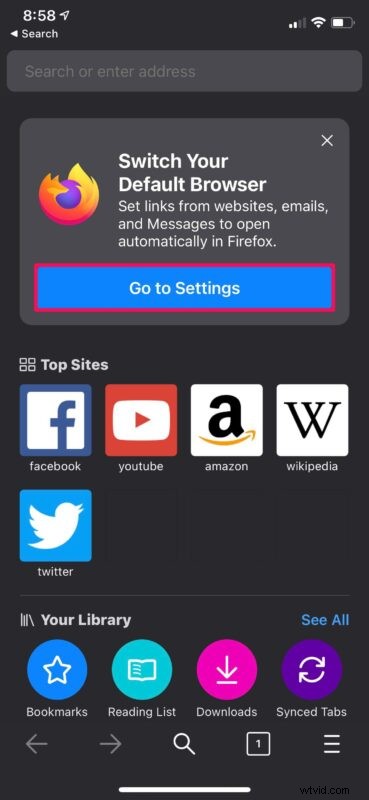
- Ti verrà anche richiesto di impostare Firefox come browser predefinito tramite le impostazioni una volta avviata la versione aggiornata dell'app.
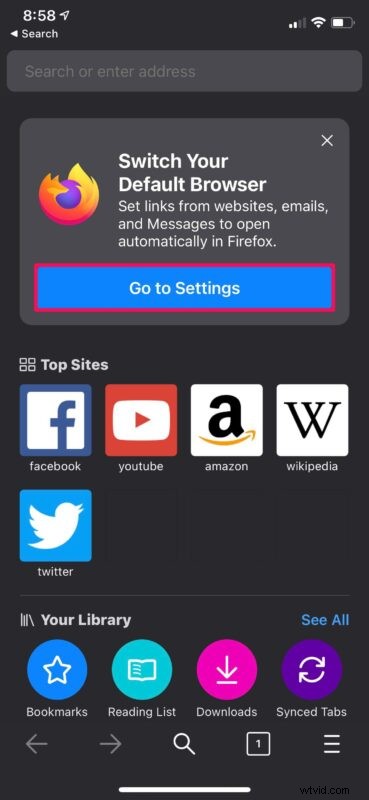
Ora sei pronto per utilizzare Firefox come browser Web predefinito sul tuo iPhone e iPad.
Se non sei riuscito a trovare l'opzione predefinita del browser nelle impostazioni di Firefox, è probabile che Firefox non sia stato aggiornato a una versione sufficientemente nuova o che tu non sia su una versione sufficientemente moderna di iOS o iPadOS. L'aggiornamento delle tue app e iOS/iPadOS dovrebbe acquisire questa capacità, supponendo che il tuo dispositivo sia comunque compatibile con le ultime versioni.
Allo stesso modo, puoi impostare anche altri browser Web di terze parti come Chrome, Opera, ecc. come browser predefinito. E, naturalmente, puoi facilmente ripristinare le modifiche alle impostazioni predefinite del sistema, ovvero utilizzare Safari come browser Web predefinito su iPhone o iPad.
Oltre a utilizzare browser Web di terze parti predefiniti, Apple ti consente anche di impostare app di posta elettronica di terze parti come client di posta predefinito anche sul tuo iPhone e iPad, il che ti consente di utilizzare un client di terze parti come Gmail come app di posta predefinita per iOS o IpadOS. Dopo averlo fatto, facendo clic sugli indirizzi e-mail all'interno delle app verrà avviata l'app di posta predefinita sul tuo iPhone.
Se utilizzi un Mac insieme al tuo iPhone, potresti anche essere interessato a sapere come modificare il browser Web predefinito sul Mac in Chrome, Firefox o qualsiasi altro browser di terze parti. Una funzionalità che è stata davvero disponibile su Mac dall'inizio di Mac OS X.
Qual è il tuo browser predefinito preferito per iPhone o iPad e perché? Sei un fanatico di Firefox? Preferisci Chrome? Lo mantieni semplice e usi Safari? O usi qualcos'altro interamente? Condividi i tuoi pensieri nei commenti.
