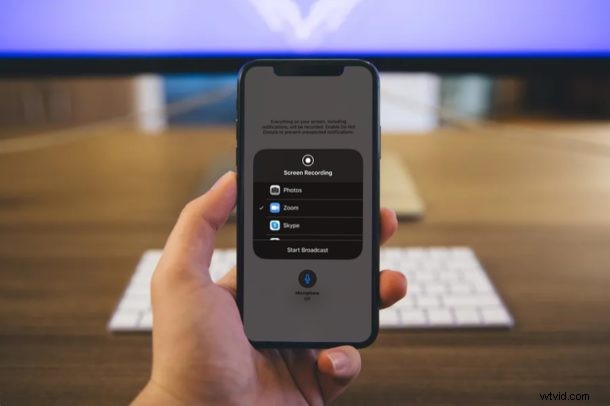
Se utilizzi le riunioni Zoom per le teleconferenze, potresti trovare utile sapere come condividere lo schermo di iPhone o iPad da Zoom. Questo può essere utile per molte ragioni, sia per lavorare insieme, mostrare una presentazione, esaminare qualcosa o per qualsiasi altro scopo per la condivisione dello schermo.
Zoom semplifica la condivisione dello schermo di iPhone e iPad, ma come qualsiasi altra cosa devi sapere come funziona. Questo articolo ti mostrerà come condividere lo schermo utilizzando Zoom in iOS e iPadOS.
Come condividere lo schermo con Zoom su iPhone e iPad
Sebbene non sia necessario un account Zoom per partecipare a una riunione, ne avrai bisogno se desideri ospitare una riunione. Quindi, assicurati di registrarti per un account Zoom e segui semplicemente i passaggi seguenti per condividere il tuo schermo.
- Apri l'app Zoom sul tuo iPhone o iPad.

- Dopo aver effettuato l'accesso al tuo account Zoom, seleziona "Nuova riunione" nel menu principale.
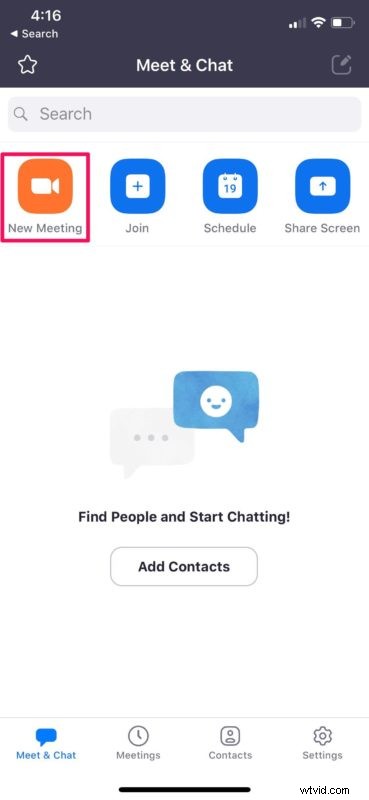
- Qui, assicurati che l'interruttore per "Usa ID riunione personale" sia abilitato, quindi tocca "Avvia una riunione".
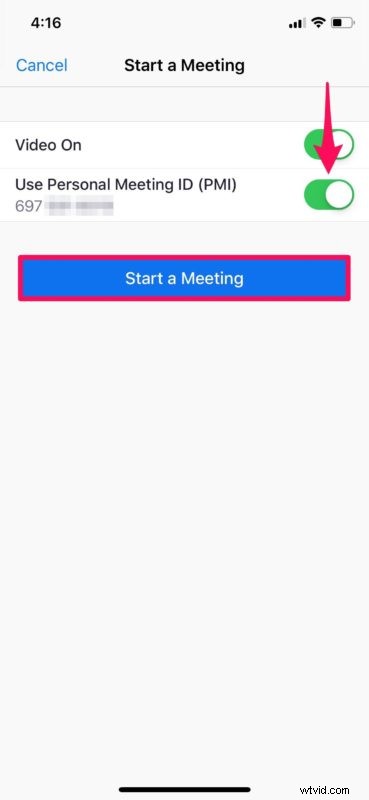
- Questo avvierà la fotocamera del tuo iPhone o iPad e avvierà la riunione Zoom. Per condividere il tuo schermo, tocca "Condividi contenuto" che si trova nella parte inferiore dello schermo.

- Ora tocca "Schermo", che è la prima opzione, come mostrato nello screenshot qui sotto.

- Qui, assicurati che "Zoom" sia selezionato, quindi tocca "Avvia trasmissione" per iniziare a condividere lo schermo del tuo dispositivo. Se preferisci, puoi anche attivare/disattivare il microfono utilizzando l'interruttore a destra sotto questo menu.
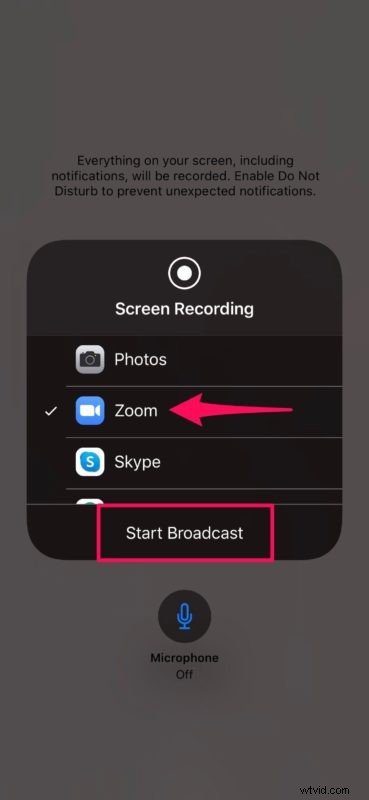
- Se non stai ospitando la riunione, puoi semplicemente partecipare a una riunione e condividere i contenuti esattamente nello stesso modo. In alternativa, puoi anche scegliere "Condividi schermo" direttamente dal menu principale per semplificare le cose.
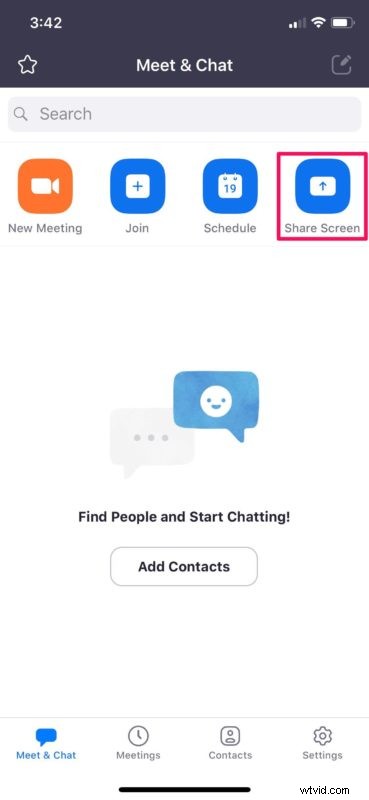
- Ora devi semplicemente inserire una chiave di condivisione o l'ID riunione per condividere lo schermo del tuo dispositivo in una stanza Zoom.
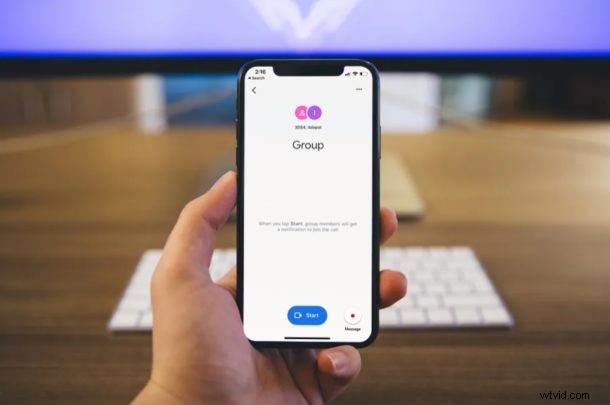
Ora che hai imparato a condividere lo schermo con l'app Zoom sia su iPhone che su iPad, sei pronto per utilizzare la funzione ogni volta che ne hai bisogno.
Come avrai notato, la funzione di condivisione dello schermo è simile a quella che useresti per le registrazioni dello schermo su iPhone e iPad, quindi se la conosci già non dovrebbe esserti troppo estranea.
Per coloro che possiedono più dispositivi iOS, puoi persino utilizzare uno di quei dispositivi per chattare in video e un altro dispositivo per condividere lo schermo con i tuoi partecipanti. Questa funzione potrebbe tornare utile durante una lezione o una presentazione online o per molti altri scopi.
Zoom offre piani di abbonamento sia gratuiti che a pagamento. Il piano gratuito ha un limite di 40 minuti per le riunioni di gruppo e può ospitare fino a 100 partecipanti. Se desideri un limite di durata più lungo per le tue riunioni Zoom, dovrai abbonarti al piano Pro che costa $ 14,99 al mese e ti consente di ospitare riunioni di 24 ore. Inoltre, il piano aziendale di $ 19,99 al mese ti consentirà di ospitare fino a 300 partecipanti in una singola riunione.
Detto questo, Zoom non è certamente l'unico software di videoconferenza che ti consente di condividere il contenuto sullo schermo del tuo iPhone o iPad. Ci sono anche ottime soluzioni da Google Hangouts Meet, Skype for Business e c'è persino la condivisione dello schermo nativa di MacOS se sei su un Mac, così puoi usare quello che funziona per te per le tue esigenze particolari.
Sia che tu stia utilizzando Zoom per lezioni online, riunioni di lavoro, uso medico o anche personale, potresti scoprire che la condivisione dello schermo è un'ottima funzionalità da aggiungere alle tue videoconferenze.
Hai condiviso con successo lo schermo del tuo iPhone o iPad usando Zoom? Utilizzi più dispositivi iOS per fare presentazioni, diapositive e lezioni online? Utilizzi invece un'altra soluzione di condivisione dello schermo? Facci sapere i tuoi pensieri e opinioni su Zoom nella sezione commenti in basso.
