
Ti chiedi come tornare a un sito mobile dopo aver richiesto un sito desktop in Safari per iPhone? Potresti aver notato che non c'è un'opzione "Richiedi sito mobile" in Safari su iPhone e iPod touch, ma tornare alla versione mobile di un sito desktop è abbastanza semplice su iPhone con Safari, come ti mostreremo in questo tutorial.
Come probabilmente saprai, molti siti Web offrono una versione specifica per dispositivi mobili per dispositivi con schermi più piccoli come iPhone o iPod touch. Ma a volte gli utenti utilizzeranno la funzione "Richiedi sito desktop" in Safari per iPhone per visualizzare la versione completa di un sito Web anziché un sito mobile. Ma come si torna nuovamente al sito mobile? È facile, ecco tutto ciò che devi fare:
Come passare dal sito desktop al sito mobile con Safari per iPhone
Tornare alla versione mobile di un sito Web in Safari su iPhone è semplicemente una questione di chiudere la scheda e riaprire il sito Web:
- Da Safari su iPhone, vai alla pagina Web desktop per la quale desideri visualizzare il sito per dispositivi mobili
- Tocca il pulsante Schede in Safari, quindi chiudi la scheda delle pagine web mentre è ancora nella vista Sito desktop (facoltativamente, potresti voler copiare prima l'URL per un facile recupero)
- Ora apri una nuova scheda Safari e torna all'URL del sito web che hai appena chiuso, verrà caricato automaticamente nella vista Sito mobile
Basta chiudere la scheda Safari su iPhone e riaprire la pagina web per tornare alla visualizzazione predefinita del sito mobile.
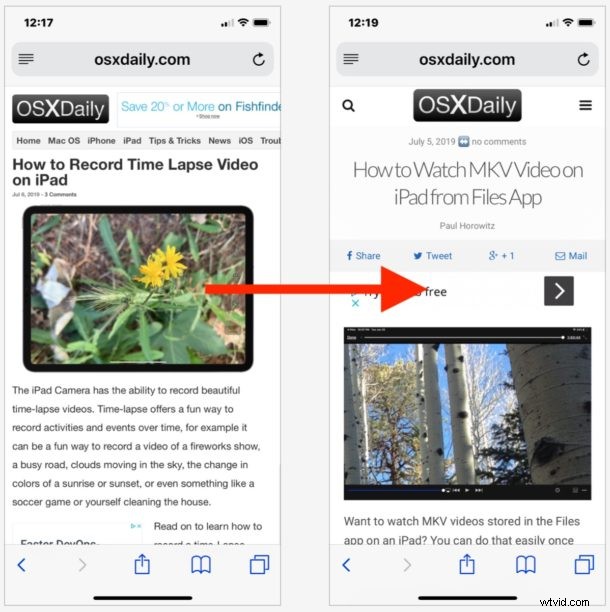
In alternativa, puoi anche eliminare i dati del sito Web di siti specifici nelle Impostazioni di Safari su iPhone e quindi aggiornare il sito Web per ottenere la stessa cosa. In questo modo verrà aggiornata anche la pagina Web in Mobile Site da Desktop Site, poiché l'agente utente predefinito su iPhone è per un dispositivo mobile.
Anche se ovviamente qui ci stiamo concentrando su iPhone, questo processo è lo stesso anche su iPod touch e iPad, sebbene la maggior parte dei siti Web mostrerà comunque a un iPad la versione desktop completa di un sito Web anziché il sito mobile.
Attualmente questo è il modo in cui si passa dal sito desktop a un sito mobile e, sebbene avrebbe molto senso che l'opzione "Richiedi sito desktop" di iOS passi a un'opzione "Richiedi sito mobile" nel menu Azione di condivisione, per ora quella caratteristica non esiste. Invece, ti consigliamo di chiudere la scheda e poi riaprirla per ottenere lo stesso risultato.
Questo è probabilmente rilevante soprattutto per i web worker, ma a volte gli utenti normali si trovano a dover passare anche da siti desktop a siti mobili.
Se conosci un altro approccio per richiedere nuovamente un sito mobile su Safari per iPhone, condividi con noi nei commenti qui sotto.
