
Gli AirPods sono i nuovi auricolari wireless di Apple, consentono di ascoltare musica in modalità completamente wireless, interagire con Siri, rispondere alle telefonate e interagire con musica o audio. Gli AirPod sono particolarmente apprezzati dagli utenti di iPhone, ma funzionano anche con la maggior parte degli altri dispositivi iOS e Mac.
Se hai un nuovo paio di AirPod, potresti chiederti come configurarli per funzionare con il tuo iPhone o iPad. Risulta essere abbastanza semplice configurare AirPods e collegarli a un iPhone o iPad, come dimostrerà questo tutorial. La maggior parte del processo di configurazione di AirPod è automatizzato e funziona un po' come per magia. E non preoccuparti, se qualcosa non va esattamente come previsto durante la connessione ad AirPods, ti mostreremo come reimpostare il processo e ricominciare da capo.
Prima di iniziare, assicurati che gli AirPod siano carichi (di solito escono dalla confezione con una batteria carica) e che il dispositivo con cui stai tentando di sincronizzarli sia compatibile. Puoi vedere l'hardware AirPod supportato di seguito se non sei sicuro, ma quasi tutti i moderni hardware Apple che eseguono software di sistema moderni funzioneranno con AirPods.
Come configurare AirPods e connettersi a iPhone o iPad
Con i nuovi dispositivi iPhone modello, configurare AirPods è straordinariamente semplice. Avrai bisogno del tuo dispositivo iOS a portata di mano e della custodia AirPods con AirPods ancora racchiusa al loro interno. Il resto è un gioco da ragazzi:
- Sblocca l'iPhone a cui desideri associare gli AirPods e vai alla schermata principale (dove sono visibili tutte le icone delle tue app)
- Apri la custodia degli AirPods, tenendo gli AirPod all'interno, e tienilo vicino all'iPhone per accoppiarlo
- Aspetta un momento affinché iPhone trovi e rilevi gli AirPod, quindi tocca "Connetti" quando vengono trovati gli AirPod
- Tocca "Fatto" dopo che gli AirPod vengono visualizzati sullo schermo
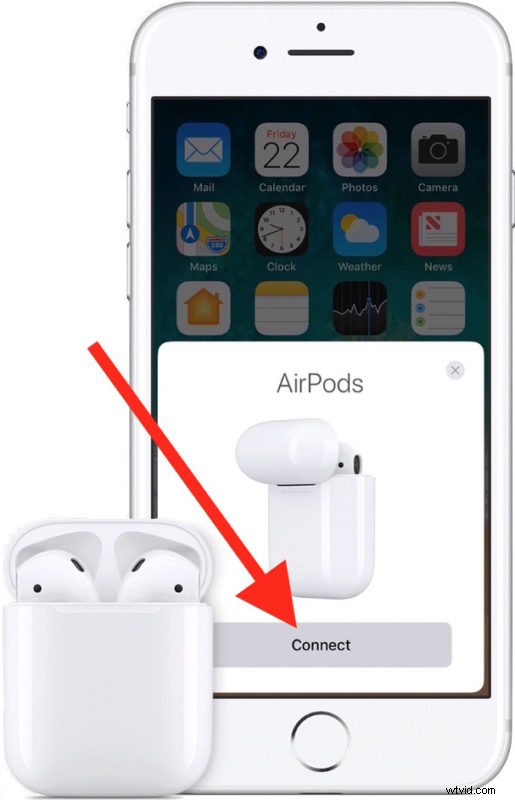
Ecco fatto, i tuoi AirPods saranno ora configurati e pronti per l'uso.
Degno di nota è anche che se utilizzi lo stesso ID Apple e account iCloud su più dispositivi, gli AirPod dovrebbero essere configurati automaticamente per funzionare anche con quei dispositivi, supponendo comunque la compatibilità.
Compatibilità con AirPods e dispositivi supportati
AirPods funzionerà con iPhone, iPad, iPod touch, Mac, Apple Watch e Apple TV, supponendo che siano abbastanza moderni e che eseguano software di sistema compatibile. Devi avere anche il Bluetooth, poiché è così che si connettono al dispositivo con cui sono accoppiati. Gli AirPod sono compatibili con i seguenti dispositivi e versioni software:
- iPhone, iPad, iPod touch con iOS 10.0 o versioni successive
- Mac con macOS Sierra 10.12.3 o versioni successive
- Apple Watch con watchOS 3 o versioni successive
- Apple TV con tvOS 11 o versioni successive
In sostanza, gli AirPod sono compatibili con tutte le versioni moderne del software di sistema Apple. Se il dispositivo è nuovo di zecca, funzionerà con gli AirPods, ma anche molti dispositivi meno recenti funzioneranno con gli AirPods supponendo che stiano eseguendo una versione del software di sistema moderno compatibile mostrata sopra.
Puoi anche connettere AirPods a un telefono Android, tablet o computer Windows, ma il processo di installazione è più simile a una tipica configurazione di un dispositivo Bluetooth e non ha la configurazione AirPods basata su iOS super semplice come quella offerta da Apple.
Gli AirPods non si sono collegati a iOS o non sono stati configurati correttamente? Prova questo
Se per qualche motivo gli AirPods non si accoppiano e si sincronizzano con l'iPhone dopo il processo di configurazione di cui sopra, potrebbe essere necessario tenere premuto il pulsante di configurazione su AirPods e quindi riprovare. Questo è anche ciò che dovresti fare se stai configurando AirPods con un iPhone diverso da quello originariamente configurato con:
- Rimetti gli AirPods nella custodia di ricarica se non l'hai già fatto
- Fai clic e tieni premuto il pulsante Configurazione sul retro della custodia di ricarica degli AirPods per 18 secondi o finché la spia dello stato di ricarica lampeggia in arancione e poi in bianco
- Ripetere di nuovo il processo di configurazione iniziale descritto sopra
Vale anche la pena ricordare che, sebbene gli AirPod debbano essere spediti con l'ultimo firmware del dispositivo, è possibile che debbano comunque essere aggiornati. Puoi imparare come aggiornare il firmware degli AirPods qui, se necessario.
Ecco fatto, i tuoi AirPod dovrebbero ora essere configurati e pronti per l'uso con il tuo iPhone, iPad, Mac o altri dispositivi Apple.

Anche l'utilizzo degli AirPod una volta collegati a un dispositivo è facile e divertente, basta toccare due volte il lato di uno degli AirPod per attivare Siri, rispondere a una telefonata, regolare la musica o altro.
Puoi anche regolare il modo in cui ciascun AirPod risponderà a un doppio tocco regolando le impostazioni di AirPods tramite iPhone o iPad, aprendo l'app Impostazioni> Bluetooth> AirPods e regolando le opzioni "Sinistra" e "Destra" in "Doppio- Tocca la sezione delle impostazioni di AirPod.

Resta sintonizzato, tratteremo altri suggerimenti sull'utilizzo di AirPods separatamente.
