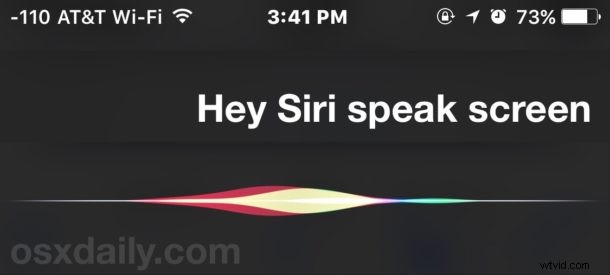
Siri ha la capacità di leggere qualsiasi cosa sullo schermo di un iPhone o iPad. E sì, ciò significa che Siri leggerà letteralmente ad alta voce tutto ciò che è aperto e sul display di un dispositivo iOS, che si tratti di una pagina Web, un articolo, un'e-mail, un messaggio di testo, qualsiasi cosa sullo schermo verrà letta ad alta voce da Siri e avrai anche i controlli per accelerare e rallentare il parlato, oltre a mettere in pausa e saltare le sezioni.
Per far funzionare l'eccellente capacità di Siri Speak Screen sul tuo iPad o iPhone, dovrai abilitare una piccola funzionalità di accessibilità apprezzata chiamata speak screen, quindi si tratta solo di avviare la richiesta corretta con Siri.
Come fare in modo che Siri ti legga messaggi sullo schermo su iPhone, iPad
Per prima cosa abiliteremo la funzione Parla schermo e quindi utilizzeremo Siri per accedervi in iOS, ecco come funziona:
- Apri l'app "Impostazioni" e vai su "Generale" e poi su "Accessibilità"
- Vai su "Voce" e ruota l'interruttore di "Speak Screen" in posizione ON
- Impostazioni di uscita
- Ora da qualsiasi schermata di iOS, che si tratti di impostazioni, una pagina web, messaggi, e-mail, richiama Siri e pronuncia "Parla schermo" per far leggere a Siri lo schermo e tutti i contenuti dello schermo
- Utilizza i controlli sullo schermo per interrompere la lettura o regolare la velocità di lettura, la sezione o l'interruzione (o chiedi a Siri di interrompere la lettura)
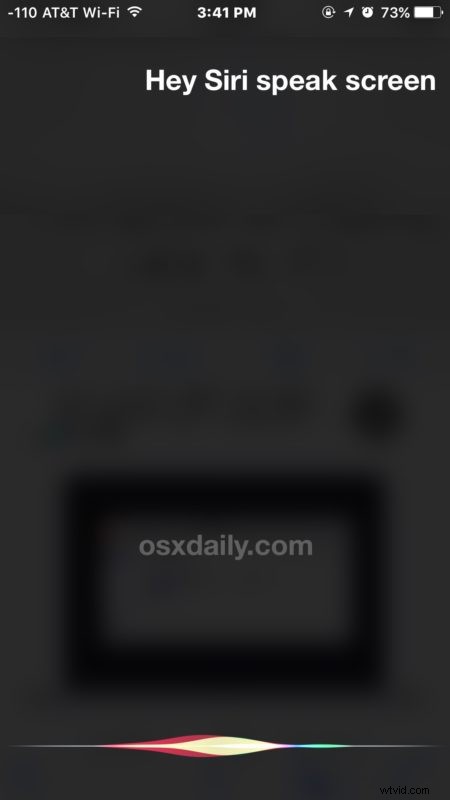
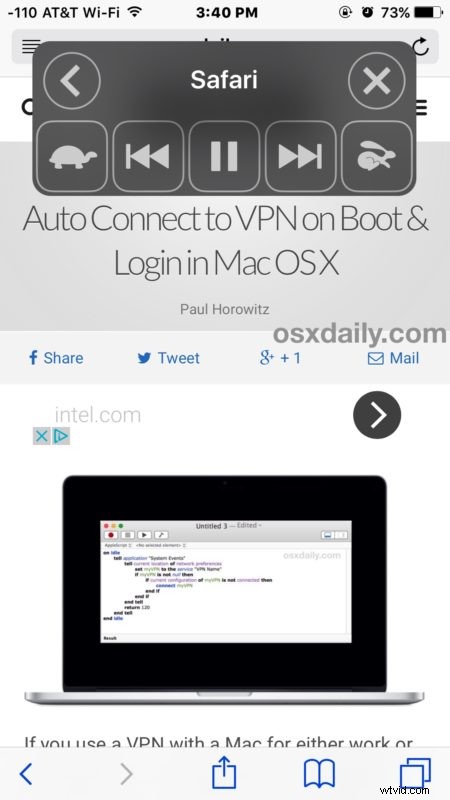
Per un esempio pratico di come questo può funzionare, immaginiamo che tu abbia trovato un ottimo articolo sul web e vorresti che te lo leggesse ad alta voce. Tutto quello che devi fare è caricare la pagina web in Safari (o un altro browser di iOS) e quindi richiamare Siri e dire "Parla schermo" e Siri inizierà a leggerti il testo dell'articolo.
Usando i controlli sullo schermo puoi saltare la voce rallentata di Siri, andare indietro a una sezione per rileggerla, mettere in pausa il discorso, saltare avanti una sezione che non vuoi leggere o velocizzare la lettura della voce di Siri.
Questo trucco si abbina molto bene con l'iPad o l'iPhone se hai il volume abbastanza alto da ascoltare la lettura degli altoparlanti integrati, ma funziona meravigliosamente anche con cuffie o altoparlanti. Usando questo trucco potresti far leggere a Siri un articolo, un'e-mail, una pagina web, qualsiasi cosa sullo schermo, mentre sei in viaggio, o sei in giro, o anche semplicemente sdraiato.
Puoi anche utilizzare questo trucco con la funzione di attivazione vocale di Hey Siri, che la rende una delle migliori funzioni di accessibilità disponibili in iOS.
Hai altri suggerimenti o idee per parlare a schermo su come utilizzare questo fantastico suggerimento? Fateci sapere nei commenti.
