 L'assistente vocale Siri ha molti comandi e funzionalità davvero utili e un grande senso dell'umorismo, ma alcuni utenti potrebbero desiderare per disabilitare Siri sul proprio iPhone, iPad o iPod touch per qualsiasi motivo.
L'assistente vocale Siri ha molti comandi e funzionalità davvero utili e un grande senso dell'umorismo, ma alcuni utenti potrebbero desiderare per disabilitare Siri sul proprio iPhone, iPad o iPod touch per qualsiasi motivo.
Ovviamente, disattivando Siri, non sarai in grado di accedere all'assistente personale da qualsiasi posizione in iOS e perderai nessuna delle funzionalità correlate sull'iPhone o sull'iPad stesso, ma anche con qualsiasi Apple Watch accoppiato.
Come disattivare Siri su iPhone o iPad
La disabilitazione di Siri è la stessa per tutti i dispositivi, anche se varia leggermente in base alla versione di iOS o iPadOS. Nelle versioni moderne del software, ecco come disattivare Siri:
- Apri l'app Impostazioni in iOS
- Vai a "Siri e Cerca"
- Disattiva gli interruttori per "Ascolta Hey Siri" in posizione OFF
- Porta l'interruttore per "Premi il pulsante laterale per Siri" in posizione OFF
- Conferma di disabilitare Siri toccando "Disattiva Siri"
Potresti anche voler disabilitare altre funzioni di Siri altrove in questa schermata delle impostazioni, come Suggerimenti.
Come disabilitare Siri su versioni precedenti di iOS
In alcune versioni precedenti di iOS, la disabilitazione di Siri è leggermente diversa in questo modo:
- Apri l'app Impostazioni, quindi tocca "Generale"
- Tocca "Siri" e nella parte superiore dello schermo, sposta l'interruttore accanto a "Siri" in posizione OFF
- Conferma di voler disabilitare completamente Siri toccando "Disattiva Siri"
- Esci dalle Impostazioni come al solito
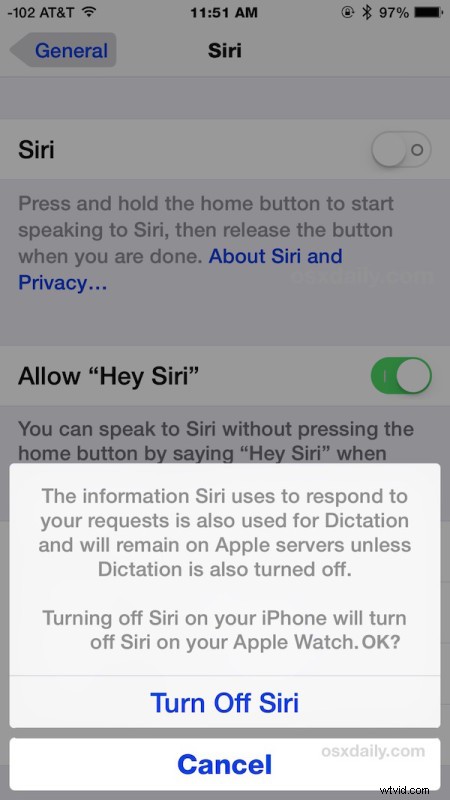
Tieni presente che disabilitando Siri riceverai un messaggio che dice che alcuni dati di Dettatura continueranno a esistere sui server Apple a meno che tu non disattivi anche Dettatura:questo perché l'iPhone elabora gran parte del riconoscimento vocale sui server Apple remoti per un migliore riconoscimento e comprensione della tua voce. Se vuoi fare di tutto e disabilitare Dettatura e Siri dipende da te, ma Dettatura è la funzione che ti consente di parlare con il tuo iPhone e convertire il discorso in testo, il che è anche molto utile.
Poiché disabilitare completamente Siri è piuttosto drammatico, considera le poche opzioni alternative che potrebbero essere più appropriate; se sei preoccupato per un utilizzo accidentale o non intenzionale, prendi in considerazione la possibilità di impedire l'accesso a Siri dalla schermata di blocco come un'altra soluzione e, se scopri che Siri sta parlando di punto in bianco, considera semplicemente di disattivare la funzione di controllo dell'attivazione vocale "Ehi Siri" invece. Queste opzioni consentono a Siri di continuare a essere evocato quando lo si desidera e quando è intenzionale, ma senza disattivare completamente il pratico assistente vocale.
Come al solito con le impostazioni iOS, puoi sempre invertire le cose e riattivare nuovamente Siri tornando alle opzioni di Siri e riattivando l'interruttore.
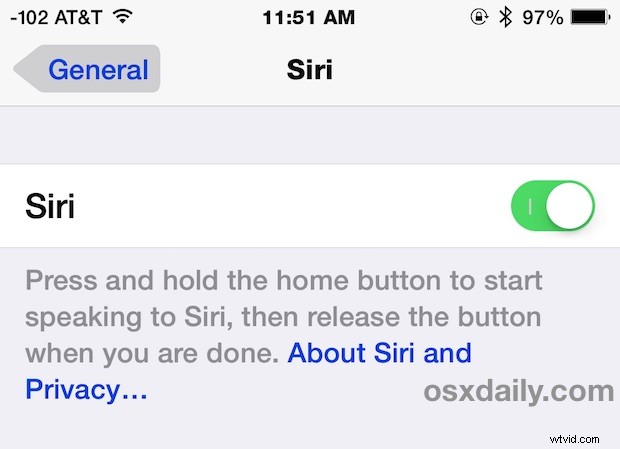
Con l'utilità di Siri, probabilmente è meglio lasciare abilitato per la maggior parte degli utenti, anche se ci sono sicuramente situazioni in cui ha senso disabilitarlo, in particolare per dispositivi iOS di uso pubblico, iPad per bambini o se la funzione viene continuamente richiamata quando non è desiderato . In definitiva, dipende da te, ma ti consigliamo di lasciare acceso il piccolo agente artificialmente intelligente e imparare a utilizzare le numerose funzionalità di Siri, è molto utile!
