Nel nostro precedente articolo sul modulo di sviluppo in Adobe Lightroom, hai appreso i controlli a sei toni nel pannello di base. Questo articolo discuterà la temperatura del colore e i controlli di "presenza".
Rendering True Colours
Una fotocamera digitale elabora le tue foto in termini di immagini rosse, verdi e blu separate progettate per imitare la risposta spettrale delle cellule recettori del colore nella retina. I nostri occhi sono molto più complessi di così e fanno tutto questo automaticamente. Le fotocamere digitali, tuttavia, hanno bisogno di un piccolo aiuto.
Una tipica fotocamera DSLR vede solo la luce riflessa dalla scena. Fa ipotesi sulla luminosità e sul colore dell'illuminazione per calcolare l'esposizione.
L'unico modo per conoscere con certezza l'esposizione corretta è utilizzare un esposimetro. Questo calcola una velocità dell'otturatore e un'apertura appropriate in base alla luce che cade sulla scena piuttosto che alla luce riflessa da essa.

Senza un esposimetro esterno, la fotocamera presume che dovrebbe esporre per il 50% di grigio (non 18% come pensano alcune persone). Farà anche ipotesi sulla natura della luce che illumina la scena e regolerà di conseguenza il bilanciamento del colore. Di seguito sono riportati i valori percentuali di grigio assunti dalla mia fotocamera e i tempi di posa calcolati per ottenere l'esposizione del grigio medio.

Temperatura colore e bilanciamento del bianco
Le diverse sorgenti luminose variano non solo per la luminosità ma anche per la distribuzione dei colori che emettono. Proprio come a volte è necessario compensare un valore di esposizione errato, è anche necessario compensare le diverse sfumature di colore nella luce in modo che un oggetto bianco appaia davvero bianco. Questa regolazione è chiamata "impostazione del bilanciamento del bianco".
Il termine "temperatura del colore" deriva dall'effetto di riscaldare un "corpo nero" (uno che non riflette la luce) finché non inizia a brillare. All'aumentare della temperatura, il colore della luce cambierà da un rosso opaco all'arancione e poi a un bianco bluastro. Questo è espresso in gradi Kelvin.
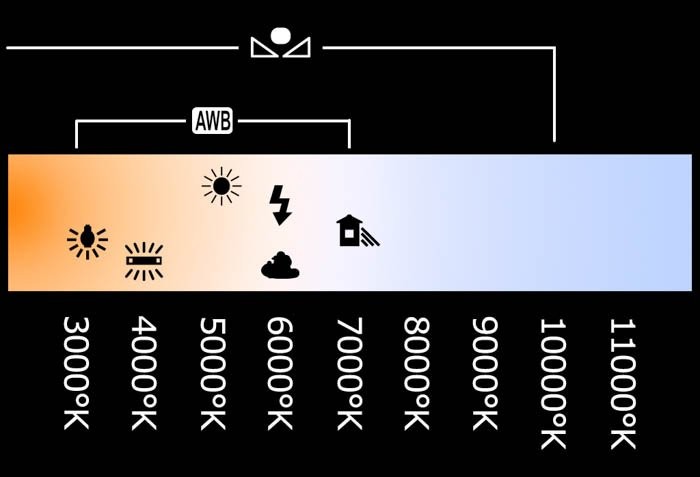
Cosa sono i gradi Kelvin?
La scala della temperatura Kelvin fornisce una scala scientificamente standard che non si basa su un punto arbitrario come il punto di congelamento dell'acqua, ma piuttosto sulla temperatura più fredda possibile.
Gli atomi in un materiale vibrano di più all'aumentare della temperatura e meno all'aumentare della temperatura. diminuisce. Quando tutte le vibrazioni si fermano, il materiale non può raffreddarsi e ha raggiunto lo "zero assoluto". Lord Kelvin ha calcolato che lo zero assoluto fosse -273,15 gradi centigradi e quindi la scala prende il nome da lui.
Gli incrementi di temperatura nella scala Kelvin sono identici agli incrementi centigradi, quindi una variazione di temperatura di dieci gradi K è la stessa di una variazione di temperatura di dieci gradi C.
Se si scatta in formato JPEG, la fotocamera deve essere impostata sulla temperatura del colore della luce incidente per fornire il corretto bilanciamento del colore. Il bilanciamento del bianco automatico (AWB) di solito funziona, ma in caso contrario, puoi selezionare un valore preimpostato o persino impostare la temperatura in ºK.
Se scatti in formato raw, non importa quale bilanciamento del bianco nella fotocamera utilizzi impostare. Lo imposterai tramite il cursore Temperatura nel modulo di sviluppo durante la post-elaborazione. Tuttavia, viene registrato nel file raw, quindi puoi selezionarlo in seguito per darti un punto di partenza per le tue regolazioni.
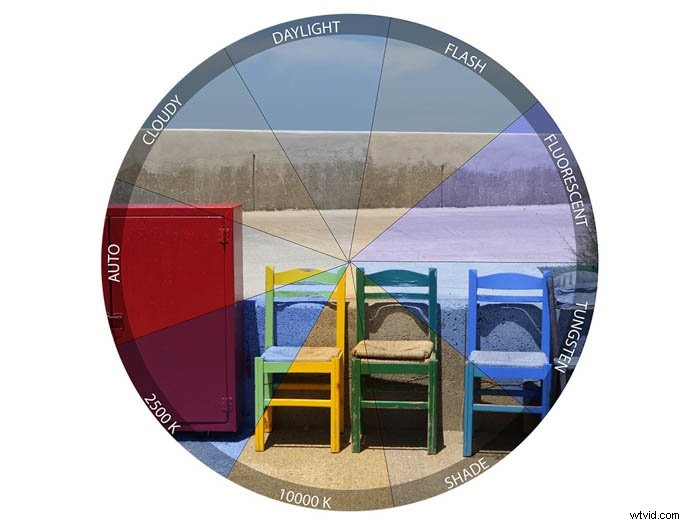
Impostazione del bilanciamento del bianco nel modulo di sviluppo
Utilizzo del selettore del bilanciamento del bianco
Il modo più intuitivo per risolvere un problema di bilanciamento del bianco è fare clic sull'icona del contagocce accanto ai cursori Temperatura e Tinta per sganciarlo. Quindi, campiona un grigio noto nell'immagine che deve essere corretto.
Nel mio esempio, luci a incandescenza giallastre illuminavano il musicista. Questi erano troppo bianchi perché il bilanciamento automatico del bianco della fotocamera potesse funzionare.
Per risolvere il problema, fai semplicemente clic sul selettore del bilanciamento del bianco (o premi la scorciatoia da tastiera W) e spostalo su un'area che sai dovrebbe essere neutra grigio.
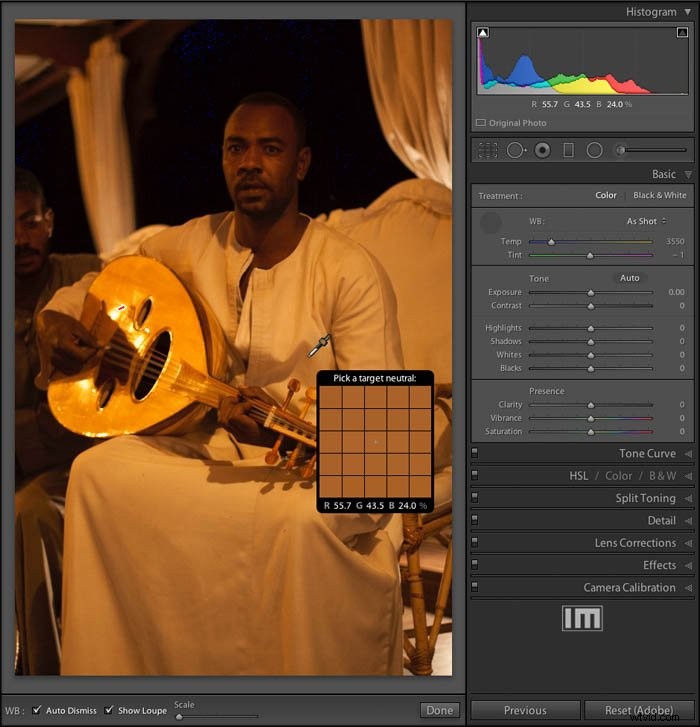
Fai clic sul punto scelto e Lightroom regolerà tutti i colori nell'immagine per forzare il punto rosso, verde e blu per creare un grigio neutro. Se hai selezionato la casella 'Auto Dismiss', il selettore del bilanciamento del bianco si riaggancierà. Altrimenti rimarrà attivo per provare a fare clic su diversi punti di campionamento finché non ne trovi uno che funzioni bene (dovrai quindi agganciarlo manualmente).
Ecco la foto dopo aver regolato il bilanciamento del bianco e i toni:
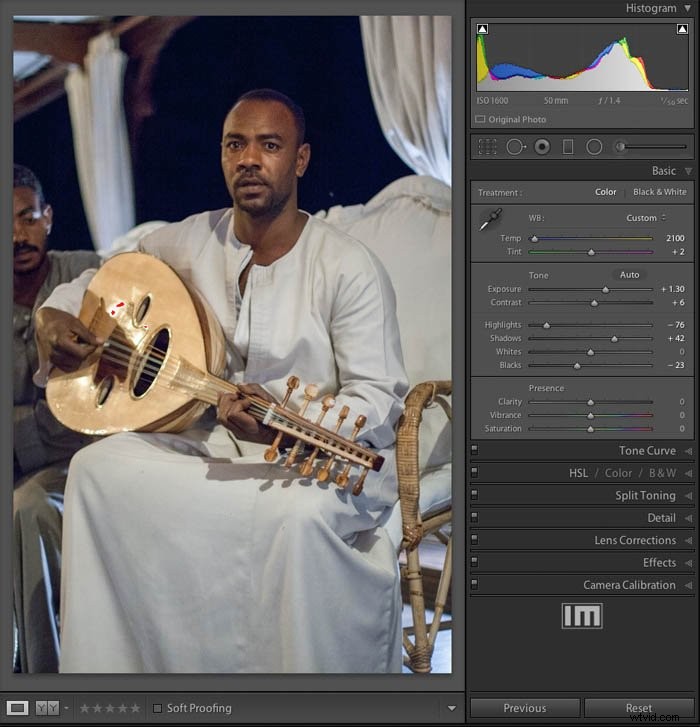
Nota che il controllo della temperatura si è spostato verso il blu (temperatura del colore più calda) ma la temperatura indicata ha diminuito. Questo perché il controllo sta lavorando per compensare l'errore nella temperatura piuttosto che per impostarla.
La regolazione del cursore della temperatura tra giallo e blu può compesante per la maggior parte delle sorgenti luminose. Tuttavia, non tutte le fonti si comportano come radiatori a corpo nero. Il cursore Tinta ti consente di regolare su un intervallo magenta-verde. In genere non è necessario regolare molto questo controllo.
È disponibile per le situazioni in cui la sorgente luminosa ha una forte componente spettrale in quell'intervallo, ad esempio le strisce fluorescenti.
Quando non riesci a trovare un punto neutro
Ecco un esempio in cui non esiste un punto neutro ovvio da campionare:

Se non riesci a trovare un punto neutro noto, il selettore del bilanciamento del bianco non è di grande aiuto . In questi casi, è utile ricordare in quali condizioni hai scattato la foto. Se hai scattato in modalità raw, tutte le preimpostazioni di bilanciamento del bianco sono ancora disponibili in post-elaborazione.

Se sai che questa foto è stata scattata in pieno sole, seleziona Luce diurna e se era nuvoloso, selezionare Nuvoloso, ecc. I colori verranno quindi regolati di conseguenza.
Controlli di presenza
Chiarezza
Questo controllo cerca i dettagli e i bordi nella foto e li accentua o li attenua su una piccola distanza. Nell'immagine di prova in basso, il dispositivo di scorrimento della chiarezza è al massimo di +100.
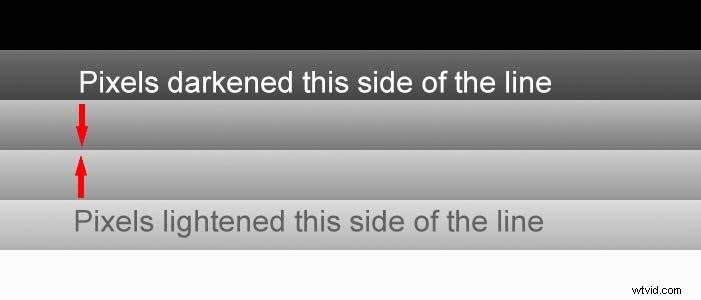
Laddove si incontrano aree solide di grigio, la regolazione della nitidezza scurisce la tonalità più chiara e schiarisce la tonalità più scura. Lo fa solo lungo una striscia stretta (in genere intorno ai dieci pixel) dove si incontrano. Questo crea l'illusione di una transizione più nitida tra una tonalità e l'altra.
L'aumento del valore di purezza aiuta a far risaltare la consistenza e dà una sensazione "grintosa". Ma può anche aumentare il rumore e produrre aloni intorno ai bordi se esagerato.

La maggior parte delle DSLR ha un filtro sul sensore pensato per sfocare l'immagine su una piccola area. In questo modo si evita l'effetto moiré quando si fotografano dettagli fini.
Quando si scatta in formato raw, generalmente vale la pena applicare una piccola quantità di nitidezza (ad es. +20) all'intera immagine per compensare questo leggero ammorbidimento.
Ricorda per ingrandire l'immagine almeno 1:1 per vedere correttamente gli effetti delle regolazioni. Se noti aloni strani o troppa perdita di dettagli nelle aree d'ombra, diminuisci leggermente la nitidezza.
All'estremo opposto di -100, le transizioni tra i toni vengono ridotte. Questo può produrre una sensazione morbida e sognante. Se esageri, tuttavia, puoi ottenere immagini piatte con perdita di dettagli.
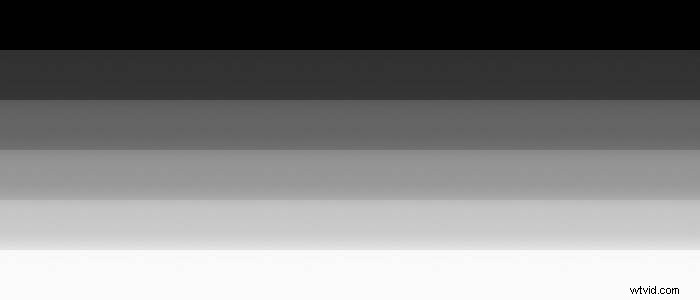
A volte puoi applicare selettivamente una trasparenza ridotta sulla pelle. Se fatto con parsimonia, può essere abbastanza efficace. Tuttavia, è meglio eseguire il ritocco della pelle in Photoshop, utilizzando tecniche come il mascheramento della frequenza spaziale.
Saturazione e Vividezza
Puoi pensare a qualsiasi colore come se avesse due componenti principali:tonalità ( dove nello spettro si trova il colore) e saturazione (quanto è "puro" il colore).
Nell'illustrazione seguente, la tonalità è espressa in gradi attorno a una ruota dei colori e la saturazione è mostrata lungo il raggio.
I colori completamente saturi appaiono attorno al bordo e diventano meno saturati man mano che si avvicinano al centro.
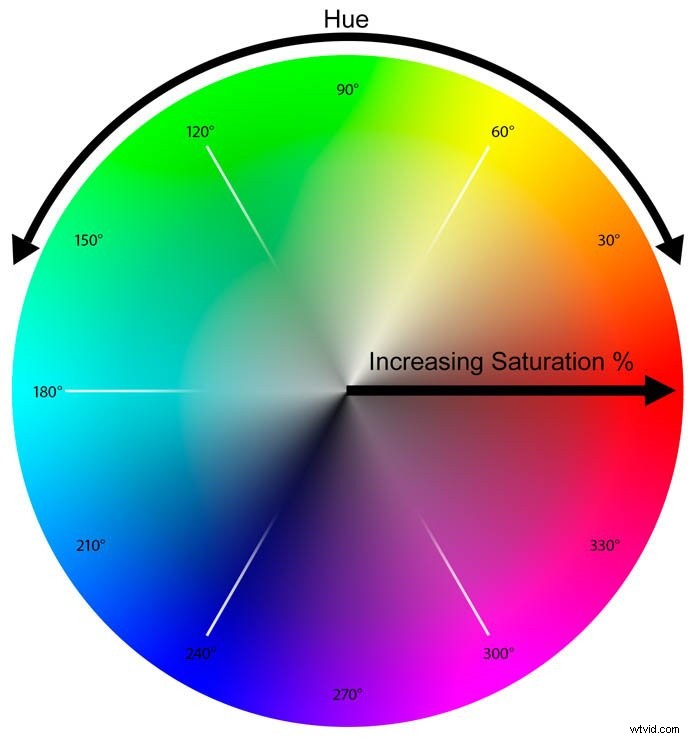
Saturazione
Il dispositivo di scorrimento della saturazione applica una variazione percentuale alla saturazione di ogni colore e ha un intervallo di più o meno 100%. Quando è impostato al massimo di +100, la saturazione di ciascun colore raddoppia.
In termini di ruota dei colori, ogni colore si sposta verso il bordo. Qualsiasi colore originariamente con una saturazione del 50% o più viene ritagliato sul bordo della ruota. L'immagine può perdere lievi variazioni di colore e la pelle del caucasico diventa arancione.
Se impostata su -100%, rimuove tutti i colori e l'immagine diventa in bianco e nero. Dal momento che non hai alcun controllo su come i colori vengono mappati alle sfumature di grigio, non è un buon modo per produrre un'immagine in bianco e nero.
Ecco gli effetti di entrambi gli estremi di saturazione:

Vivacezza
Adobe ha inventato il termine "vibrazione" per descrivere un modo più intelligente per regolare la saturazione dell'immagine. Anziché moltiplicare tutti i valori di saturazione per la stessa quantità come il dispositivo di scorrimento della saturazione, la vividezza è più selettiva.
Per impedire il taglio dei valori di saturazione, applica una regolazione più piccola ai colori che sono già vicini al bordo o al centro della ruota dei colori.
L'effetto è una regolazione della saturazione più uniforme. Può rendere una foto più vivida e allo stesso tempo proteggere i toni della pelle dall'innaturale.
Ecco la stessa foto, ma questa volta regolata usando solo il cursore della vivacità.

Il modo in cui usi questi controlli dipenderà ovviamente dalla foto. Spesso è utile utilizzare il dispositivo di scorrimento della vividezza prima per uniformare eventuali estremi di saturazione e quindi per apportare una piccola regolazione globale alla saturazione.
Ricorda che i dispositivi di scorrimento nel pannello Base influiscono contemporaneamente sull'intera immagine. Di solito, è meglio apportare modifiche abbastanza prudenti all'inizio del flusso di lavoro di modifica. Puoi scegliere come target aree specifiche dell'immagine in un secondo momento usando gli strumenti pennello, sfumatura o selezione radiale.
