Ogni volta che vedi una foto che ti sembra bella, brillante o mozzafiato, stai solo assistendo alla punta dell'iceberg. In quasi tutti i casi, la foto è il risultato finale di dozzine, anche centinaia, di modifiche apportate dal fotografo. Dal semplice ritaglio e bilanciamento del bianco alla modifica approfondita come le curve e il mix di colori, queste modifiche sono ciò che trasforma un'immagine normale in un'opera d'arte.
Sfortunatamente, tali modifiche su una foto sono state impossibili da vedere. Tuttavia, grazie alla recente aggiunta della funzione "Condividi la tua modifica" in Lightroom Mobile, ora puoi visualizzare le modifiche dietro le quinte apportate alle immagini.

Uno dei modi migliori per crescere come fotografo è imparare dagli altri. Scopri cosa funziona per i fotografi che ammiri e rispetti, quindi adotta queste tecniche nel tuo flusso di lavoro. Questa è la base per quasi ogni attività commerciale, artigianale o artistica. Eppure, per i fotografi, questa conoscenza è spesso rinchiusa dietro una porta. Le persone possono vedere il risultato finale, ma non il processo.
La funzione Scopri in Lightroom Mobile risolve questo problema dandoti accesso a una comunità mondiale di artisti che hanno condiviso volentieri il loro processo di editing. Esistono centinaia, persino migliaia, di community di foto online che ti consentono di visualizzare le foto e condividere le tue. Tuttavia, nessuno di questi, né Instagram, Flickr, SmugMug o altro, ti consente di vedere il processo di modifica. Puoi vedere solo l'immagine finale, che non è molto utile se vuoi sapere come il fotografo ha modificato la sua foto per creare effettivamente l'immagine.
Questo è l'asso nella manica di Lightroom Mobile:poiché la funzione Scopri fa parte dello stesso software utilizzato per modificare le immagini condivise, consente un livello di libertà ineguagliato da qualsiasi altro sito di condivisione di foto. In pochi minuti, puoi imparare da esperti e professionisti di tutto il mondo a vedere come hanno modificato le loro foto e puoi adottare le loro tecniche nel tuo flusso di lavoro.
Scoperta della funzione Condividi la tua modifica
L'accesso all'opzione Scopri non richiede altro che pochi tocchi sul tuo dispositivo mobile. Apri l'app Lightroom Mobile e quindi tocca l'icona che assomiglia a un globo. Se tieni il dispositivo in verticale, l'icona apparirà nella parte inferiore dello schermo insieme a Scopri etichetta.
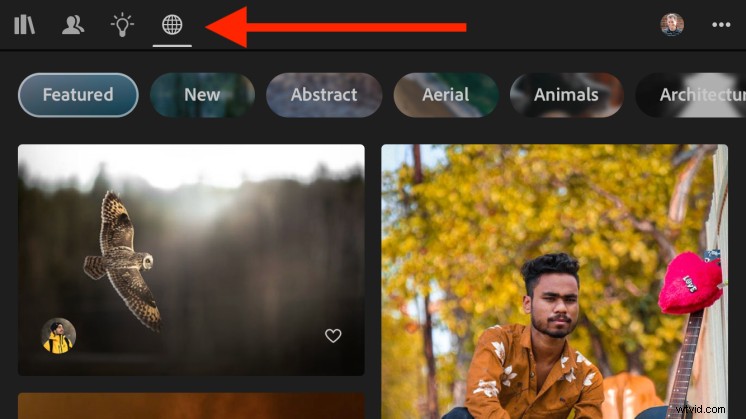
Quello che vedrai dopo potrebbe ricordarti molte altre app di condivisione di foto, ma scava un po' più a fondo e vedrai molto di più. Scorri verso l'alto e verso il basso per vedere altre foto e tocca l'icona del cuore nell'angolo in basso a destra di qualsiasi immagine per contrassegnarla come quella che ti piace. Nell'angolo in basso a sinistra, vedrai la foto del profilo del fotografo che ha scattato la foto. Nella parte superiore c'è un elenco di categorie da esplorare:In primo piano, Nuovo, Astratto, Paesaggio, Natura e altro.
Fin qui tutto bene, giusto? Se lo scopo della funzione Lightroom Mobile Discover è aiutarti a trovare le foto (o i fotografi) che ti piacciono, non c'è molto da distinguere da qualsiasi altra app di condivisione di foto. Il vero divertimento inizia quando tocchi una foto per vedere la cronologia delle modifiche.
Imparare dalle modifiche
Quando tocchi un'immagine è quasi come attraversare una macchina del tempo o, più precisamente, entrare in un'aula.
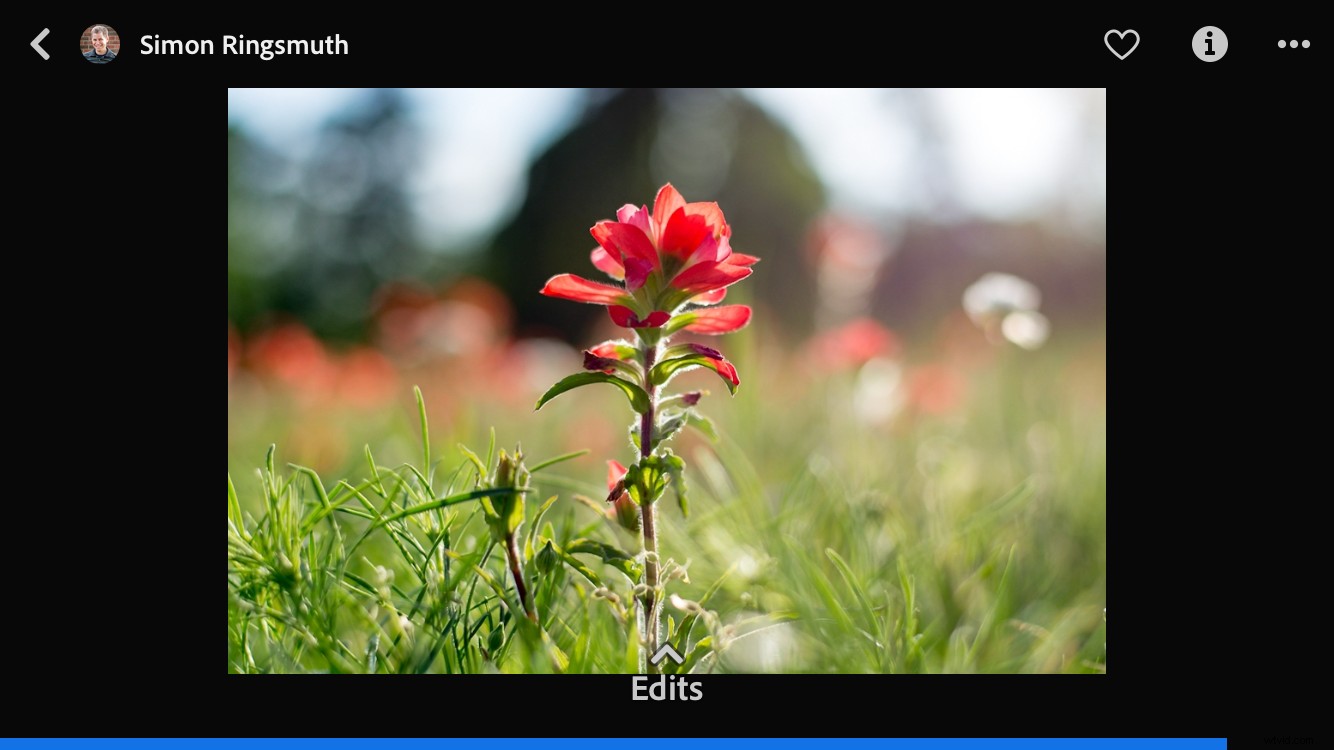
Lightroom Mobile ora mostra l'immagine che hai toccato, insieme a una barra blu nella parte inferiore dello schermo che si riempie da sinistra a destra. Mentre la barra si muove, l'immagine cambia proprio davanti ai tuoi occhi, quasi come se la stessi guardando mentre viene modificata in tempo reale. E, in un certo senso, è esattamente quello che sta succedendo.
Tocca le Modifiche pulsante nella parte inferiore dello schermo o semplicemente premere e scorrere verso l'alto sulla foto per caricare l'intera cronologia di modifica dell'immagine. È qui che la funzione Lightroom Mobile Discover vola nella stratosfera e diventa uno strumento straordinario per i fotografi che vogliono imparare dagli altri, non solo essere ispirati dalle loro foto.
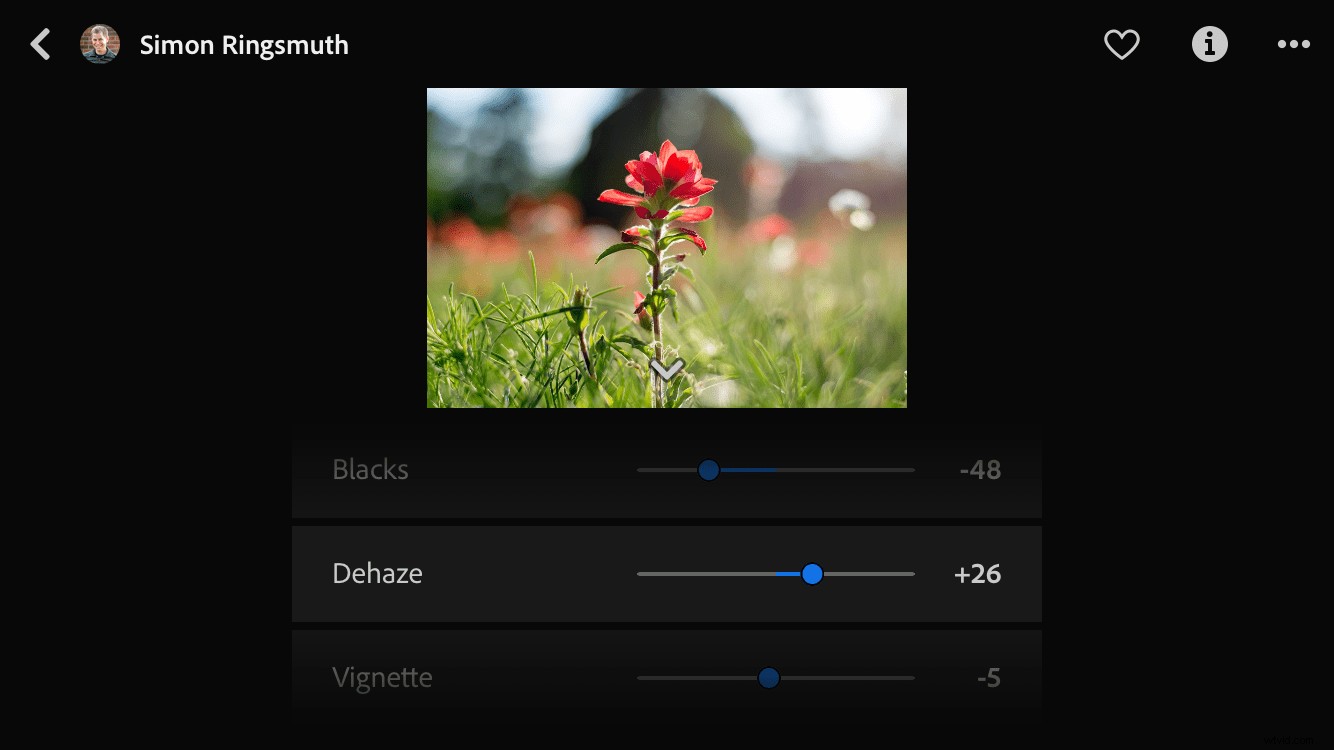
Dopo aver toccato il pulsante Modifiche ti viene presentato un elenco a scorrimento di ogni singola modifica che il fotografo ha applicato alla foto. Scorri verso l'alto per vedere l'importazione iniziale, quindi scorri lentamente verso il basso per guardare l'immagine cambiare davanti ai tuoi occhi mentre veniva applicata ogni singola modifica. Lightroom Mobile ti mostra ogni particolare modifica insieme al numero specifico per ogni singola regolazione.
Questa cronologia delle modifiche lineare ti consente di guardare oltre le spalle del fotografo, guardare ogni modifica effettuata e vedere come ogni decisione ha cambiato l'immagine. La funzione Scopri ti consente di stare in una stanza con migliaia di fotografi, imparando da ciascuno di loro mentre vedi come sono arrivati alle loro immagini finali.
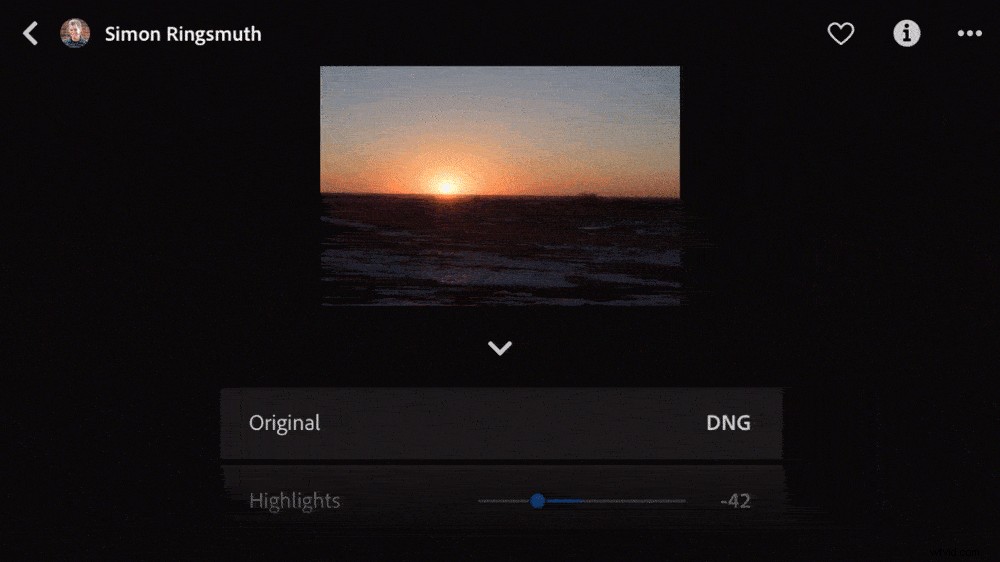
Una limitazione che ti renderai presto conto è che questa funzione mostra solo le modifiche. Non è consentito modificare nessuno dei valori di modifica e, di conseguenza, alterare l'immagine in alcun modo. Tuttavia, puoi salvare le modifiche come preimpostazioni in modo da poterle utilizzare nella tua fotografia.
Fai clic sull'icona a tre punti nell'angolo in alto a destra, quindi tocca Salva come predefinito per scaricare le modifiche sulla tua app Lightroom. Puoi quindi applicare queste modifiche a qualsiasi tua foto e regolare i parametri che desideri.
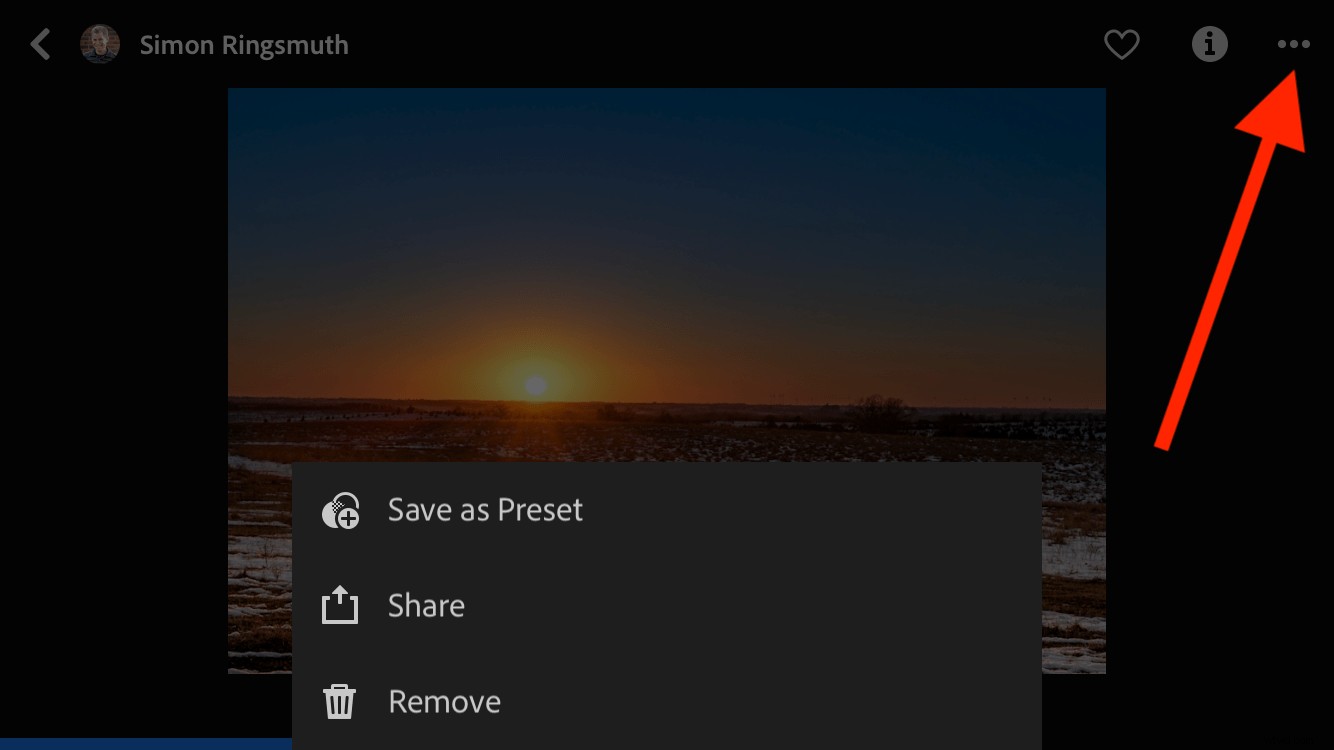
La funzione Lightroom Mobile Discover ha ancora qualche asso nella manica per aiutarti a entrare nella mente dei fotografi che hanno condiviso le loro immagini. Tocca le Informazioni per visualizzare i dettagli aggiuntivi che il fotografo ha condiviso sull'immagine. Ciò include spesso un titolo, una descrizione scritta, parole chiave relative all'argomento, dati EXIF e informazioni sulla fotocamera. Tutto ciò è straordinariamente utile per chiunque voglia saperne di più su una particolare foto oltre a come è stata modificata.
Condividi il tuo
Dopo esserti tuffato nella funzione Scopri e aver appreso di più su come sono state modificate altre foto, potresti essere propenso a condividere le tue immagini e modifiche. Puoi farlo facilmente da Lightroom Mobile con pochi tocchi.
Per iniziare a condividere le tue immagini con la community di Discover, apri Lightroom Mobile e tocca una qualsiasi delle immagini nella tua libreria. Quindi tocca Condividi icona nell'angolo in alto a destra.
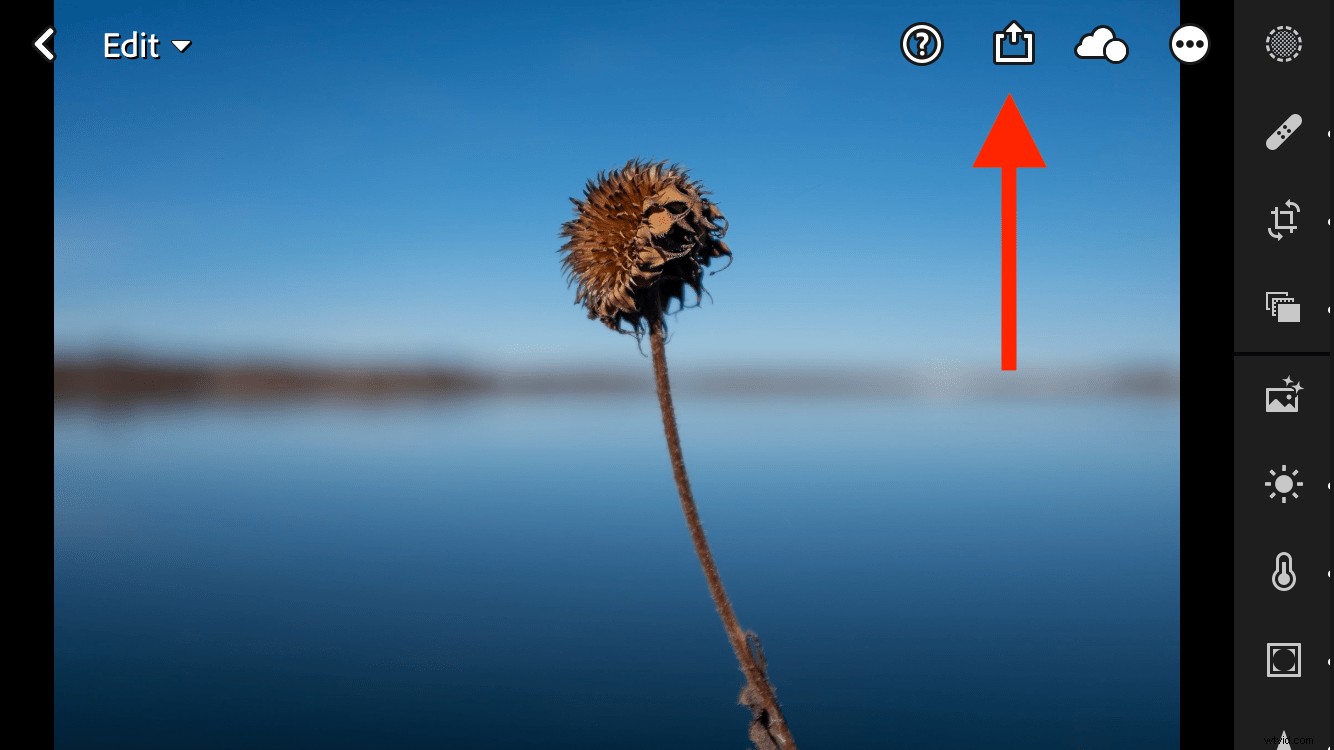
Quindi fai clic su Modifica Condividi opzione.
Nota che al momento della stesura di questo articolo (luglio 2020) questo processo è ancora in versione beta. Adobe lo migliorerà e perfezionerà senza dubbio nel tempo e i passaggi esatti potrebbero cambiare.
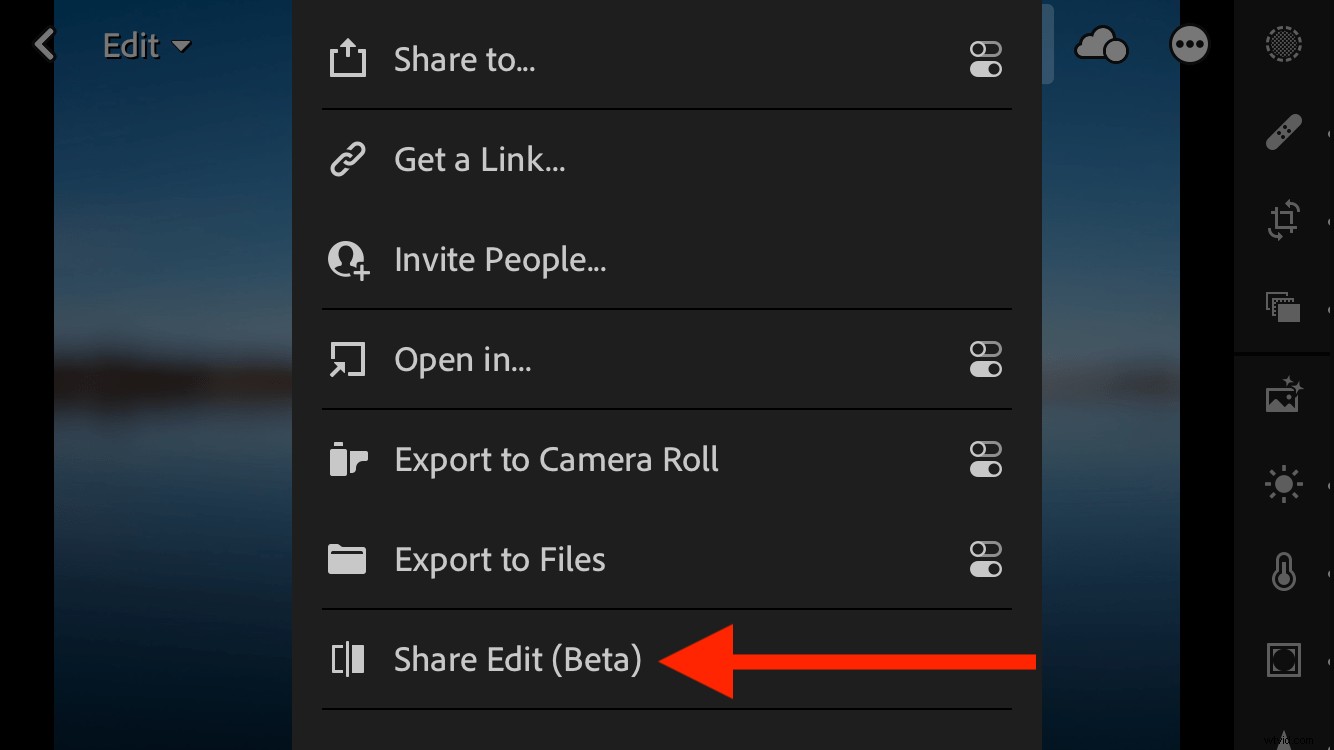
La schermata successiva ti chiede di inserire alcune informazioni sulla foto. È simile a Instagram e ad altri siti di condivisione di foto, ma tieni presente che il punto qui è aiutare altri fotografi a saperne di più sulla foto. Non stai gareggiando per Mi piace o voti positivi; stai condividendo informazioni preziose insieme alle tue modifiche per aiutare una più ampia comunità di fotografi a saperne di più sul loro mestiere.
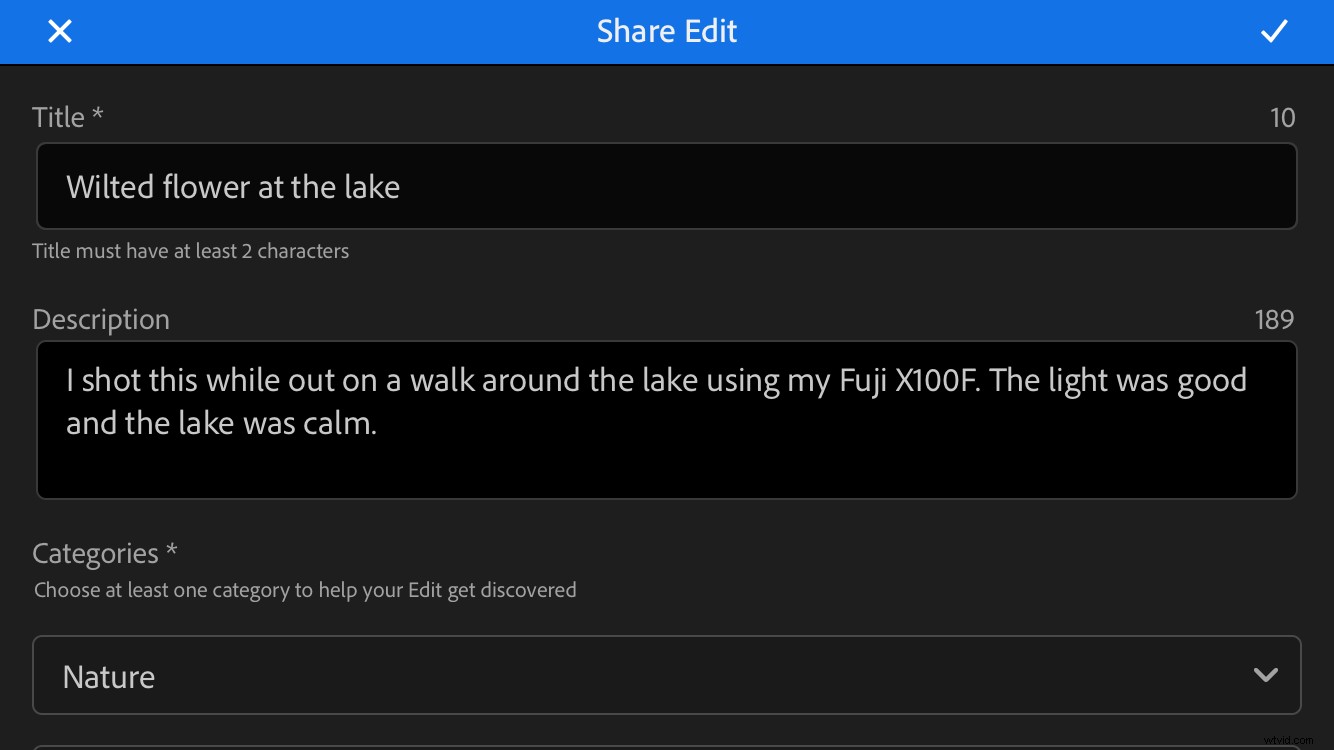
Aiuta ad essere il più descrittivo possibile nelle sezioni del titolo, della descrizione e della categoria. In questo modo, non stai solo aiutando altre persone a saperne di più sulla tua foto; stai aiutando anche loro a scoprirlo, utilizzando categorie simili agli hashtag su altri siti di condivisione di foto.
Infine, scegli se vuoi che le tue modifiche vengano salvate come preimpostazioni. Consiglio sempre di abilitare questa opzione a causa della mentalità di condivisione che rende la funzione Lightroom Mobile Discover così preziosa. Se hai beneficiato della visualizzazione delle modifiche apportate da altri fotografi, è bello rispondere in modo gentile condividendo anche le tue modifiche.
Non consiglio di includere le informazioni sulla posizione, che sono disattivate per impostazione predefinita.
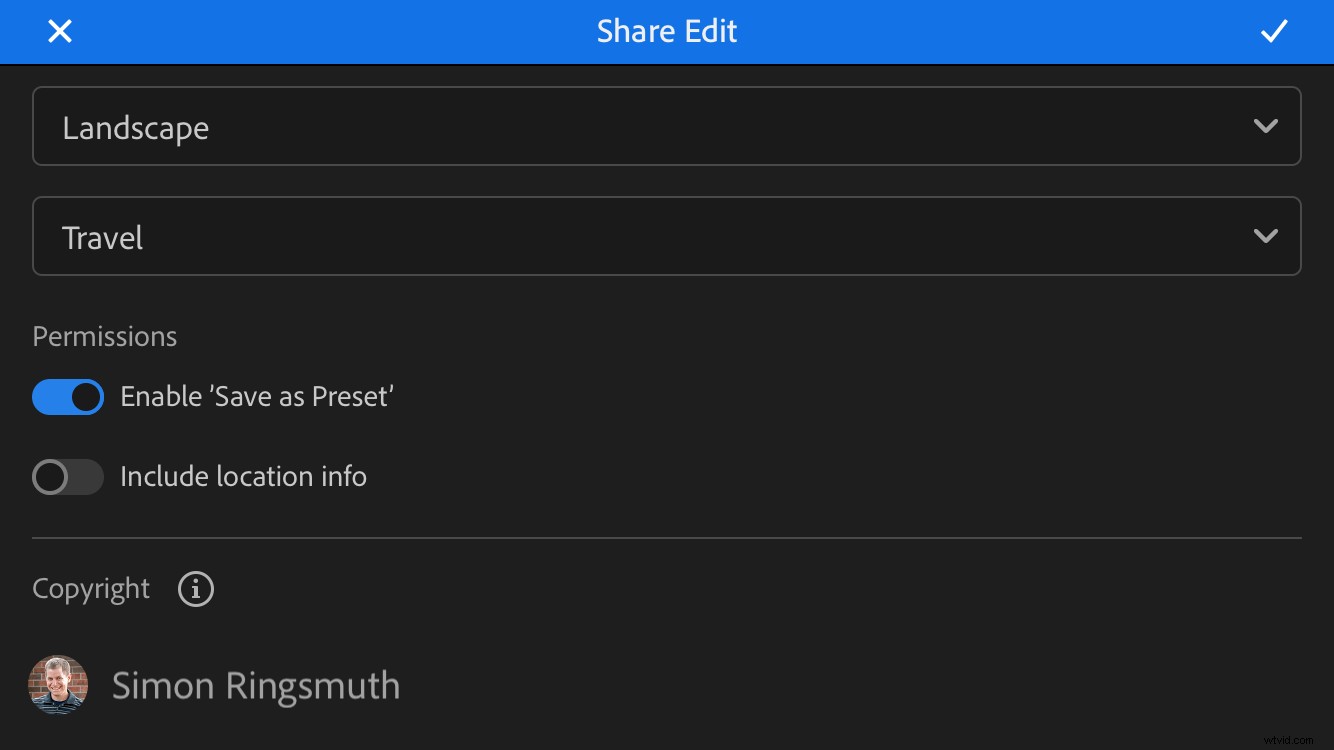
Dopo aver pronto tutte le informazioni di base sulla tua foto, tocca l'icona del segno di spunta nell'angolo in alto a destra. Questo carica l'immagine, le informazioni sulla modifica, il titolo, la descrizione e le categorie nella funzione Scopri.
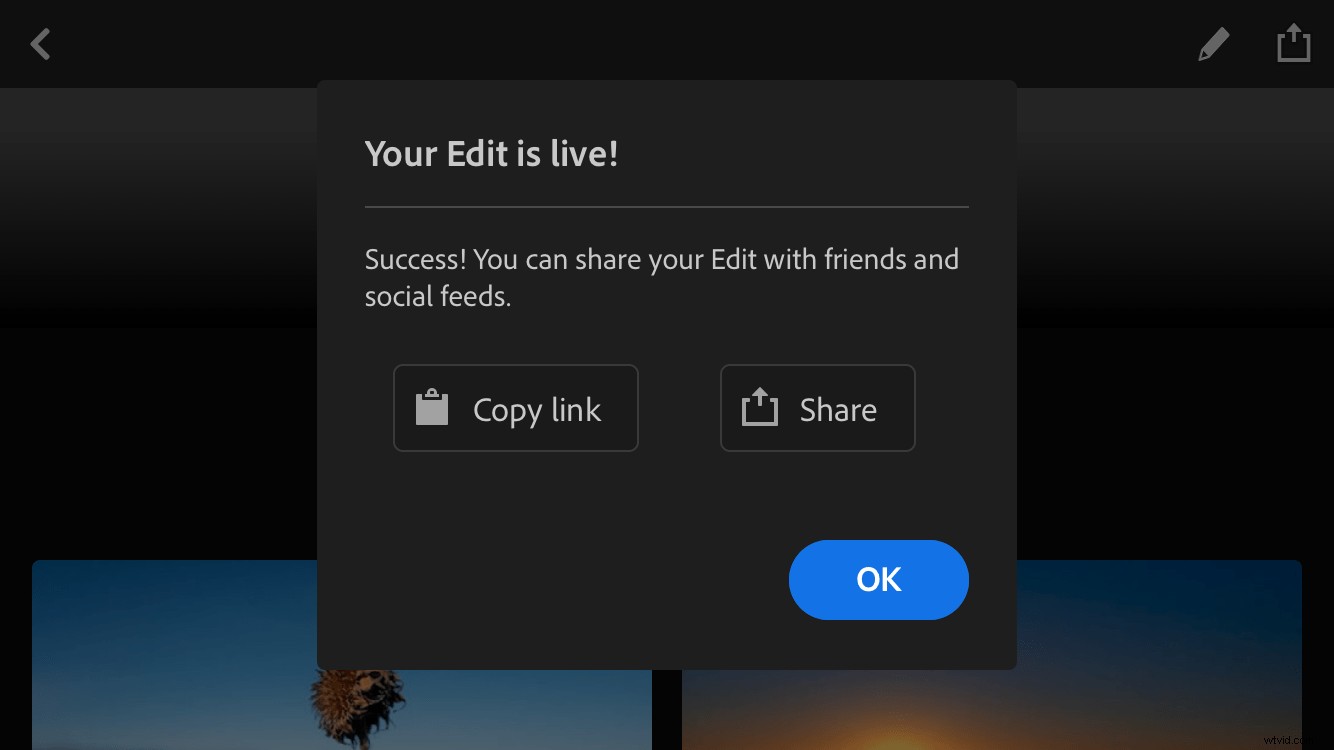
Tocca OK e poi vai alla funzione Scopri per vedere la tua immagine nella sezione Nuovo. Presto altri fotografi inizieranno a vederlo e ad imparare dalle tue modifiche! Per vedere tutte le immagini che hai condiviso con la community di Discover, insieme al numero di Mi piace ottenuti da ciascuna foto, tocca l'icona del tuo profilo.
Tieni presente che lo scopo di Discover non è ottenere Mi piace, ma imparare e aiutare gli altri a fare lo stesso. Pertanto, il numero di Mi piace su ciascuna delle tue immagini è quasi del tutto irrilevante e ti consiglio di non prestare attenzione a tutto.
Conclusione
La funzione Lightroom Mobile Discover è ancora agli inizi e sono entusiasta di vedere dove la porterà Adobe nei prossimi anni. Anche se in alcuni punti è ancora un po' approssimativo, è uno strumento incredibilmente utile per saperne di più sul processo di modifica. Spero che tu gli dia una possibilità e, se impari qualcosa da esso, mi piacerebbe avere i tuoi pensieri nei commenti qui sotto!
