
Puoi convertire le foto a colori in bianco e nero in Photoshop e Lightroom (o nel tuo software di conversione Raw preferito). Ma negli ultimi anni è aumentato anche il numero di plug-in creati per non fare altro che convertire le foto in bianco e nero.
Oggi esaminerò quello che molte persone considerano il miglior plug-in in bianco e nero in circolazione:Silver Efex Pro 2 di Nik Software. Piuttosto che fornire una recensione completa del software, esaminerò alcuni dei le cose che puoi fare con esso che non puoi (o sarebbero molto più difficili) in Photoshop o Lightroom.
1. Preimpostazioni
Silver Efex Pro 2 ha 38 preset che puoi utilizzare come punti di partenza per il tuo lavoro di elaborazione, inclusi look vintage e moderni. Questo posiziona il plug-in prima di Photoshop e probabilmente anche prima di Lightroom. Puoi acquistare Develop Presets per Lightroom, ma sarà difficile trovarne alcuni che ti diano tante opzioni quante quelle di Silver Efex Pro 2.
Ecco un esempio di alcuni dei preset. La foto a colori originale è mostrata in alto a sinistra.

2. Ci sono più strumenti per migliorare la trama
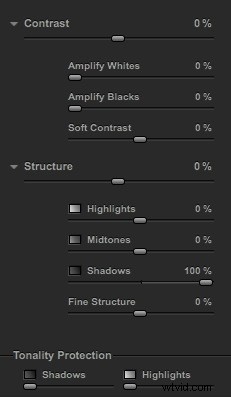
Il set completo di cursori Contrasto e Struttura in Silver Efex Pro 2.
Uno degli elementi che rende le foto in bianco e nero così efficaci è la texture. Puoi migliorare la trama sia in Photoshop che in Lightroom (i cursori Contrasto e Nitidezza sono i miei strumenti preferiti per questo), ma Silver Efex Pro 2 fa molti passi avanti.
Gli slider del contrasto
Silver Efex Pro 2 ha quattro cursori per la regolazione del contrasto. Il Contrasto lo slider è lo stesso di Lightroom o Adobe Camera Raw. Amplifica i bianchi e Amplifica i neri i dispositivi di scorrimento ti consentono di aumentare il Contrasto rispettivamente nelle luci e nelle ombre. C'è anche un contrasto tenue slider che aumenta il contrasto ma in modo meno aggressivo, quasi come se ci fosse una sovrapposizione di sfocatura gaussiana. Questo dispositivo di scorrimento è molto utile per i ritratti.
Se ti lasci trasportare dai cursori Contrasto puoi perdere i dettagli nelle luci e nelle ombre. Quindi, oltre ai quattro cursori già menzionati, ci sono due Protezione tonalità cursori utilizzati per riportare i dettagli nelle aree ritagliate.

Questi ritratti mostrano la differenza tra Contrasto e Contrasto tenue. Soft Contrast è l'ideale per i ritratti, mentre Contrast è migliore per soggetti come l'architettura e il paesaggio.
Gli slider della struttura
Il dispositivo di scorrimento della struttura è simile a Chiarezza in Lightroom e Adobe Camera Raw. Ma mentre in quei programmi il cursore Chiarezza influisce su tutti i toni nell'area selezionata, in Silver Efex Pro 2 puoi scegliere di regolare la Struttura indipendentemente nelle ombre, mezzitoni e luci. C'è anche una Struttura fine dispositivo di scorrimento per aumentare il contrasto dei toni medi nelle aree con dettagli fini.
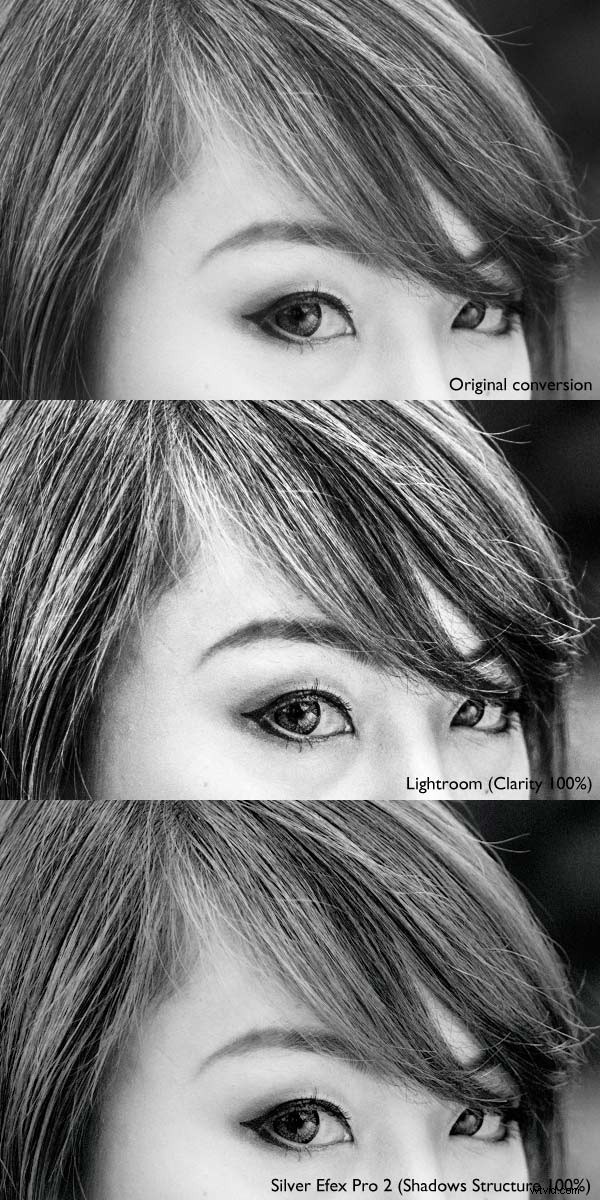
La foto sopra mostra tre primi piani dello stesso ritratto utilizzato in precedenza.
In alto: Una conversione in bianco e nero neutra, senza aumento della Nitidezza.
Medio: Questo è ciò che accade quando aumenti la chiarezza al 100% in Lightroom (nota che normalmente non lo spingeresti così lontano per un ritratto, l'ho fatto qui per mostrarti l'effetto). La nitidezza aumenta in modo uniforme su tutto il fotogramma, influendo sulle tonalità della pelle e sui capelli.
In basso: Struttura delle ombre impostata su 100% in Silver Efex Pro 2. Solo le ombre sono interessate, lasciando inalterati i mezzitoni e le luci. Ciò ha messo in risalto i dettagli nei capelli e negli occhi della modella, ma ha lasciato la sua pelle intatta. Dovresti usare una selezione o una maschera in Photoshop o il pennello di regolazione in Lightroom per ottenere lo stesso effetto.
3. I punti di controllo semplificano le regolazioni locali
Proprio come in Photoshop e Lightroom, puoi applicare le regolazioni sia a livello locale che globale, utilizzando un sistema chiamato Punti di controllo.
Un punto di controllo è il centro di un cerchio all'interno del quale è possibile effettuare regolazioni tonali. La regolazione viene applicata a toni simili per luminosità e colore ai pixel sotto il punto di controllo stesso. Ad esempio, se si posiziona un punto di controllo su un tono scuro, quindi si aumenta la luminosità, vengono regolati solo i toni scuri all'interno del cerchio. I toni chiari rimangono inalterati.

Il punto giallo e nero indica il punto di controllo. Le regolazioni vengono effettuate sui pixel corrispondenti al colore e alla luminosità dei pixel sottostanti. Ci sono sette cursori che puoi regolare:Luminosità (Br), Contrasto (Co), Struttura (St), Amplifica bianchi (AW), Amplifica neri (AB), Struttura fine (FS) e Colorazione selettiva (SC).
Può sembrare complicato ma basta un po' di pratica per capire come funziona. Puoi utilizzare tutti i punti di controllo che desideri in un'immagine e raggrupparli insieme per coprire aree che non si adattano facilmente a una forma circolare.
4. La colorazione selettiva è facile
La colorazione selettiva è la tecnica per convertire un'immagine in bianco e nero lasciandone parte a colori. Questo è facile con Silver Efex Pro 2 poiché tutto ciò che devi fare è posizionare un punto di controllo sull'area in cui desideri mantenere il colore.
Ho usato due punti di controllo nell'esempio seguente, uno su ogni otturatore colorato:

5. Il pannello Cronologia è eccellente
Silver Efex Pro 2 ha il miglior pannello Cronologia che abbia mai visto in qualsiasi software. Viene elencata ogni regolazione che apporti alla tua foto.
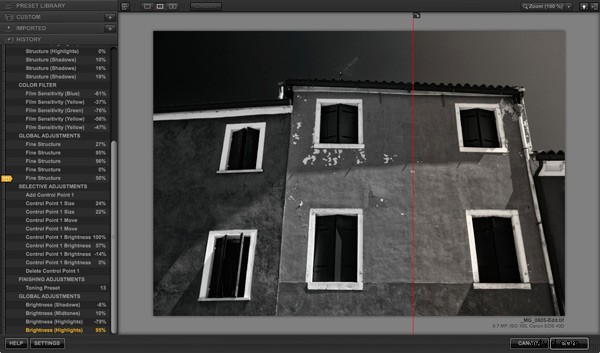
Il pannello Cronologia funziona insieme alla vista Confronta. La scheda gialla a sinistra indica la foto utilizzata per la vista Prima e la voce utilizzata per la vista Dopo viene visualizzata in giallo. Questo semplice metodo ti consente di confrontare due voci qualsiasi nel pannello Cronologia.
6. Il sistema a zone
Silver Efex Pro 2 può mostrarti dove i toni nella tua foto rientrano nelle undici zone del sistema a zone. Un'applicazione utile di questo è che puoi usarlo per vedere quali aree della tua foto potrebbero bloccarsi nella stampa perché sono troppo scure o troppo chiare.
Questa schermata mostra i toni che rientrano nella zona 3. Sono indicati dalle linee diagonali marroni.

7. Emulazione di pellicola in bianco e nero
Il pannello Tipi di pellicola consente di scegliere tra 18 diverse pellicole in bianco e nero. Quando ne scegli uno, il plug-in emula la tonalità e la struttura della grana del film selezionato. È un modo semplice per ottenere l'aspetto della pellicola senza dover riprendere, sviluppare e scansionare una pellicola in bianco e nero.
8. Silver Efex Pro 2 viene fornito in bundle con altri software
Silver Efex Pro 2 fa parte della Nik Collection, che include sette applicazioni e costa $ 149. Risulta meno di $ 25 a plug-in.
Nota:se hai un budget limitato, la versione standalone di Perfect Photo Suite 8 di OnOne Software rappresenta un valore ancora migliore a $ 79. Fare clic sul collegamento per ulteriori informazioni.
Ulteriori risorse
Puoi saperne di più su Silver Efex Pro 2 a questi link:
- Pagina ufficiale di Silver Efex Pro 2
- Tutorial Silver Efex Pro 2
- Video Silver Efex Pro 2 su YouTube
Il tuo turno
Che software usi per le conversioni in bianco e nero? Preferisci Photoshop, Lightroom, un altro programma di conversione Raw o un plug-in? Facci sapere nei commenti:cosa consiglieresti ad altri lettori?
Come padroneggiare Lightroom:libri uno, due e tre
 Gli ebook My Mastering Lightroom sono una guida completa all'utilizzo dei moduli Libreria e Sviluppo di Lightroom. Scritto per Lightroom 4 e 5, i libri Uno e Due ti guidano attraverso ogni pannello in entrambi i moduli e ti mostrano come importare e organizzare le tue immagini, usare le raccolte e modificare in modo creativo le tue foto. Il terzo libro ti mostra come creare straordinarie immagini in bianco e nero in Lightroom.
Gli ebook My Mastering Lightroom sono una guida completa all'utilizzo dei moduli Libreria e Sviluppo di Lightroom. Scritto per Lightroom 4 e 5, i libri Uno e Due ti guidano attraverso ogni pannello in entrambi i moduli e ti mostrano come importare e organizzare le tue immagini, usare le raccolte e modificare in modo creativo le tue foto. Il terzo libro ti mostra come creare straordinarie immagini in bianco e nero in Lightroom.
