Panoramica
In questo articolo esamineremo in dettaglio lo strumento di ritaglio di Lightroom. Tratteremo il ritaglio manuale, i rapporti personalizzati, lo strumento Raddrizza, nonché lo strumento Ritaglia cornice e l'opzione Vincola alla curvatura. Toccheremo anche i principali raccolti e come compensare per migliorare i dettagli. Per iniziare, puoi accedere a Crop OverlayTool premendo "R" sulla tastiera o selezionandolo sulla barra degli strumenti di regolazione.
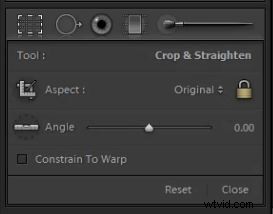
Nozioni di base sul ritaglio
Il modo più comune di utilizzare lo strumento Ritaglia è il ritaglio manuale. Per fare ciò, posiziona il mouse all'esterno dell'immagine e apparirà una freccia a doppia faccia. Quindi fai clic e trascina in entrambe le direzioni fino a quando non hai corretto il ritaglio all'angolazione corretta. Per impostare il ritaglio puoi premere "Invio" sulla tastiera o "R" che imposterà il ritaglio e ti farà uscire dalla sovrapposizione del ritaglio.

Puoi anche regolare le dimensioni del ritaglio passando il mouse sopra il bordo o gli angoli dell'immagine e facendo clic e trascinando il mouse. Ciò ridurrà o ingrandirà le dimensioni del ritaglio. Dopo aver regolato il ritaglio, per spostare la selezione di ritaglio, posiziona il mouse sull'immagine e apparirà uno strumento manuale che ti consentirà di spostare la selezione di ritaglio attorno all'immagine. La mano apparirà solo dopo aver ridimensionato la selezione del ritaglio.
Limita proporzioni
Se le tue proporzioni sono limitate, il ritaglio manterrà le proporzioni originali (4×6 a meno che tu non stia riprendendo con una fotocamera di formato diverso) quando le dimensioni vengono regolate, in caso contrario, dovrai tenere premuto "Maiusc" mentre trascini vincolare le proporzioni. Puoi sapere se il rapporto di ritaglio è vincolato se il blocco del menu a discesa Strumento di sovrapposizione ritaglio è in posizione bloccata. Puoi attivarlo e disattivarlo semplicemente facendo clic sul lucchetto. Se sblocchi le proporzioni di vincolo, puoi trasformare gratuitamente il tuo ritaglio in qualsiasi proporzione.
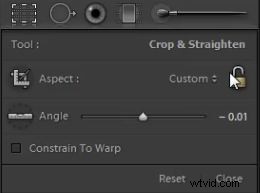
Puoi utilizzare uno dei rapporti predefiniti comunemente usati o inserire un rapporto di aspetto personalizzato nel menu a discesa situato accanto all'icona del lucchetto.
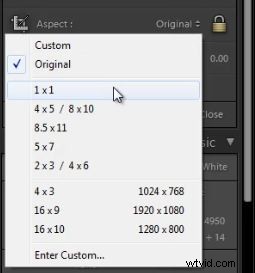
Strumento Ritaglia cornice
Ancora un altro strumento utile, e un altro metodo per ritagliare all'interno della sovrapposizione di ritaglio, è lo strumento cornice di ritaglio che vedrai puntare il cursore nell'immagine sottostante.
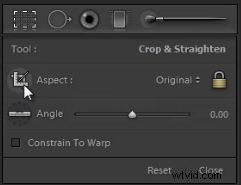
Questo strumento ti consentirà di trascinare l'immagine e selezionare il ritaglio che desideri. Il rapporto verrà impostato su qualsiasi rapporto tu abbia selezionato o sarà in forma libera se Vincolo proporzioni è sbloccato.
Ripristino del raccolto
Per ripristinare il tuo ritaglio in qualsiasi momento puoi premere "Ctrl + Alt + R" su un PC o "Cmd + Opt + R" su un MAC. Puoi anche premere il pulsante Ripristina nel menu a discesa Ritaglia Overlay.
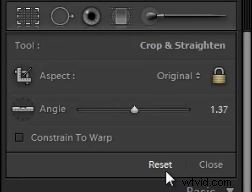
Ritaglio con lo strumento Raddrizza
Un'altra opzione con lo strumento Ritaglia è lo strumento Raddrizzatura. Questo è molto pratico da usare quando l'immagine ha una linea dell'orizzonte prominente.
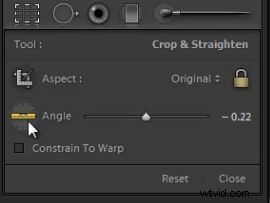 Per utilizzare questo strumento, selezionalo semplicemente dal menu a discesa Ritaglia. Ora puoi fare clic sulla linea dell'orizzonte (o su qualsiasi linea a cui desideri che il ritaglio sia parallelo) e trascinare lo strumento lungo la linea. Il ritaglio si correggerà quindi da solo in modo che questa linea sia livellata.
Per utilizzare questo strumento, selezionalo semplicemente dal menu a discesa Ritaglia. Ora puoi fare clic sulla linea dell'orizzonte (o su qualsiasi linea a cui desideri che il ritaglio sia parallelo) e trascinare lo strumento lungo la linea. Il ritaglio si correggerà quindi da solo in modo che questa linea sia livellata.

Constrain to Warp
Una delle opzioni finali che vedi nel tuo strumento di sovrapposizione di ritaglio è Vincola a deformare nella parte inferiore del menu a discesa Sovrapposizione di ritaglio. Questa opzione controlla se il ritaglio si vincola o meno ai bordi dell'immagine se si utilizza la correzione dell'obiettivo o un altro strumento di distorsione per regolare l'immagine. Avere questa opzione selezionata ritaglierà sempre le immagini in modo che non compaiano aree grigie sulla regolazione che sono state regolate/distorte.
Ritaglio per composizioni utilizzando la griglia overlay
La sovrapposizione griglia è uno strumento utile per controllare la composizione e l'allineamento. Premendo "O" sulla tastiera mentre è selezionato lo strumento Ritaglia, puoi scorrere le diverse offerte di lightroom della sovrapposizione. Ci sono numerose sovrapposizioni che ritraggono diverse regole compositive come la Regola dei terzi. Di solito mantengo i nostri sulla Sovrapposizione della griglia della regola dei terzi per correggere contemporaneamente le composizioni e le linee dell'orizzonte.
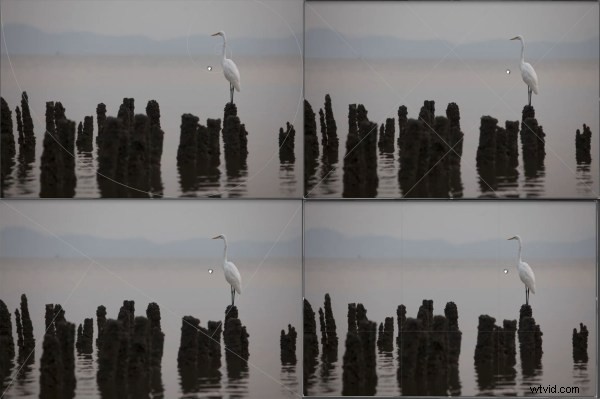
"Ritaglio importante"
Usiamo il termine "Ritaglio principale" quando non ritagli per apportare piccole modifiche, ma piuttosto per cambiare completamente la composizione.
Ora, in questo modo è possibile ridurre notevolmente i dettagli dell'immagine poiché stai ritagliando una porzione così ampia della risoluzione iniziale dell'immagine. Un consiglio per questo è di scattare in formati di file della fotocamera di grandi dimensioni, ove possibile, soprattutto quando sai che dovrai ritagliare l'immagine durante la post produzione. Se scatti a 22 megapixel, ritagliando il 50% dell'immagine avrai comunque 11 megapixel con cui lavorare.
Ho scelto la stessa immagine di cui sopra per modificare la composizione. Regoleremo l'immagine in modo che si adatti perfettamente alla regola dei terzi. Quindi apriamo la sovrapposizione della griglia premendo "O" e passiamo alla sovrapposizione della regola dei terzi.

Come puoi vedere dall'immagine sopra, il soggetto non cade proprio su una terza riga. Quello che faremo per correggere questo è ridurre le dimensioni del ritaglio posizionando ancora una volta il nostro mouse sul bordo o sull'angolo dell'immagine e trascinando dentro.
Ora puoi portare il mouse sull'immagine e lo strumento mano apparirà in modo da poterti muovere nella selezione di ritaglio. Una volta che hai la selezione del ritaglio dove desideri, puoi premere "Invio" o "R" per impostarla. Ora abbiamo ritagliato con successo la nostra immagine nella composizione desiderata.

Miglioramento dei dettagli dopo un ritaglio importante
Dato che abbiamo ritagliato circa il venti percento della nostra immagine, abbiamo perso un bel po' di dettagli dell'immagine. Per adattarci a questo miglioreremo i nostri dettagli. Iniziamo ingrandendo l'immagine uno a uno. Puoi farlo selezionando l'icona 1:1 nel pannello di navigazione nella parte in alto a sinistra del tuo modulo di sviluppo.


Miglioreremo i nostri dettagli regolando la nostra nitidezza e riduzione del rumore nel nostro pannello dei dettagli. Puoi accedere al pannello dei dettagli premendo "Ctrl + 5" su un PC o "Cmd +5" su un Mac, oppure scorrendo verso il basso sul pannello di destra nel modulo di sviluppo e selezionandolo. Per prima cosa porteremo la nostra Affilatura a +90, il nostro Raggio a 1,5 e il nostro Dettaglio a 30.
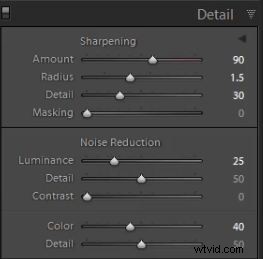
Ora vogliamo regolare la nostra riduzione del rumore. Per ridurre il rumore porteremo Luminanza a +25. Devi fare attenzione a non ridurre troppo il rumore nell'immagine in quanto diminuirà i dettagli. Se portato troppo lontano, avrà un effetto di tipo filtro "pittura a olio".
Diamo un'occhiata alle informazioni sull'immagine originale per vedere su quale ISO abbiamo girato. Se premi "I" sulla tastiera puoi attivare o disattivare la visualizzazione delle informazioni.

Come puoi vedere questa immagine è stata scattata a 800 ISO. Maggiore è l'ISO, più è probabile che anche la tua immagine abbia il disturbo colore. Se ingrandiamo da 3 a 1, puoi vedere il Color Noise che è rappresentato da piccoli artefatti di colore variabile. Piuttosto che l'intero cielo è solo blu/grigio, vediamo frammenti di giallo, blu più scuro, verde, ecc. che è noto come "rumore del colore".
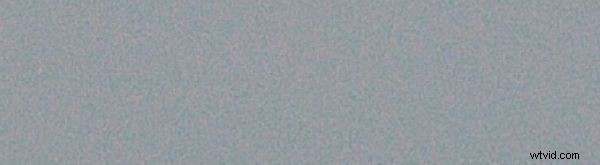
Per ridurre il rumore del colore, apri semplicemente il cursore Colore nel pannello dei dettagli. Ho portato Color Noise fino a +40. Mentre sono ancora presenti grana/rumore dalla luminanza, il disturbo del colore è stato rimosso come mostrato di seguito.
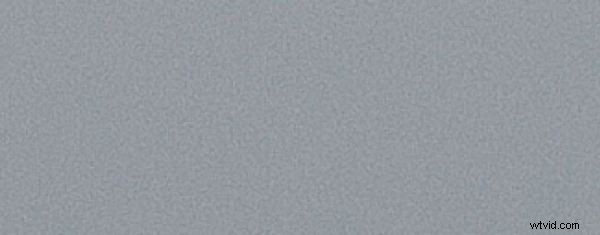
Dopo aver regolato il dettaglio, abbiamo finito con il nostro ritaglio e la nostra immagine è pronta per la correzione del colore e la post produzione di base. Ecco la nostra immagine ritagliata finita.

