Prima di approfondire questo articolo sui flussi di lavoro RED, ti consigliamo di dare un'occhiata a questo articolo su Shooting Raw.
Scattare a una risoluzione 4K o superiore può salvarti la vita durante il montaggio. La regolazione dell'inquadratura o la creazione di una copertura che non è stata registrata sul set può salvare una scena dal pavimento della sala di montaggio.
Ma le riprese ad alta risoluzione possono creare file multimediali di grandi dimensioni e ad alta intensità di processore. E questo significa sapere come gestire il materiale nella modifica è un must per il successo in post.
In questo articolo imparerai come progettare i flussi di lavoro RED 4K ottimali. Che il tuo progetto sia un lungometraggio, un cortometraggio o uno spot pubblicitario.

Cosa sapere sulle fotocamere RED prima della modifica
Esistono diversi flussi di lavoro RED. Ma è il tuo progetto che detterà il metodo ottimale per velocità e flessibilità.
Ricorda di tenere sempre a mente il quadro generale durante la progettazione dei flussi di lavoro RED.
Dopo aver compreso le parti in movimento del lavoro con filmati RED ad alta risoluzione, considera come la modifica di un dettaglio potrebbe influire su un altro.
Risoluzione e proporzioni
Più grande tende ad essere migliore in termini di risoluzione. Ma a causa degli attuali limiti della tecnologia, c'è un punto in cui i rendimenti decrescenti. Scattare in 4K o 5K anziché in 2K può consentirti di ingrandire una ripresa media per creare un primo piano durante il montaggio, ma i vantaggi derivanti dall'aumento delle dimensioni del fotogramma fino a 6K o 8K per un progetto narrativo o commerciale standard probabilmente non lo faranno superano il trascinamento sulla velocità di modifica e sulle prestazioni.
La maggior parte dei televisori, dei monitor e dei proiettori raggiunge ancora il massimo con una risoluzione 4K. Quindi, a meno che tu non preveda di impazzire creando la tua copertura nella modifica, 8K è probabilmente eccessivo.
Indipendentemente da ciò, puoi utilizzare lo stesso processo per progettare i tuoi flussi di lavoro RED per 4K, 8K o qualsiasi altra risoluzione intermedia.
Spazio colore ROSSO/Spazio gamma
Anche se non è davvero necessario che un editor comprenda l'intera gamma di queste impostazioni della fotocamera, è importante avere un'idea di come apparirà il tuo filmato appena uscito dalla fotocamera .
Lo spazio colore e lo spazio gamma sono generalmente scelti dal Direttore della Fotografia (DP). Sono usati per interpretare i dati dell'immagine RAW per il monitoraggio nella fotocamera. Queste impostazioni vengono spesso utilizzate anche come punto di partenza per la gradazione del colore nella modifica.
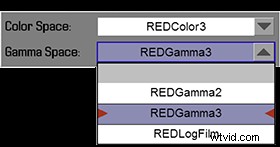
Ad esempio, il DP può impostare REDGamma4 come spazio gamma nella fotocamera. Ciò contribuirà a dare al filmato un aspetto guardabile per il monitoraggio sul set e per l'editing in post.
Tuttavia, per la correzione del colore, tu o il tuo colorista potreste voler cambiare lo spazio gamma in REDLogFilm. In quanto ciò ti consentirà di far risaltare una gamma dinamica più ampia nel tuo filmato.
D'altra parte, se stai ricevendo filmati REDLogFilm direttamente dalla telecamera, molto probabilmente vorrai almeno aggiungere una LUT o una correzione del colore di base per i tuoi quotidiani o modifiche offline perché l'immagine apparirà molto piatta e desaturata.
Per confronto
Ecco lo stesso file R3D, prima come REDGamma4, poi come REDLogFilm.


Tutte queste impostazioni di colore sono incorporate come metadati. in realtà non influiscono sui dati registrati del file R3D. Possono essere impostati nella fotocamera e quindi modificati in REDCINE-X Pro, Resolve. Oppure accedendo ai metadati RED nel tuo NLE. (Imparerai come accedere a queste impostazioni in Premiere e FCP X di seguito).
L'unica volta in cui non possono essere modificati è dopo aver creato un determinato aspetto in transcodificato media perché perderai l'accesso alle impostazioni dei metadati RED se smetti di lavorare con i file R3D.
Parla
Parla con il tuo DP prima delle riprese e assicurati di capire cosa aspettarti dal filmato. Quindi, decidi se devi apportare modifiche al colore prima di transcodificare proxy, creare quotidiani o iniziare la modifica.
Se possibile, accedi o richiedi in anticipo il filmato di un test della videocamera. E assicurati di eseguire il tuo flusso di lavoro RED.
Proxy nella fotocamera
Le fotocamere RED hanno tutte la capacità di registrare simultaneamente file proxy nella fotocamera insieme ai media RAW. Puoi registrare su un'ampia gamma di versioni ProRes, incluso ProRes LT di facile modifica. Questo può permetterti di ignorare completamente la transcodifica dei tuoi file multimediali prima di modificarli.
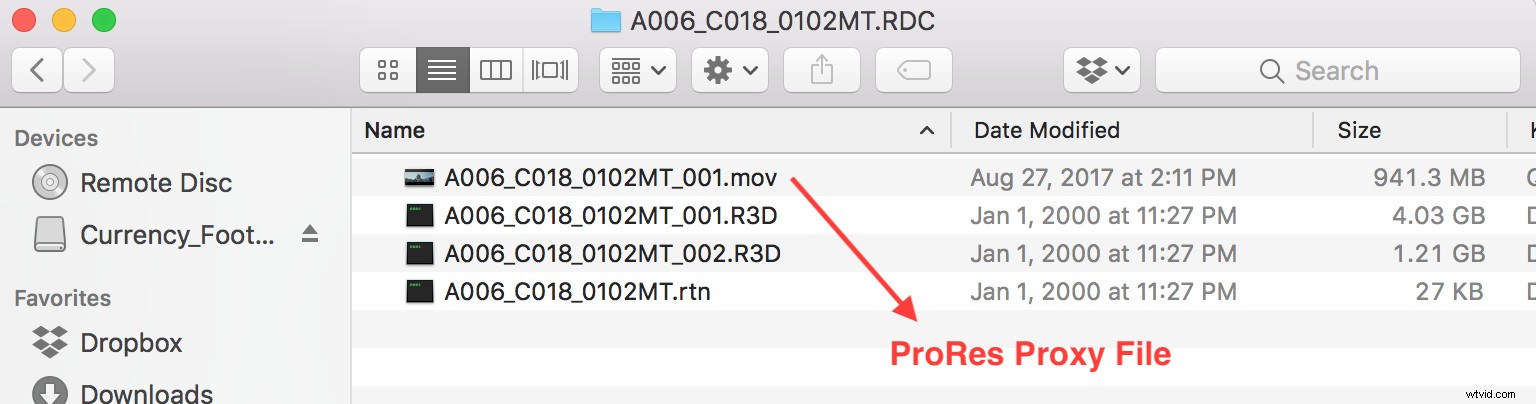
Ricorda che l'impostazione gamma che scegli nella fotocamera (descritta sopra) verrà incorporata nei file proxy della fotocamera. Non si ripristinerà anche se modifichi le impostazioni dei metadati del file R3D associato.
Verifica con il DP sulla formattazione anche delle riviste della fotocamera RED (essenzialmente, le schede di memoria). Se sono formattati come FAT32, i tuoi clip proxy si estenderanno (registreranno come più file) se scatti una ripresa lunga.
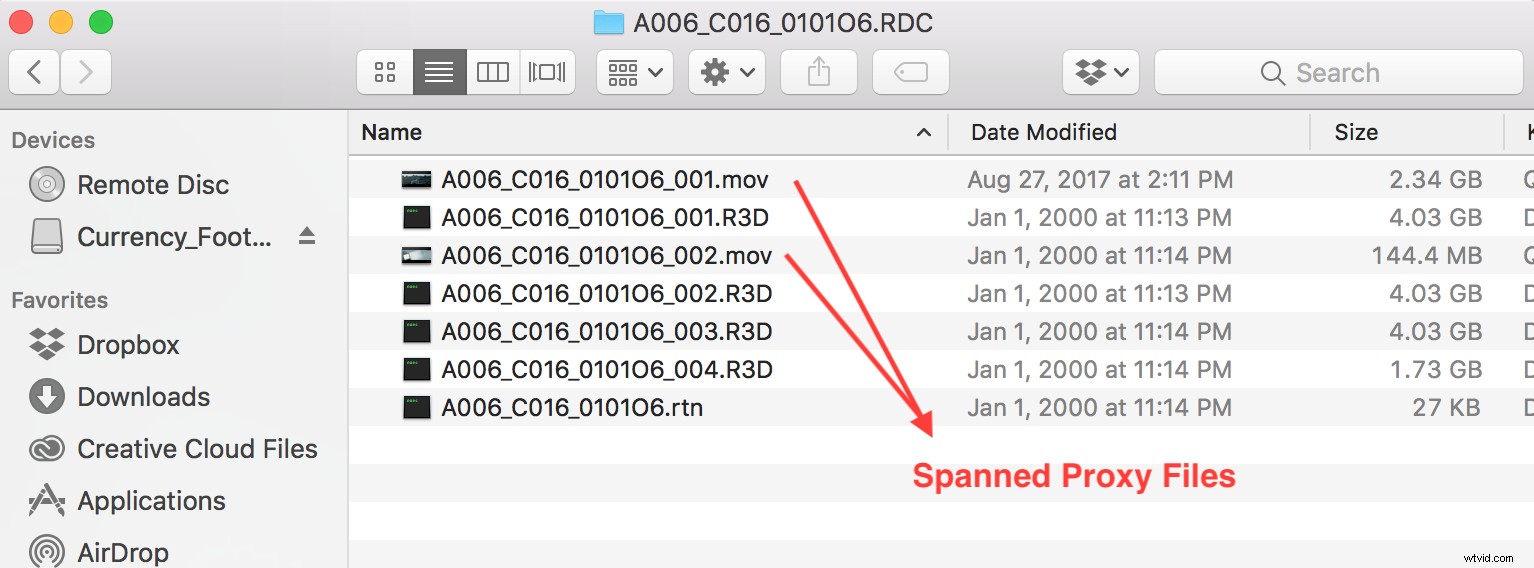
Mentre la maggior parte degli NLE può combinare file R3D con spanning senza problemi, le clip ProRes con spanning verranno importate separatamente. Questo non è l'ideale per la maggior parte dei flussi di lavoro proxy.
Finché il firmware della fotocamera è aggiornato, il DP può formattare le riviste RED come UDF anziché FAT32. Ciò risolve il problema dei file proxy con spanning, ma è una modifica abbastanza recente, quindi ricontrolla prima di iniziare le riprese.
Se ti ritrovi con proxy con spanning che devi unire insieme, dai un'occhiata al foolclip app e leggi questo thread del forum reduser per ulteriore aiuto.
Spazio di guida/Velocità
Se c'è una cosa che i file RAW RED non sono, è piccolo. Usa queste semplici formule per assicurarti di avere spazio su disco sufficiente per la quantità prevista di supporti, backup e per la modifica stessa, prima di iniziare a lavorare.
Quando scegli una velocità di guida, fai un passo indietro e considera il tuo flusso di lavoro generale. Se finisci per utilizzare un flusso di lavoro proxy , quindi la tua modifica verrà compressa insieme alle unità portatili alimentate da bus (non è richiesto un cavo di alimentazione separato).
Ma se rimani con i media RAW, ti consigliamo di utilizzare unità a velocità più elevata per evitare che il tuo computer resti in ritardo.
Hardware ROSSO
RED produce due diverse schede basate su PCI, la RED ROCKET-X e la RED ROCKET che può migliorare drasticamente la velocità di modifica se hai intenzione di modificare i file R3D nativi.

Tuttavia, queste schede sono utili solo se stai modificando su una configurazione desktop in grado di ospitarle. Inoltre, a $ 6.750 al dettaglio, non costano poco.
Integrazione con NLE
Sia Premiere Pro che FCP X dispongono di strumenti o plug-in integrati creati appositamente per l'editing nativo di filmati RED.
RED Media in anteprima
Premiere viene installato con il supporto RED nativo integrato. Tutto quello che devi fare è iniziare a importare filmati.
Durante l'importazione, consiglio di utilizzare la scheda del browser multimediale anziché il file standard e il processo di importazione.
Nel browser multimediale, puoi applicare un filtro visualizzatore di directory per visualizzare solo i file multimediali RED, utile per filtrare tutti quei file e cartelle estranei che si trovano accanto e ospitano i tuoi file multimediali.
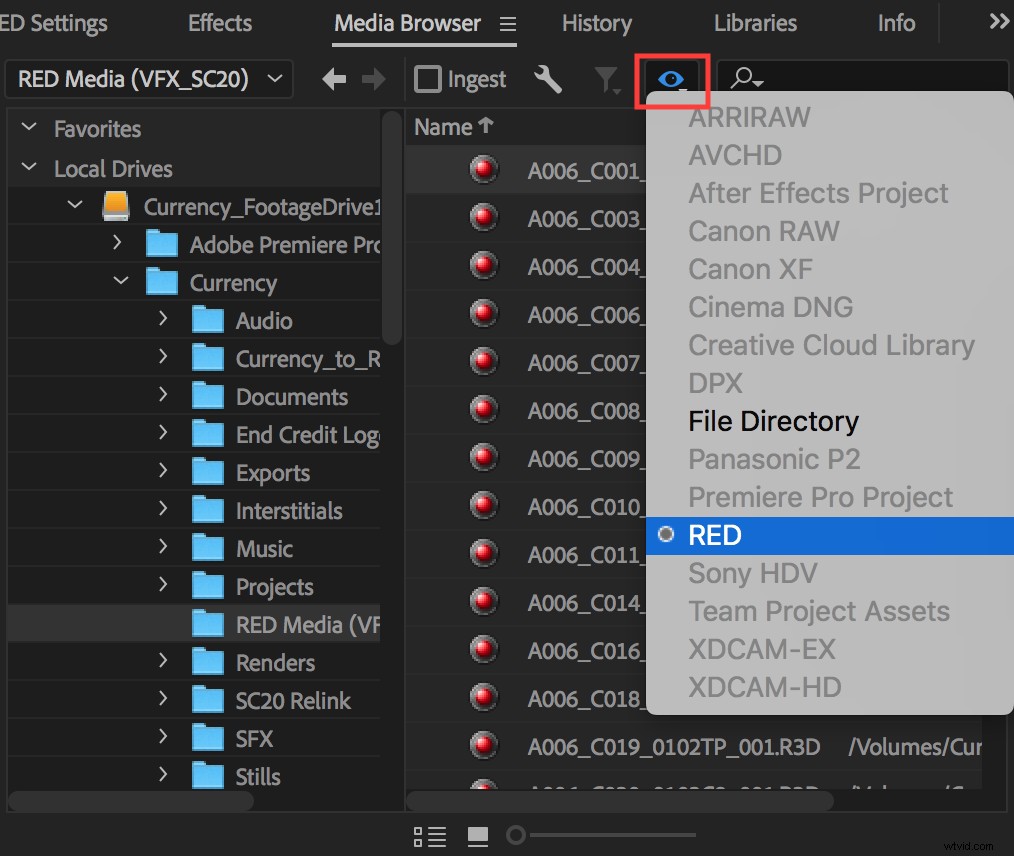
Puoi utilizzare questo filtro anche per molte altre strutture di file della fotocamera!
Post-importazione
Dopo aver importato il filmato RED, puoi accedere immediatamente e modificare i metadati RED RAW.
Fare doppio clic su un file per caricarlo nella finestra di origine. Quindi fai clic sulla scheda di controllo degli effetti, quindi vai alla scheda della clip principale.
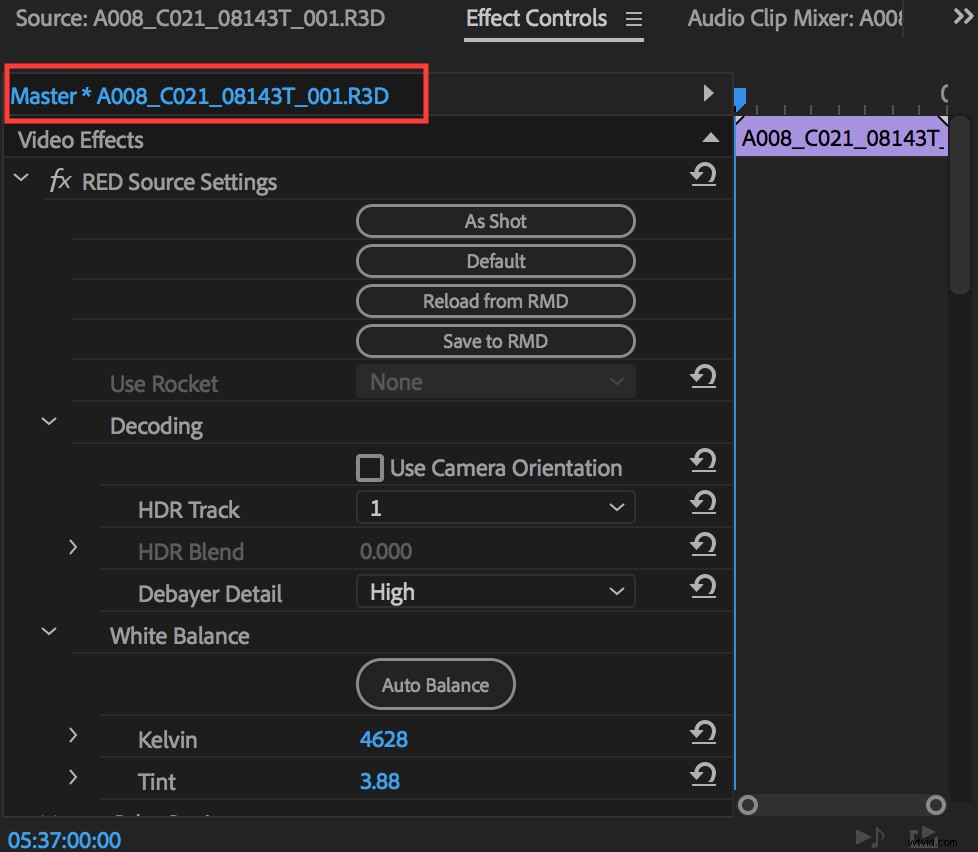
Nella scheda della clip principale, puoi regolare tutte le impostazioni dei metadati RAW. Ciò include un'ampia gamma di impostazioni di colore (complete di curve), impostazioni di debayer e impostazioni di Red Rocket.
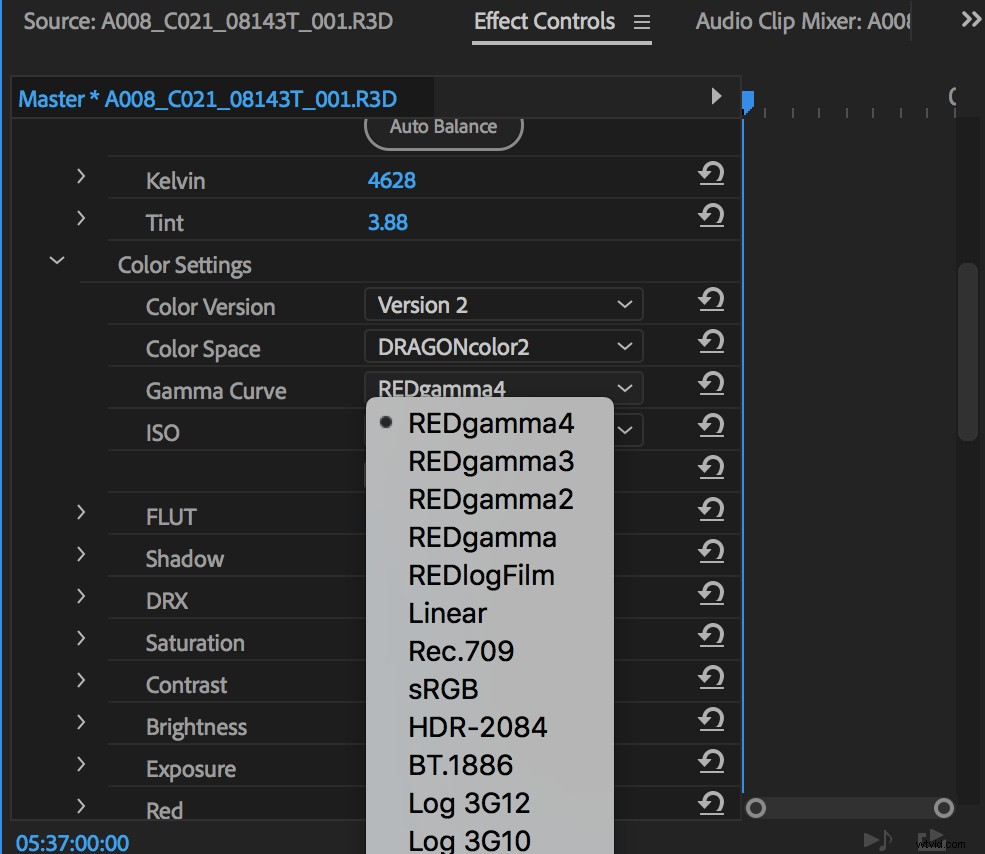
Prenditi un minuto per esplorare questi strumenti. Ti danno un grande controllo sull'aspetto del tuo filmato, proprio all'interno di Premiere.
Un'altra grande caratteristica è la possibilità di salvare e caricare da file RMD. I file RMD sono file di metadati non distruttivi che memorizzano tutte le regolazioni del colore che apporti. E possono essere salvati insieme ai tuoi file RED RAW.
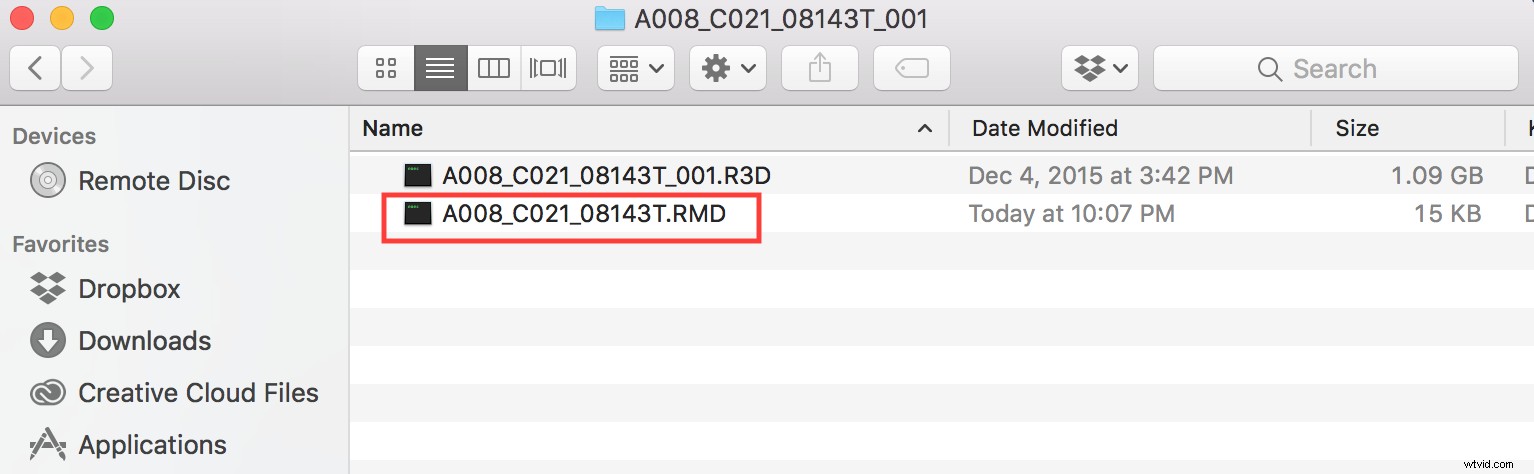
Sono leggibili su diversi software e possono essere cestinati o salvati secondo necessità. Ad esempio, puoi apportare modifiche alla clip all'interno di Premiere e scegliere salva in RMD. Se in seguito apri quella clip in Resolve o REDCINE-X Pro, le regolazioni del colore salvate verranno caricate insieme al supporto.
Funziona lo stesso al contrario. È possibile aprire i file multimediali in Resolve o REDCINE-X Pro, apportare le modifiche e salvarli come file RMD. Quindi torna a Premiere e fai semplicemente clic su "ricarica da RMD" per leggere immediatamente i nuovi metadati del colore.
Un'altra caratteristica integrata in Premiere per i filmati RED è la possibilità di regolare la qualità di riproduzione. Dalla piena risoluzione, fino alla risoluzione 1/16. È possibile regolare questa qualità indipendentemente sia nel monitor della sorgente che del programma.
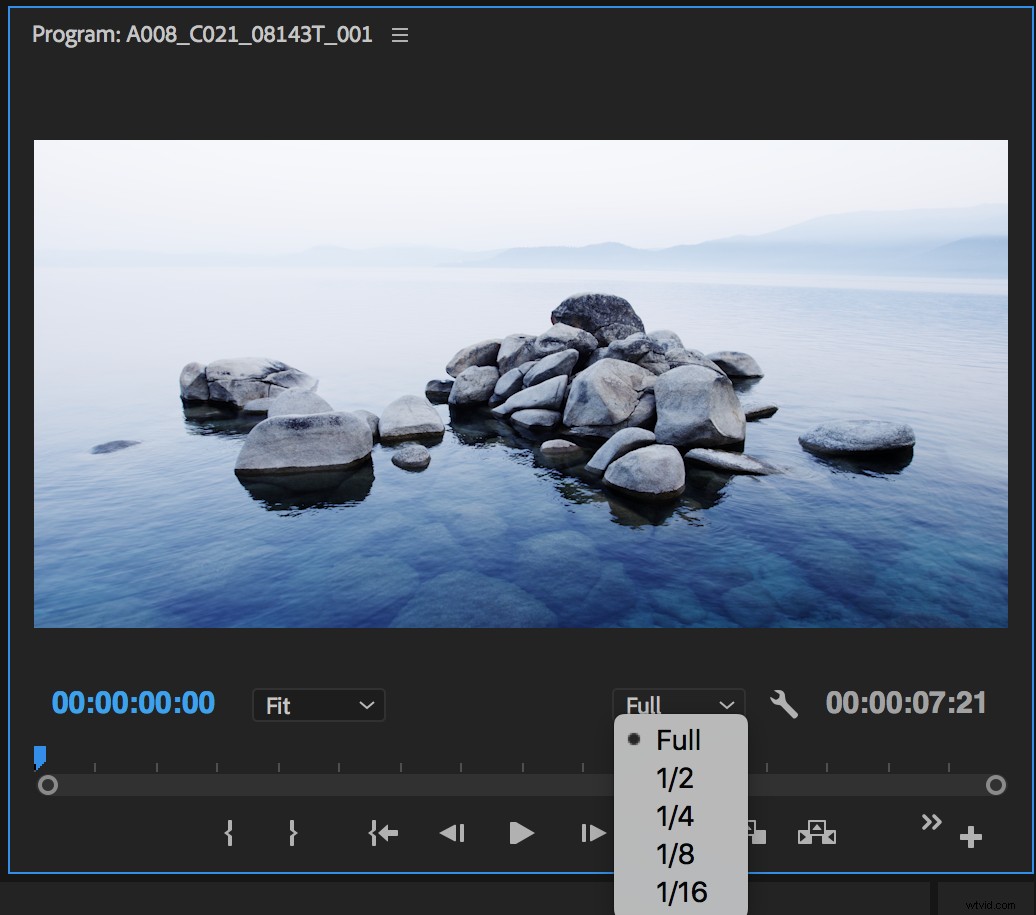
Ti sembra familiare?
Probabilmente hai già familiarità con questo strumento. È disponibile indipendentemente dal metraggio che stai utilizzando nel tuo progetto (anche se spesso solo fino a ¼). Ma poiché stai lavorando con file RED in modo nativo, che utilizzano la GPU (OpenCL e CUDA) per il debayering, avrai sempre la massima qualità delle prestazioni di riproduzione.
Se stai registrando proxy nella fotocamera, allora il flusso di lavoro proxy di Premier Pro è una combinazione perfetta per un flusso di lavoro RED ad alta risoluzione.
Puoi importare i proxy nella fotocamera e iniziare subito a modificare. Oppure puoi collegare i proxy ai file RAW ad alta risoluzione corrispondenti. Ciò ti consentirà di passare da uno all'altro per un flusso di lavoro combinato offline/online.
Ricordati di prestare attenzione quando modifichi i metadati RED RAW in un flusso di lavoro proxy.
Le modifiche ai metadati, come la modifica dello spazio gamma, non verranno trasferite ai proxy interni alla fotocamera ma lo faranno essere applicato a tutte le esportazioni della sequenza temporale purché sia disponibile il supporto a piena risoluzione.
Allo stesso modo, se prevedi di creare proxy in Premiere, apporta le modifiche ai metadati PRIMA di creare i tuoi proxy. Questo aggiunge quegli aggiustamenti.
Media ROSSO in FCP X
Sebbene non sia così robusto come il flusso di lavoro di Premiere, il flusso di lavoro proxy di FCP X è anche un'ottima scelta per i media RED.
Prima di poter importare filmati RED in FCP X, devi scaricare e installare Programma di installazione di RED Apple Workflow quindi installa il plugin. Quindi puoi importare i tuoi media RED come qualsiasi altro file.
Tuttavia, se prevedi di modificare i metadati RED RAW dopo l'importazione, assicurati di deselezionare le opzioni "Crea media ottimizzato" e "Crea media proxy", perché qualsiasi transcodifica eseguita durante l'importazione verrà eliminata se modifichi le impostazioni RAW. Questo è il modo in cui FCP X si assicura che i media ad alta risoluzione e i media transcodificati mantengano gli stessi profili colore e metadati.
Un esempio
Ad esempio, se regoli lo spazio gamma nei metadati RED a metà di un progetto, il file proxy corrispondente che hai creato durante l'importazione non corrisponderà visivamente, poiché in esso è stato inserito uno spazio gamma diverso. Ovviamente puoi ricreare il proxy o il media ottimizzato in un secondo momento se decidi di modificare le impostazioni RAW.
Per visualizzare e modificare i metadati, apri il controllo file (⌘4) e fai clic sulla scheda informazioni.
Se scorri verso il basso, puoi fare clic su Modifica impostazioni RED RAW per apportare le modifiche.
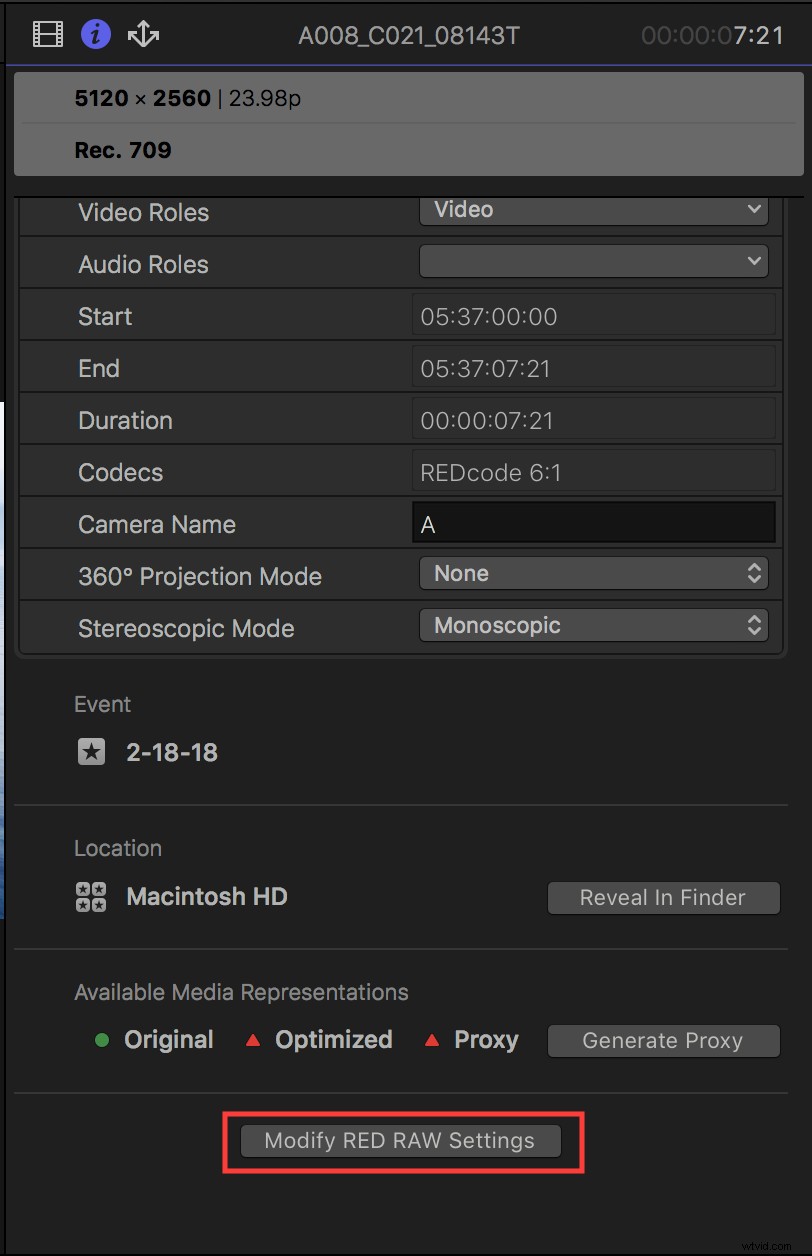
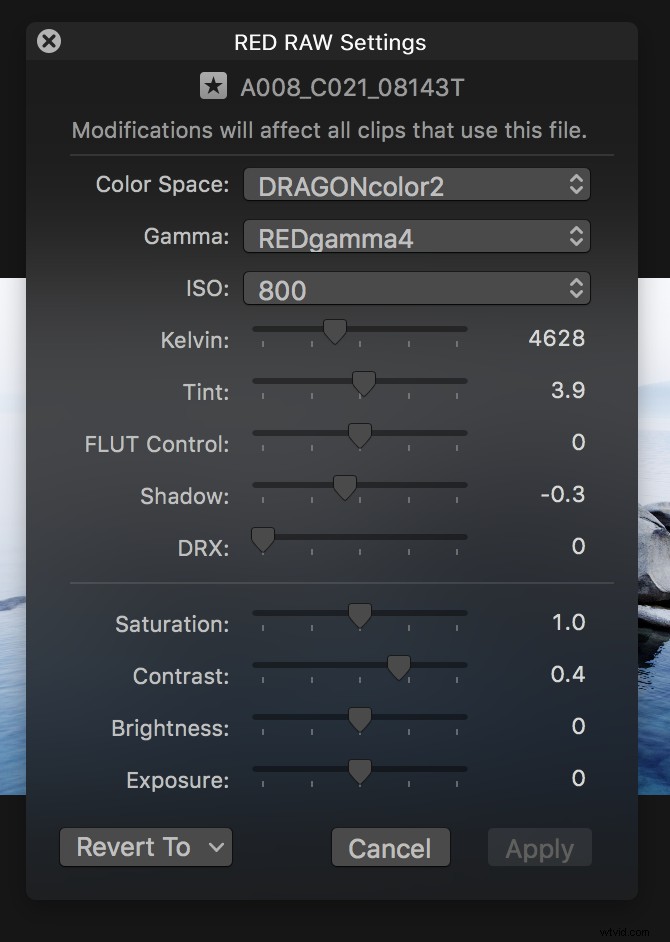
Se scegli una clip ROSSA diversa nel tuo browser, i parametri si aggiornano automaticamente per riflettere la clip selezionata. Non è necessario riaprire la finestra delle impostazioni.
Le modifiche apportate in questa finestra verranno automaticamente salvate come file RMD esterno insieme ai file multimediali. ATTENZIONE:se in precedenza hai creato un file RMD da un'altra applicazione come Resolve o REDCINE-X Pro, la modifica di queste impostazioni in FCP X lo sovrascriverà.
Puoi anche selezionare la qualità di riproduzione per i media RED nel menu Visualizza nel monitor del programma.
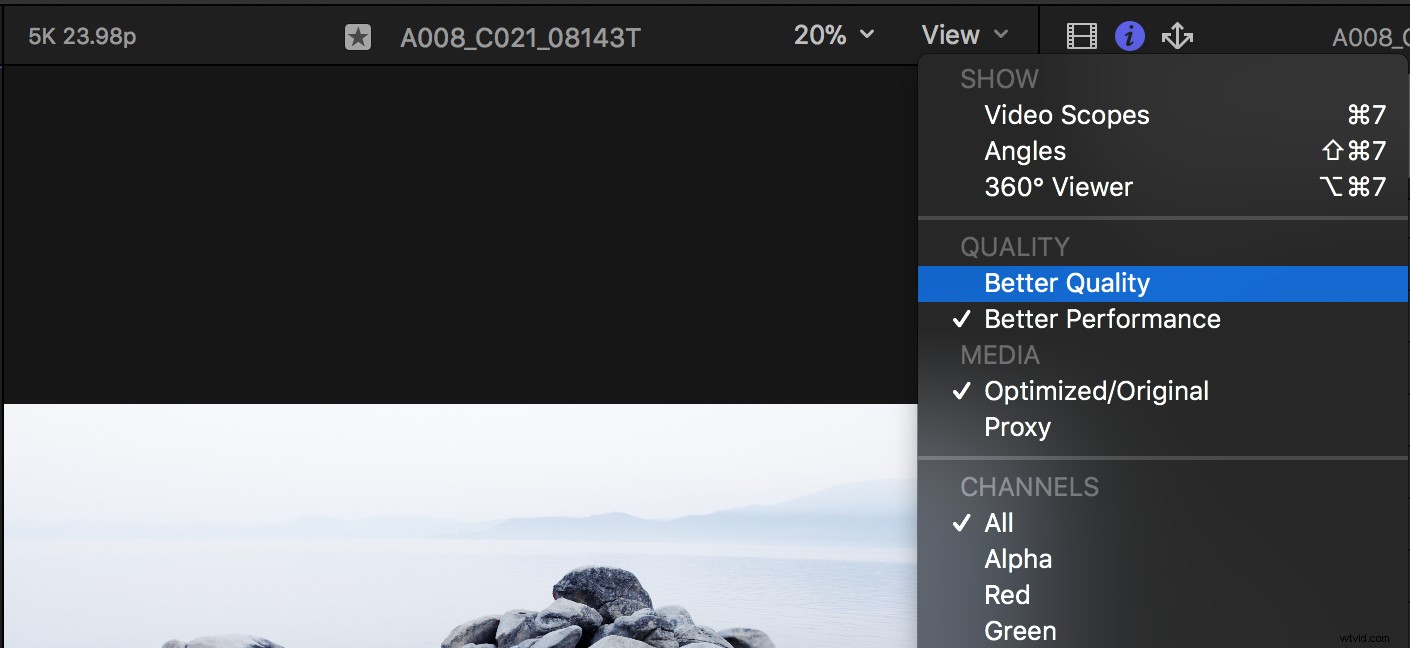
Se non hai una scheda Red Rocket, le prestazioni migliori sono una risoluzione di un quarto e l'alta qualità è la piena risoluzione. Se possiedi una scheda Red Rocket, l'alta qualità è la piena risoluzione e le migliori prestazioni sono la metà della risoluzione.
(Nota:per abilitare un Red Rocket in Final Cut Pro, devi andare alle preferenze del tuo sistema MacOS. Seleziona Redcode e abilita Rocket per FCP X.)
Davinci Resolve di Blackmagic
Con le sue versioni attuali, Resolve mira a diventare un NLE a tutti gli effetti e merita sicuramente una menzione.
Resolve ha il vantaggio di essere una scelta estremamente popolare per la correzione del colore. Così puoi modificare e correggere il colore del tuo filmato RAW RED in Resolve, bypassando un tradizionale online. Il tutto pur disponendo di strumenti per il colore significativamente più avanzati rispetto a qualsiasi altro NLE.
Come FCP X, anche Resolve ha la capacità di creare e gestire quelli che chiama "media ottimizzati". Ciò migliora le prestazioni durante la modifica con file multimediali ad alta risoluzione.
Per generare contenuti multimediali ottimizzati, fai semplicemente clic con il pulsante destro del mouse sui tuoi clip e scegli Genera media ottimizzati dal menu dei contenuti.
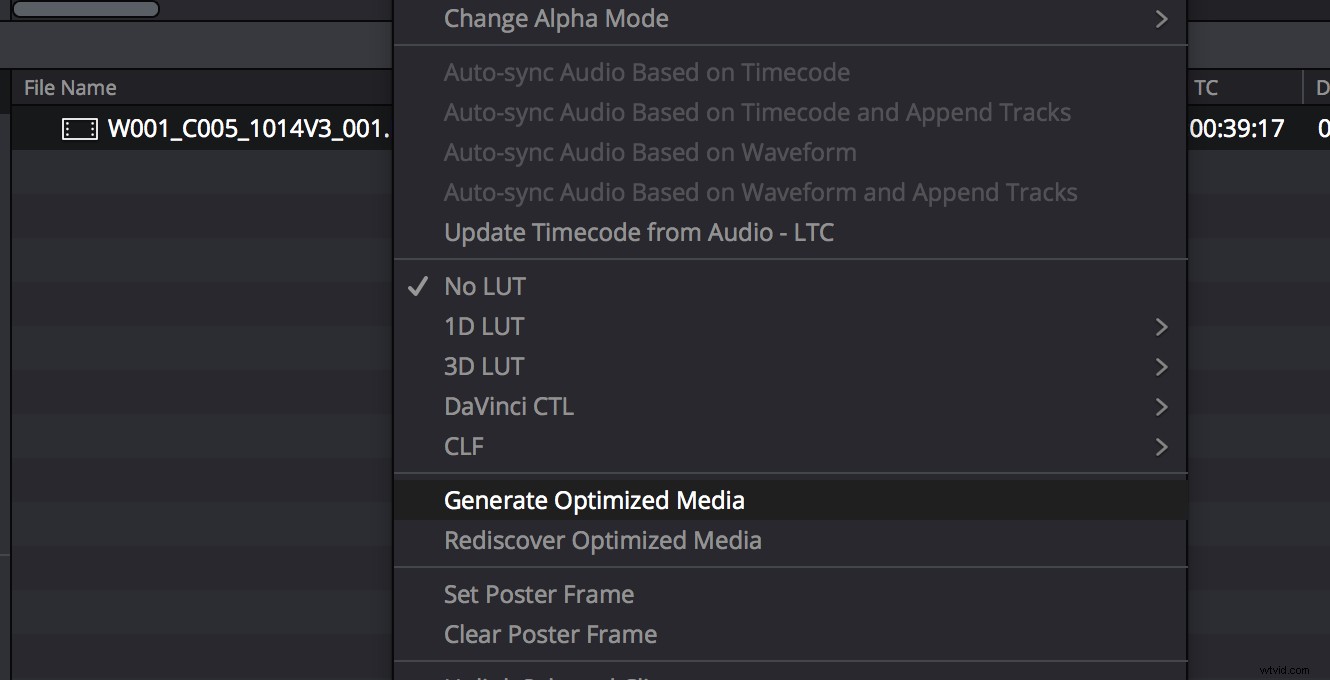
Una volta generato, puoi passare dal file RAW a quello ottimizzato. Seleziona l'opzione "Utilizza file multimediali ottimizzati se disponibile" nel menu Riproduzione.
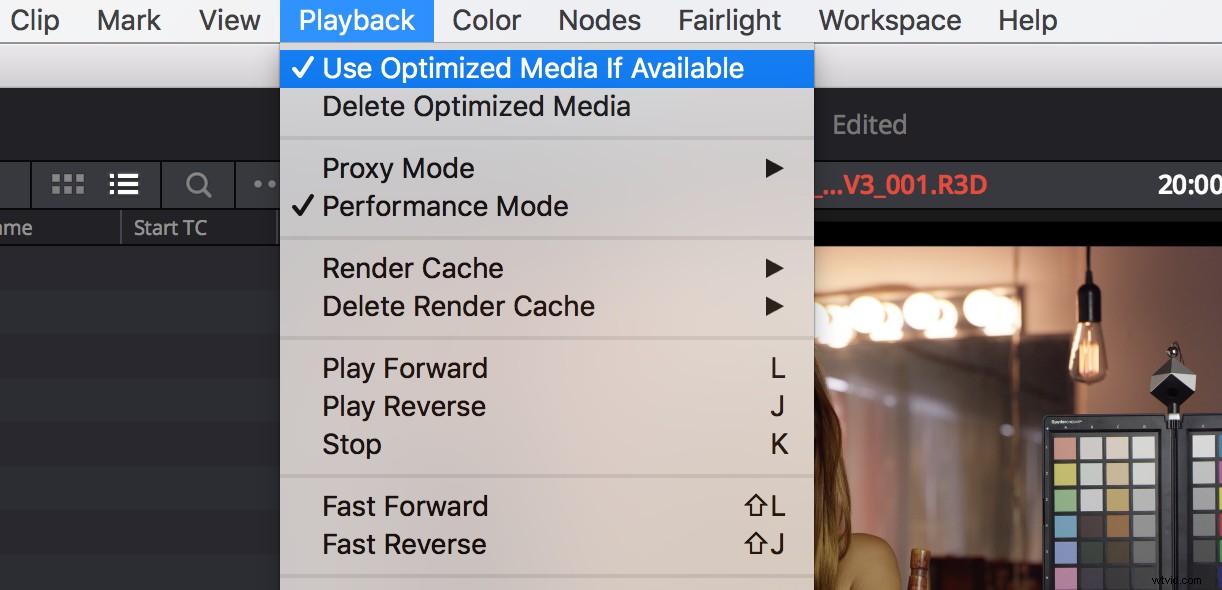
Proprio come in FCP X, ricorda che se generi file multimediali ottimizzati e poi modifichi le impostazioni del colore RAW sul tuo supporto ROSSO (ad esempio facendo un lavoro nella scheda Colore), Resolve scarterà il supporto generato perché il suo profilo colore non vincerà t corrisponda al file RAW corrispondente e dovrai ricrearlo.
Impostazioni di risoluzione personalizzate
Con Resolve puoi personalizzare le impostazioni di risoluzione e formato per i media ottimizzati nel pannello delle impostazioni principali.
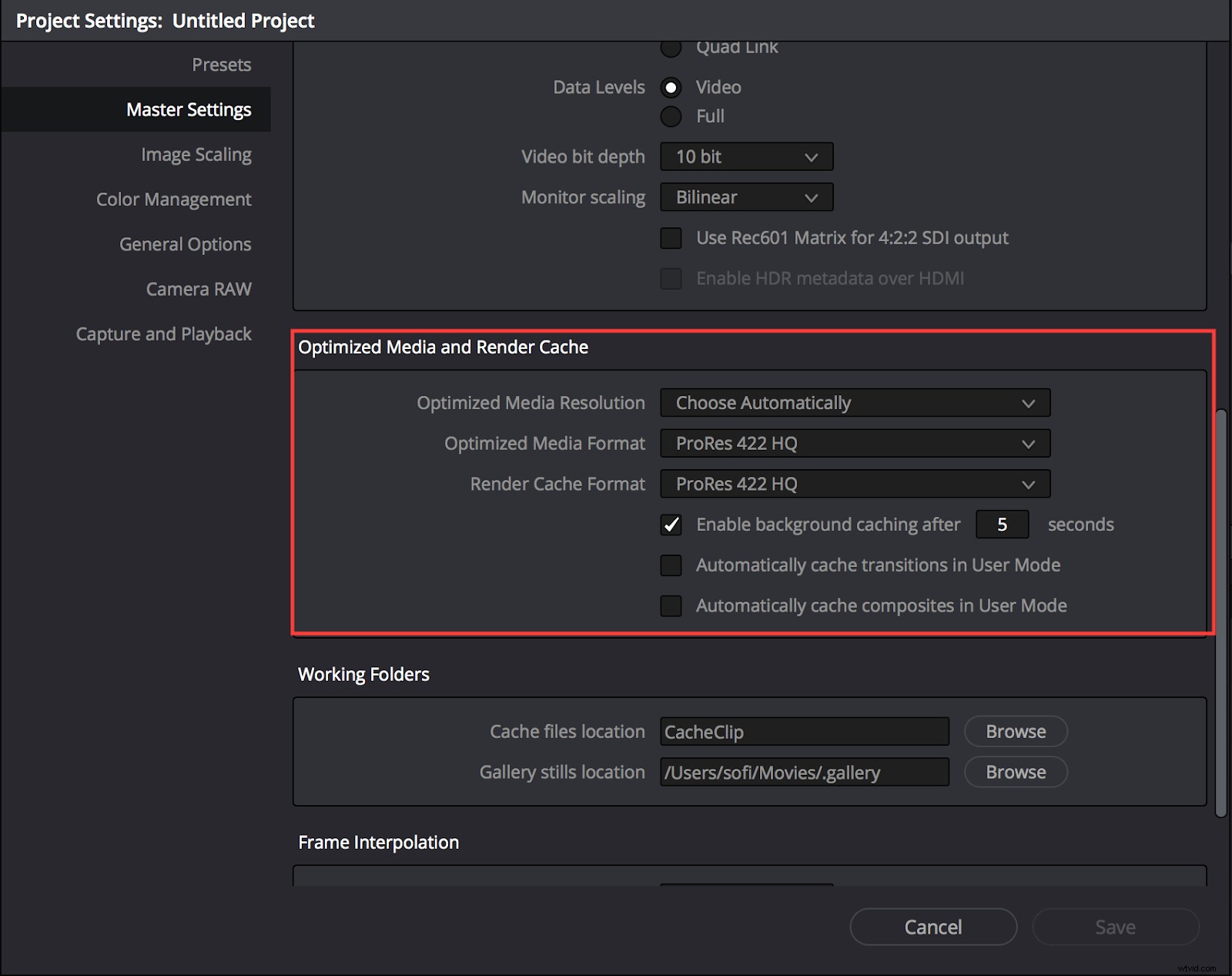
Fai attenzione all'opzione "scegli automaticamente", che dipende dalle impostazioni della tua sequenza temporale. Con questa opzione selezionata, Resolve genererà file multimediali ottimizzati solo se i file multimediali di origine sono maggiori della risoluzione della sequenza temporale. Ad esempio, se disponi di un supporto sorgente 4K RED, ma hai una sequenza temporale 1080, Resolve genererà supporti a risoluzione ridotta.
Nella stessa sequenza temporale 1080, i media sorgente 8K genereranno media ottimizzati a una risoluzione di un quarto. In sostanza, Resolve genererà file multimediali ottimizzati il più vicino possibile alla risoluzione della sequenza temporale impostata.
Se il tuo computer è in grado di riprodurre file multimediali RAW senza ottimizzazione ma ha problemi con gli effetti, l'opzione proxy di Resolve potrebbe essere d'aiuto.
Questa funzione non genera nuovi media. Migliora le prestazioni abbassando la risoluzione di riproduzione sui contenuti multimediali con i gradi o gli effetti applicati.
Scelta delle opzioni di risoluzione
Puoi scegliere tra le opzioni di risoluzione di metà e quarto nel menu Riproduzione.
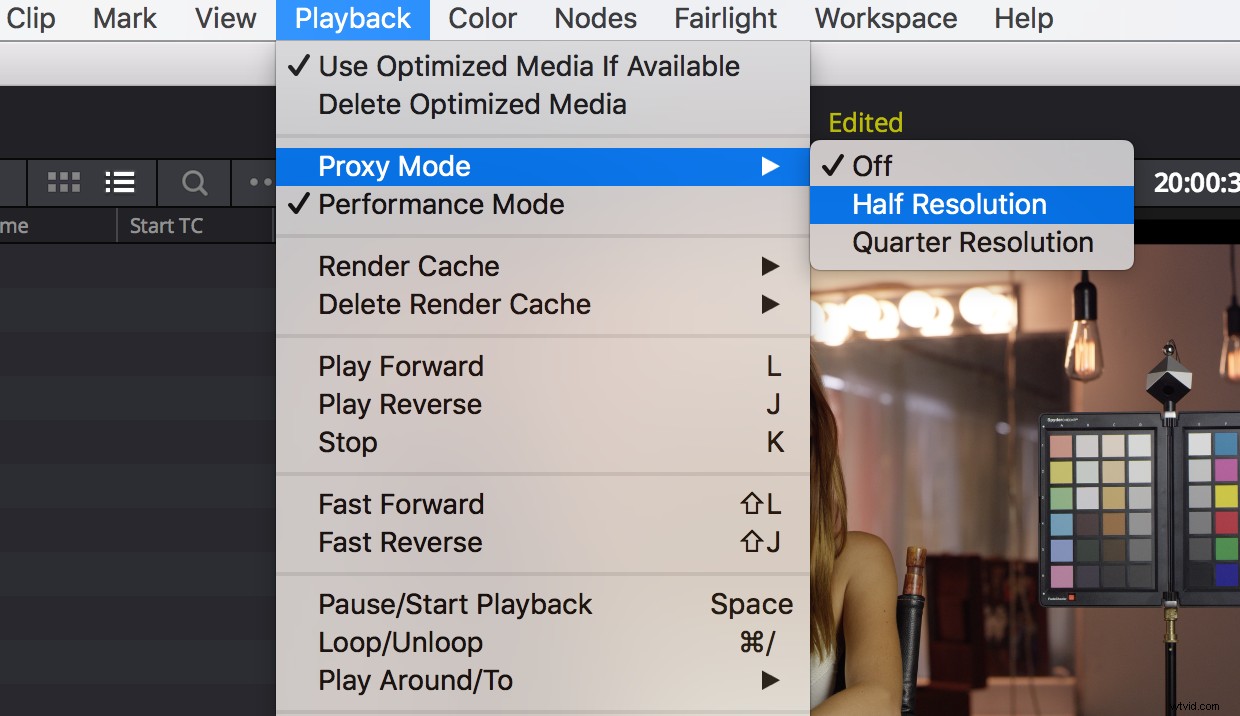
Ricorda che Resolve è ancora una novità nel gioco NLE. Quindi potrebbe non avere tutte le funzioni di modifica a cui sei abituato.
Consiglio di testare a fondo la riproduzione sul computer che intendi utilizzare prima di eseguire il commit di una modifica Resolve.
Personalmente ho scoperto che le prestazioni di riproduzione non sono fluide come gli altri NLE. E anche i media con una risoluzione più bassa possono balbettare e far cadere i fotogrammi.
Per un'analisi approfondita del funzionamento di Resolve come NLE, dai un'occhiata a Pro e contro di tagliare un film in DaVinci Resolve .
REDCINE-X Pro
REDCINE-X Pro è il software di post di RED che ti consente di visualizzare, regolare, modificare leggermente e transcodificare i tuoi file multimediali R3D.
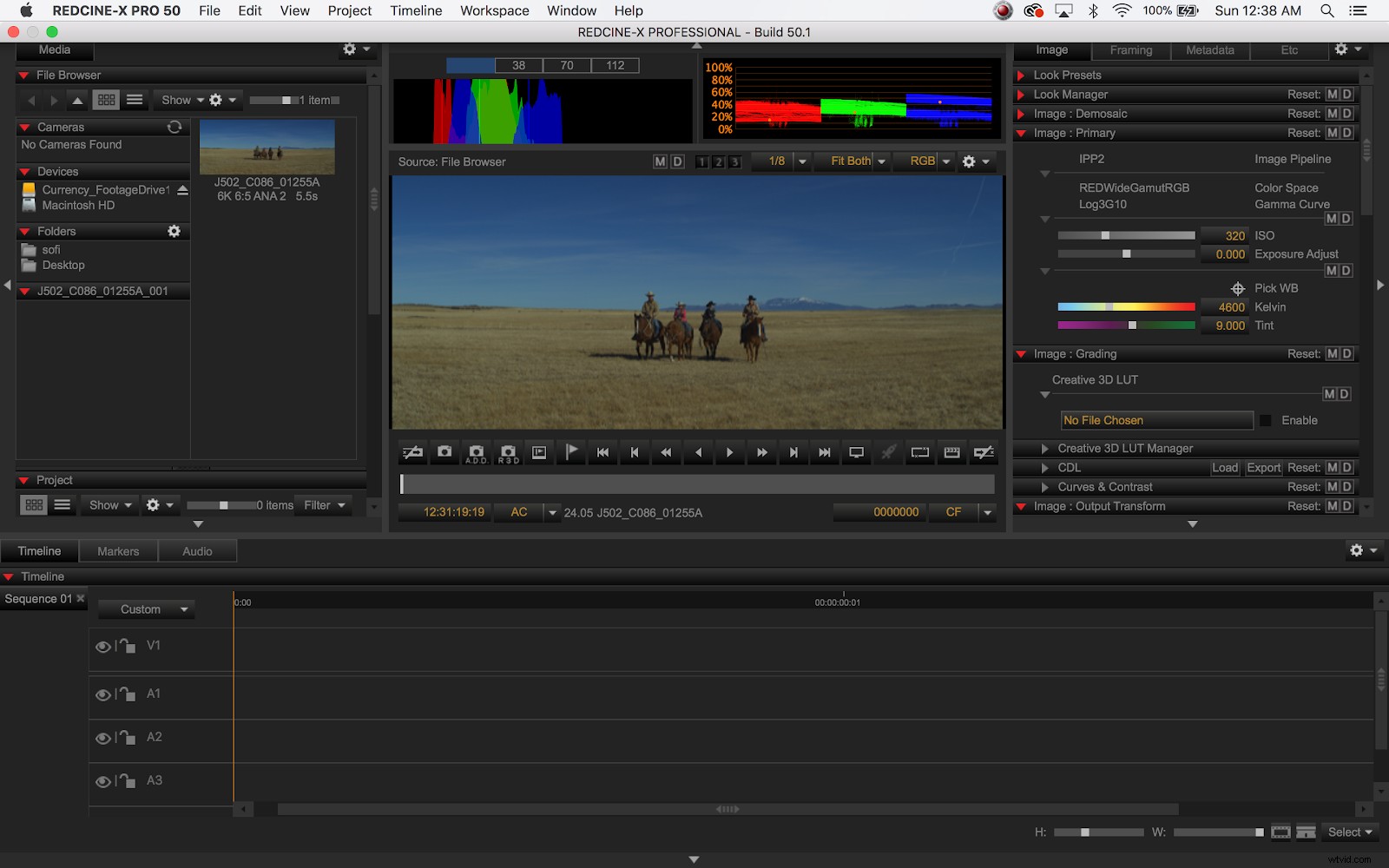
Personalmente, trovo che DaVinci Resolve sia un'applicazione molto più robusta che è uguale a REDCINE-X.
L'unica caratteristica che ho trovato in REDCINE-X Pro e non in Resolve è la possibilità di esportare file R3D ritagliati (senza transcodifica o elaborazione delle immagini), che può essere utile in alcuni flussi di lavoro VFX.
Entrambi REDCINE-X Pro e DaVinci Resolve sono download gratuiti, quindi non c'è nulla di male nel controllare entrambi.
Flussi di lavoro RED per funzionalità, brevi e commerciali ad alta risoluzione
Film lungometraggio
Per un film girato su una RED a 4K o superiore, ha quasi sempre senso pianificare un montaggio offline con media proxy, seguito da un ritorno online agli originali della fotocamera.
La lentezza periodica mette un serio freno a un progetto lungo mesi con una sequenza temporale di due ore.
Inoltre, probabilmente ti stancherai di guardare la sequenza temporale a una risoluzione inferiore solo per riprodurla senza intoppi.
Ovviamente, se hai un computer molto potente o un hardware RED e stai tagliando all'estremità inferiore, come 4K, potresti pensare che il tempo speso per la transcodifica non sia necessario.
Tuttavia, probabilmente troverai una seccatura dover essere sempre connesso ai tuoi media RAW. E potrebbe essere difficile condividere file multimediali tra più collaboratori o modificare in remoto. I file R3D sono sempre di grandi dimensioni e su un lungometraggio lo spazio di archiviazione può davvero aumentare.
L'uso dei proxy ti consentirà di archiviare il tuo progetto offline su un'unità portatile. Aumenteranno notevolmente le prestazioni di riproduzione e la velocità di editing. E possono anche darti la possibilità di sincronizzare automaticamente tutti i tuoi file multimediali con un solo clic.
Non avrai accesso ai metadati RED nel tuo NLE durante il montaggio offline, ma con l'opzione per aggiungere una LUT al tuo filmato nella videocamera o in Resolve, non dovresti aver bisogno di queste funzioni finché non sei pronto per l'online.
Transcodifica o nella fotocamera?
Quindi, se hai intenzione di utilizzare i proxy per la modifica, dovresti transcodificarli tu stesso o sfruttare la funzione di registrazione proxy nella fotocamera di RED?
Dipende dal tuo flusso di lavoro generale. Scelgo quasi sempre di sfruttare l'utilizzo di Resolve per sincronizzare un'intera giornata di contenuti multimediali in un clic . Per la maggior parte dei progetti di lungometraggi, la sincronizzazione in Resolve fa semplicemente risparmiare tempo e frustrazione.
Se devi aggiungere una LUT al tuo metraggio, importa i file RAW in Resolve, sincronizza e aggiungi la tua LUT, quindi transcodifica nel tuo formato proxy preferito.
Se non è necessario aggiungere una LUT, prenderei in considerazione l'utilizzo dei proxy in-camera di RED. Avrai file piccoli e leggeri che possono essere facilmente caricati su un server quotidiano come Frame.io per un flusso di lavoro remoto E puoi ancora utilizzare Resolve per sincronizzare in batch, poiché i proxy nella fotocamera manterranno qualsiasi audio scratch o timecode sincronizzato inceppamento.
Risparmio di tempo
Può sembrare controintuitivo esportare un secondo set di proxy ProRes (sincronizzati), ma il tempo risparmiato per la sincronizzazione automatica è significativo e Resolve può esportare allo stesso codec e alle stesse dimensioni del fotogramma in modo incredibilmente veloce.
Per una panoramica completa della consegna di quotidiani digitali, dai un'occhiata a 3 esempi reali di flusso di lavoro giornaliero remoto .
Potresti anche prendere in considerazione i proxy nella fotocamera se sei parziale con app di sincronizzazione di terze parti come PluralEyes. Oppure puoi ovviamente scegliere di sincronizzare i media proxy nel tuo NLE preferito (e se è Premiere, puoi utilizzare la funzione "allega proxy" per passare dai tuoi media offline a quelli online:assicurati solo di allegare i tuoi proxy PRIMA di sincronizzare le tue clip).
Questo flusso di lavoro può essere utile anche quando conservare i metadati audio è importante , poiché la sincronizzazione in Resolve può rimuovere alcune di queste informazioni dai clip.
Flussi di lavoro RED per cortometraggi
Per un breve racconto, un documento o un progetto aziendale, potresti trovarti intrappolato tra la transcodifica in media proxy o la modifica in modo nativo, e sono entrambe scelte valide.
Ancora una volta, considera l'ambito del tuo flusso di lavoro nel suo insieme. Quanti media ci sono? Si tratta di una ripresa con una singola videocamera o hai filmati da più videocamere da ingerire?
Ho scoperto che per progetti di breve o media durata, i flussi di lavoro proxy nativi in Premiere Pro, FCP X e Resolve sono tutte ottime opzioni. Ciascuno ti consente di passare istantaneamente dall'alta risoluzione ai media proxy.
E poiché sincronizzerai molto meno filmati di quanto faresti per un progetto lungometraggio, essere in grado di saltare l'online diventa una grande risorsa, soprattutto se prevedi di correggere il colore nel tuo NLE.>
Premiere ottiene un punto bonus perché potrai sfruttare i proxy in-camera di RED "attaccandoli" ai loro media 4K corrispondenti.
Commutazione
In FCP X e Resolve, puoi ottenere lo stesso clic di un pulsante per alternare tra alta risoluzione e media proxy, ma dovrai consentire al software di transcodificare i proxy per te.
Di recente ho tagliato una breve ripresa narrativa in 5K in FCP X e ho utilizzato il suo flusso di lavoro proxy. Ho ingerito i file multimediali RAW utilizzando il plug-in RED, ho detto a FCP X di mettersi al lavoro generando proxy e ho immediatamente iniziato a etichettare, organizzare e sincronizzare le mie riprese.
I proxy sono stati transcodificati in background, lasciandomi con molta potenza di elaborazione per iniziare la modifica. Una volta terminate, sono stato in grado di passare alla modalità proxy e di immergermi davvero.
Sfruttando i flussi di lavoro proxy di Premiere o FCP X, avrai sempre accesso ai media RAW, il che significa che puoi regolare i metadati RED quando è il momento di "online" il tuo progetto utilizzando programmi di terze parti come Resolve o REDCINE- X Pro per apportare modifiche che verranno trasferite nell'NLE. E, naturalmente, se stai tagliando Resolve, avrai accesso a tutta una serie di strumenti colore specializzati direttamente nel software stesso.
Se combinare il tuo flusso di lavoro offline online non è un problema per il tuo progetto o sai che invierai la tua modifica per il grado di colore finale, la sincronizzazione automatica e la transcodifica in Resolve (come descritto sopra) rimangono un ottimo costo- efficace risparmio di tempo.
Flusso di lavoro commerciale
Per progetti inferiori a 5 minuti, le riprese 4K RED possono davvero brillare.
Con poco o nessun dialogo di sincronizzazione, non è necessario portare i media in software di terze parti. Puoi invece sfruttare la modifica dei media RAW in Premiere, FCP X o Resolve.
Se la tua sequenza temporale è abbastanza breve e disponi di un computer ad alta potenza, puoi regolare la qualità di riproduzione secondo necessità durante la modifica.
Anche così, consiglio di scattare contemporaneamente i proxy nella fotocamera, se possibile. Non costa altro che una piccola quantità di spazio su disco e avrai tutte le opzioni nella modifica. Inoltre, i proxy che creerai durante le riprese possono essere utilizzati come quotidiani pronti per il cliente.
Poiché il lavoro commerciale e aziendale generalmente tende a includere più grafica, l'editing con i media RAW o l'accesso ad esso durante l'editing, è particolarmente utile per collaborare con grafici e artisti VFX perché puoi creare esportazioni a piena risoluzione direttamente dalla tua timeline.
L'accesso al supporto originale consente di eseguire importanti lavori di correzione del colore. Senza dover lasciare il tuo NLE. (Soprattutto se stai tagliando Resolve.)
Taglio sul set
Di recente ho curato uno spot pubblicitario che richiedeva un'inquadratura estremamente precisa per realizzare il concept. Abbiamo deciso che avrei tagliato in tempo reale sul set. Giusto per essere sicuri di avere le nostre possibilità prima di passare alla configurazione successiva.
Abbiamo girato in 5K su un Epic Dragon e registrato simultaneamente proxy HD nella fotocamera. Dopo ogni dump di scheda, ho immediatamente inserito i proxy in Premiere mentre veniva eseguito il backup del supporto RAW. Ho quindi modificato rapidamente gli scatti nella timeline. E in seguito ho utilizzato l'opzione "ricollega file multimediali a piena risoluzione" di Premiere per ricollegarmi al metraggio RAW.
Le riprese e il montaggio si sono svolti senza intoppi. Siamo stati in grado di passare da ogni scatto con la massima sicurezza.
Inizia a tagliare!
Lavorare con filmati RED ad alta risoluzione può intimidire la prima volta. Ma è un supporto davvero flessibile che può adattarsi facilmente ai flussi di lavoro dei post ed elevare l'aspetto del tuo progetto.
Tieni presente che qualsiasi flusso di lavoro RED sarà un work in progress e non aver paura di sperimentare. Assicurati solo di mettere le mani su alcuni filmati per testare tutto.
Pronto per iniziare? Vai al sito di RED per scaricare alcuni filmati di esempio e facci sapere come va!
