Lo stabilizzatore della fotocamera integrato After-Effects è uno strumento potente e con l'aggiunta della funzione Warp Stabilizer, è persino migliorato. Molti editor vogliono perseguire gli effetti di stabilizzazione durante l'editing. Queste caratteristiche lo rendono uno dei preferiti da molti che non possono permettersi gli strumenti di stabilizzazione o tracciamento.
Ma stai cercando gli effetti completamente opposti in Premiere? A differenza di After-Effects, Premiere non è caricato con tali funzionalità. Disponi di filmati stabili e desideri introdurre il movimento della fotocamera in Premiere?
La funzione di vibrazione della fotocamera può creare video interessanti che potrebbero sorprenderti completamente. In questo articolo, impariamo come far vibrare la fotocamera in Premiere e FilmoraPro.
- Parte 1:come far tremare la fotocamera in Premiere
- Parte 2:i migliori preset di terremoto per Premiere
- Parte 3:Come aggiungere vari effetti di vibrazione della fotocamera con Wondershare Filmora?
- Parte 4:come creare effetti di vibrazione della fotocamera con FilmoraPro?
Parte 1:come far tremare la fotocamera in Premiere
Passaggio 1 :in primo luogo, devi utilizzare il metraggio per creare una sequenza in cui desideri aggiungere il movimento della fotocamera in Premiere. Una volta terminato, aggiungi una clip scossa online o qualsiasi parte del tuo filmato che non è stabilizzata e una clip leggermente scossa dalla fotocamera. Aggiungi questa clip scossa sopra l'inquadratura del treppiede.
Passaggio 2 :Sia il metraggio scosso che quello della sequenza devono essere tagliati della stessa lunghezza, evidenziati e annidati facendo clic con il pulsante destro del mouse e andando al "nido". Quando la sequenza è pronta, vai alla scheda Effetti. Ti raggiungerà l'effetto grafico dello stabilizzatore di curvatura. Trascinalo sulla sequenza nidificata. Ora, da Controllo effetti, vai su Stabilizzatore Warp per selezionare la scala, la posizione e il metodo di rotazione. Apri entrambi i pezzi della sequenza di metraggio facendo doppio clic sul metraggio nidificato.
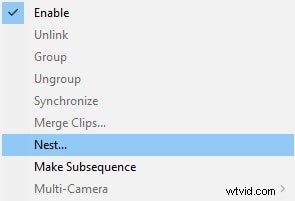
Fase 3 :controlla la parte sinistra della sequenza temporale per cercare i bulbi oculari. È necessario fare clic sul bulbo oculare che si collega al filmato del movimento della fotocamera per rendere invisibile il filmato e lasciarlo solo con l'inquadratura del treppiede. Quindi, tornando allo scatto nidificato, puoi trovare lo stabilizzatore di curvatura applicato al tuo scatto con treppiede. Ecco come puoi creare l'effetto shake di Premiere pro.
Parte 2:il miglior preset di terremoto per Premiere
Desideri creare l'effetto Shake Premiere pro? Dall'effetto tremolio ai tuoi video musicali alla creazione dell'effetto terremoto, il pacchetto di preset Premiere pro di cinecom.net offre 6 tipi unici di effetti vari che puoi combinare con il tuo stile e le tue preferenze. I 6 effetti sono:dolcezza, zoom, rotazione, pulsazione, illuminazione e forti vibrazioni. È uno strumento completamente gratuito per l'effetto shake di Premiere pro che puoi facilmente scaricare, utilizzare e anche pubblicare.
Questo effetto terremoto di motionarray.com include 10 preset per realizzare un video con effetto terremoto. Questi preset sono facili da usare poiché utilizza la regolazione a strati. Per scaricare questo effetto terremoto, devi prima registrarti o accedere, quindi seguire le istruzioni per installarlo su Premiere Pro.
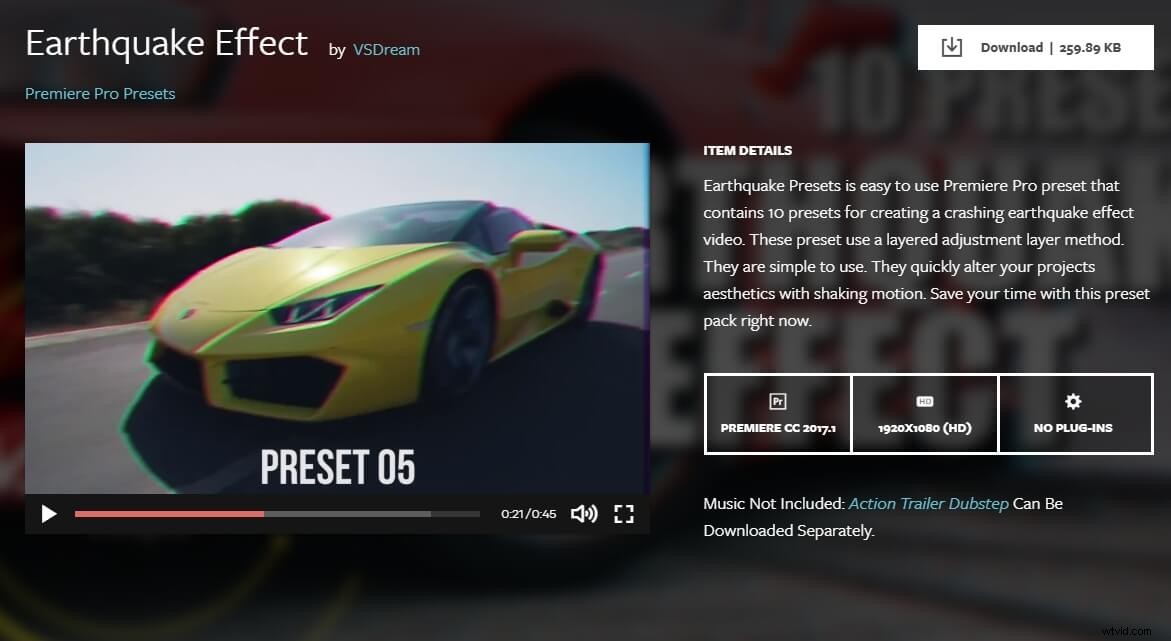
Come installare i predefiniti degli effetti terremoto in Premiere Pro?
Per creare il tremolio della fotocamera in Premiere, il pacchetto predefinito Premiere pro è un ottimo strumento gratuito che puoi installare in pochi semplici passaggi.
Una volta scaricati, importa i file predefiniti in Premiere Pro. Per importare, è necessario fare clic con il pulsante destro del mouse sulla cartella Preimpostazioni e fare clic sull'opzione Importa predefiniti. Ottieni tutte le 6 opzioni preimpostate per dare una mossa alla fotocamera in Premiere. Quindi, trascina semplicemente uno dei 6 preset che desideri aggiungere a qualsiasi clip. Puoi anche combinare due preimpostazioni con lettere anteriori separate per creare un nuovo effetto per le vibrazioni della fotocamera in Premiere.
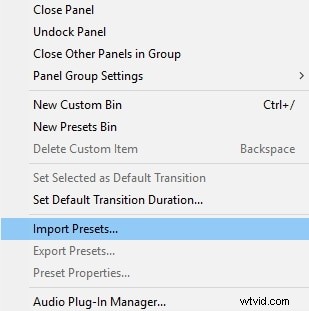
Parte 3:aggiungi facilmente effetti di vibrazione della fotocamera al video in Wondershare Filmora Video Editor
Wondershare Filmora è uno dei software di editing video più popolari tra gli YouTuber di tutto il mondo. È dotato di numerose risorse di effetti, tra cui musica, transizioni, filtri, modelli di testo, elementi, sovrapposizioni e molto altro. Aggiungere effetti di scuotimento della fotocamera o scuotimento del terremoto al video in Filmora è facile, basta trascinare e rilasciare.
- Apri Wondershare Filmora e poi importa il tuo filmato nella traccia video nella timeline.
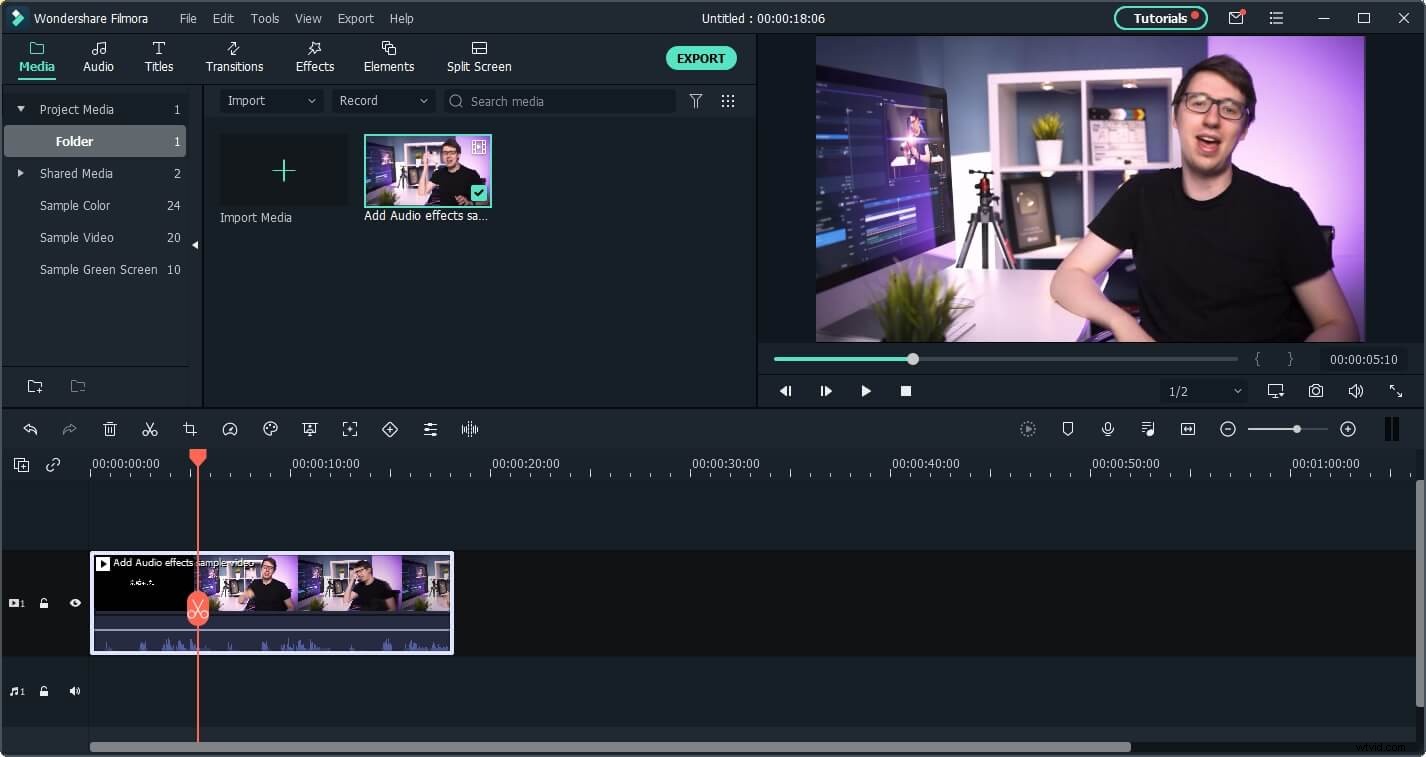
- Esegui alcune modifiche come taglia, ritaglia ed elimina, quindi vai alla scheda Effetti, espandi la categoria Filtri, quindi fai clic su Scuoti. Vedrai che ci sono 8 effetti di scuotimento, come su-giù, lateralmente e lieve.
- Trascina l'effetto di vibrazione sulla traccia sopra il video e controlla il risultato nella finestra Anteprima. Puoi aggiungere diversi effetti di scuotimento allo stesso fotogramma.
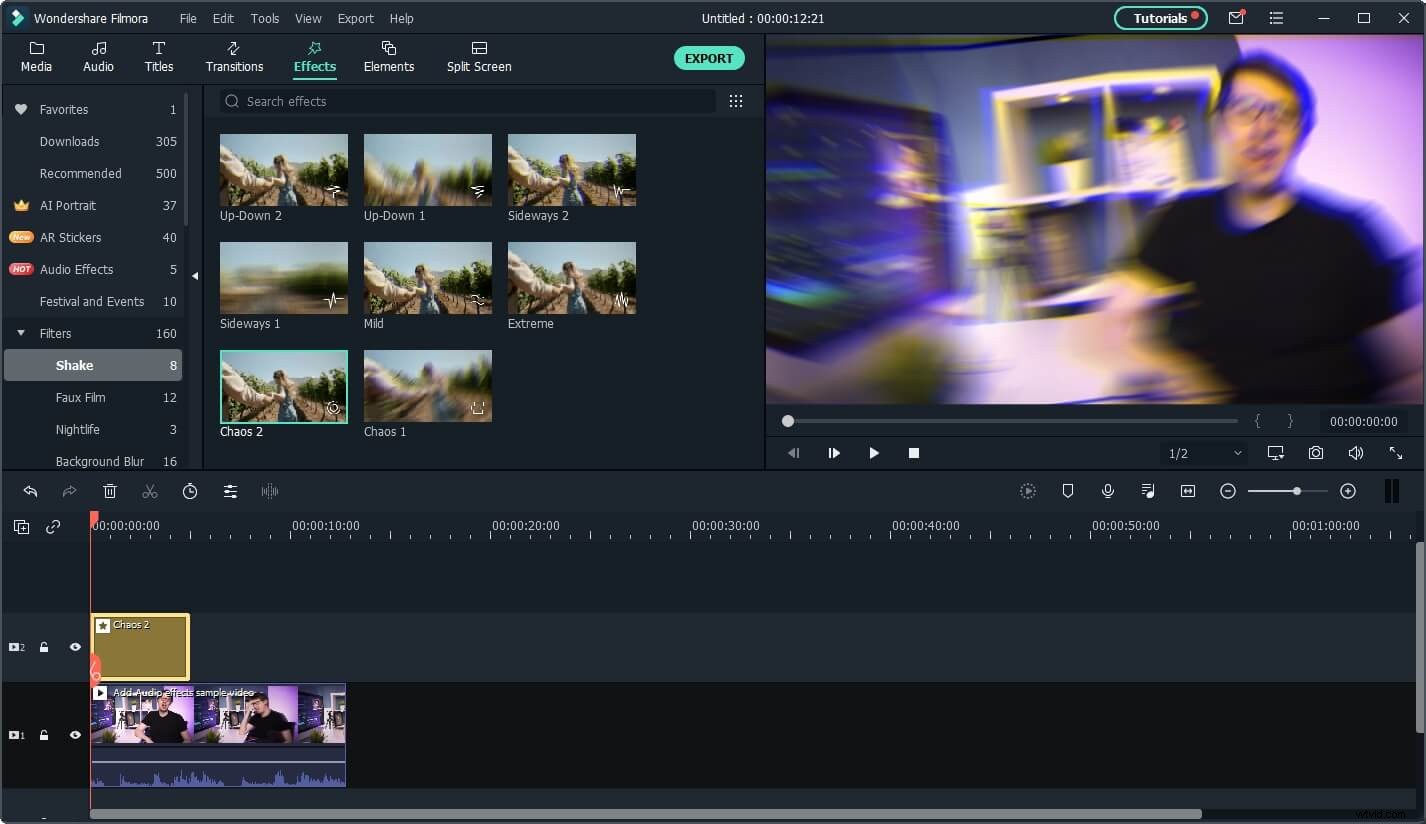
Per informazioni più dettagliate, puoi consultare questo articolo:come creare un effetto di vibrazione della fotocamera con Filmora.
Parte 4:come aggiungere l'effetto di vibrazione della fotocamera al video con FilmoraPro?
Se vuoi rendere facilmente l'effetto di vibrazione della fotocamera, prova FilmoraPro. È progettato per le persone che desiderano migliorare le capacità di editing video da un livello base. Per l'effetto di vibrazione della fotocamera, devi solo trascinare e rilasciare. Controlla i passaggi seguenti.
- Importa il video su FilmoraPro e trascinalo sulla timeline.
- Cerca "shake" nel pannello degli effetti. Troverai l'effetto Shake nella scheda grunge. Trascinalo su un videoclip.
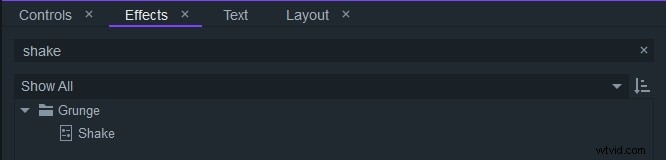
- Ora vedrai che la vibrazione della fotocamera è stata aggiunta. Se vuoi migliorarlo, vai alla scheda Controlli per regolarne la quantità, la velocità, il frattale e altro. Scaricalo per provare!
Conclusione
Con i passaggi precedenti, puoi facilmente creare l'effetto di scuotimento di Premiere pro. Potrebbe sembrare difficile ma quando segui i passaggi precedenti e usi gli strumenti come menzionato; dare una mossa alla fotocamera in Premiere non è solo facile, ma anche pulito ed efficace. Se stai cercando la migliore alternativa a Premiere Pro, puoi provare Wondershare FilmoraPro, se vuoi aggiungere facilmente vari effetti di scuotimento della fotocamera al video, allora prova Wondershare Filmora.
