Echo è un rimbalzo che crea un suono ripetuto dell'originale. L'eco non è la stessa cosa del riverbero, la differenza è che possiamo distinguere ogni eco mentre il riverbero è una moltitudine di echi che non possiamo distinguere l'uno dall'altro.
In Premiere Pro utilizzeremo l'effetto Ritardo analogico per aggiungere l'eco. Ha il controllo su alcuni parametri, che esamineremo rapidamente:
- Asciugare – determina il livello dell'audio originale inalterato
- Bagnare – determina il livello di eco
- Ritardo – determina la distanza tra il suono originale e l'eco
- Commenti – crea echi aggiuntivi che vengono ripetuti ciascuno con una percentuale del volume originale. Se lo imposti al di sotto del 100%, creerà un effetto di dissolvenza, se lo imposti al di sopra del 100%, ogni eco diventerà più forte (da usare con cautela).
- Trash – determina la distorsione di ogni eco
- Diffondi – determina il suono stereo degli echi.
Quando applichi l'eco alla tua traccia, assicurati di avere uno spazio tranquillo dopo che l'audio finisce, altrimenti l'eco verrà troncato dove finisce la traccia. Tieni inoltre presente che è meglio utilizzare l'eco su tracce più brevi o inizierà a sovrapporsi all'audio originale. Il ritardo dell'eco ottimale sarà probabilmente diverso per ogni traccia in quanto dipende dalla lunghezza della traccia, le tracce più corte richiedono un ritardo più breve e le tracce più lunghe richiedono un ritardo più lungo.
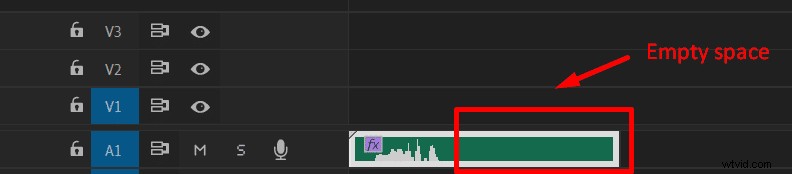
Ecco come aggiungere l'eco in Premiere Pro:
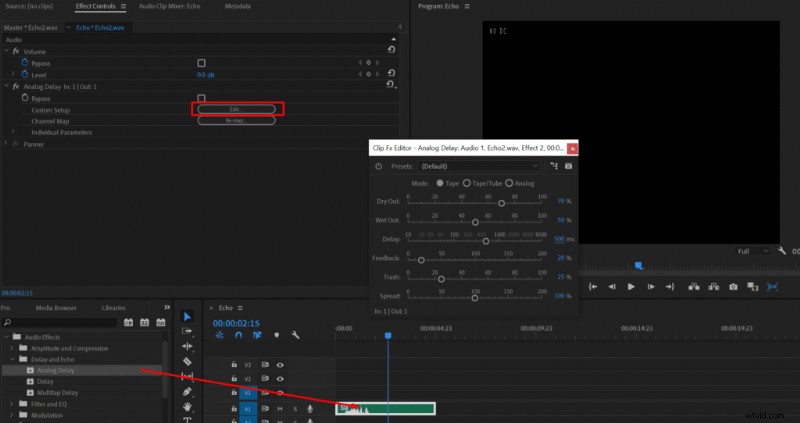
- Aggiungi il tuo audio a una sequenza temporale
- Vai a Effetti -> Delay ed Echo -> Delay analogico
- Trascina l'effetto sulla traccia audio
- Vai a Controlli effetti
- Fai clic su Modifica accanto a Configurazione personalizzata
- Imposta le tue impostazioni su:
- Asciugatura al 100%
- Bagna il 70%
- Ritardo – 200ms
- Risposta 80%
- Cestino il 60%
- Diffusione 100%
- Applica le transizioni predefinite alla dissolvenza in chiusura (clic destro del mouse alla fine della traccia)
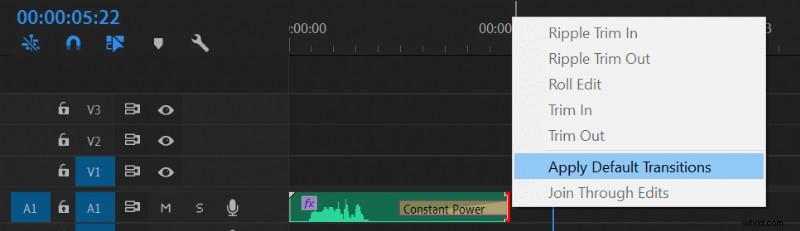
Eco predefinito :
- Aggiungi il tuo audio a una sequenza temporale
- Vai a Effetti -> Delay ed Echo -> Delay analogico
- Trascina l'effetto sulla traccia audio
Eco singolo :
- Aggiungi il tuo audio a una sequenza temporale
- Vai a Effetti -> Delay ed Echo -> Delay analogico
- Trascina l'effetto sulla traccia audio
- Vai a Controlli effetti
- Fai clic su Modifica accanto a Configurazione personalizzata
- Imposta le tue impostazioni su:
- Asciugatura al 100%
- Bagna il 10%
- Ritardo 1000ms
- Risposta 30%
- Cestino il 50%
- Diffusione 100%
Se sei interessato a configurare la tua attrezzatura di registrazione domestica, leggi questo articolo.
