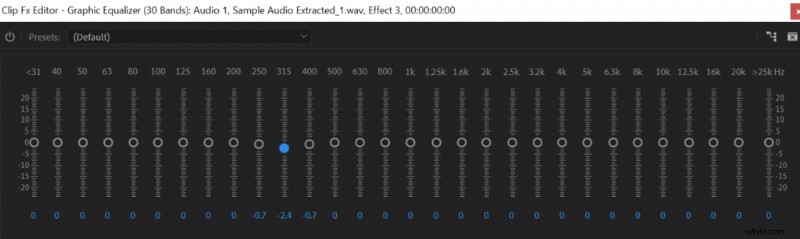Puoi migliorare facilmente la qualità audio in Premiere Pro utilizzando gli effetti integrati nel software. Premiere Pro dispone di potenti strumenti per rendere il tuo audio più pulito, più forte e senza riverberi indesiderati. Inoltre, Premiere Pro integra Adobe Audition, che offre ancora più strumenti per migliorare la qualità audio.
Prima di tutto, ti consigliamo di rimuovere il rumore dal tuo audio. Premiere Pro ha vari strumenti (EQ, Click remover, DeNoise) per la rimozione del rumore che contribuiranno a migliorare significativamente la qualità audio. Una volta rimosso il rumore, avrai a che fare con il volume (Compressor e Amplify) e la chiarezza (EQ) per migliorare ulteriormente il tuo audio.
Ogni effetto che useremo può essere trovato in Effetti->Effetti audio e applicherai gli effetti trascinandoli sulla tua traccia audio e poi controllerai le impostazioni in Controllo effetti menù.
Rimuovi le frequenze indesiderate (EQ)
Questo vale solo per la tua voce. Vuoi rimuovere le frequenze indesiderate che spesso causano un basso rumore di rimbombo. Per questo, mi piace usare Equalizzatore grafico (Effetti audio->Filtro ed EQ->Equalizzatore grafico). All'interno dell'equalizzatore rimuovere qualsiasi frequenza inferiore a 60Hz e superiore a 16kHz. La voce umana non è composta da frequenze inferiori a 60 Hz o superiori a 16 kHz e se c'è qualcosa in quella gamma nel tuo audio, molto probabilmente è rumore.
Puoi leggere ulteriori informazioni su come migliorare la qualità audio con l'equalizzazione qui.
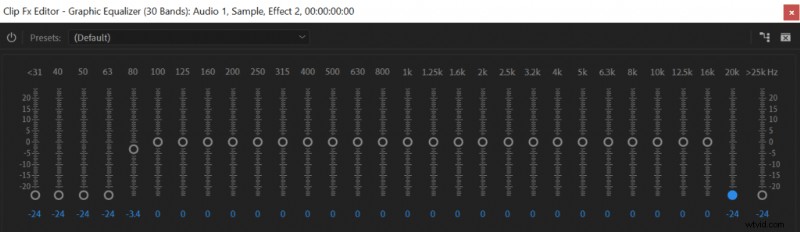
Rimozione clic
Click remover (Effetti audio->Riduzione del rumore/Ripristino->Automatic Click Remover) ti aiuterà a rimuovere i clic della bocca creati dalla lingua che tocca il palato o i denti. I clic della bocca di solito sono diffusi durante l'intera registrazione e sono difficili da rimuovere poiché molto spesso compaiono nel mezzo di una frase. Click Remover aiuta a gestirli in pochi clic senza doverli trovare e rimuovere separatamente.
All'interno di Click Remover, hai due impostazioni:Threshold e Complexity.
Soglia è responsabile della sensibilità di Click Remover. Una soglia più bassa creerà una maggiore sensibilità per il rilevamento dei clic della bocca al costo di possibili falsi rilevamenti dei clic della bocca.
Complessità determinerà la durezza dell'effetto, una maggiore complessità rimuoverà completamente i clic della bocca, tuttavia, che potrebbero creare alcuni artefatti audio. Una minore complessità attenuerà sottilmente il rumore del clic senza creare effetti collaterali indesiderati.
Mi piace impostare il mio dispositivo di rimozione dei clic su Soglia - 30 e Complessità - 40, ma potresti volerci giocare per vedere cosa ti si addice meglio. Una volta ottenute le impostazioni corrette, puoi applicare l'effetto all'intera registrazione audio. Puoi leggere ulteriori informazioni sull'utilizzo di Click Remover qui.
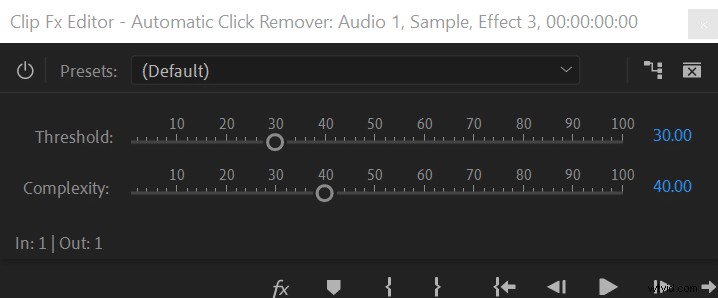
Rimuovi il rumore con DeNoise
Riduzione del rumore (Effetti audio->Riduzione/Ripristino del rumore->Riduzione del rumore) è lo strumento finale che desideri utilizzare per ridurre il rumore all'interno della registrazione audio. Lo strumento DeNoise rimuoverà qualsiasi sibilo residuo e strani clic e suoni. Tuttavia, userei questo strumento con parsimonia in quanto potrebbe introdurre artefatti audio nella tua registrazione. Pertanto, utilizza la "Quantità" praticabile più bassa per risolvere eventuali problemi di vetri all'interno della tua registrazione audio.
Puoi controllare il pulsante "Output Noise Only" per vedere esattamente cosa stai rimuovendo, il che ti darà un'idea di ciò che stai facendo. Ogni registrazione audio richiederà impostazioni diverse, ma la maggior parte delle volte mi piace impostare "Quantità" a circa il 30%, che è leggermente inferiore alle impostazioni predefinite.
DeNoise è uno strumento eccezionale se il tuo audio ha molto rumore, ma se hai una registrazione pulita salterei questo effetto per non introdurre nuovi problemi.
Puoi leggere ulteriori informazioni sulla riduzione del rumore di fondo qui.
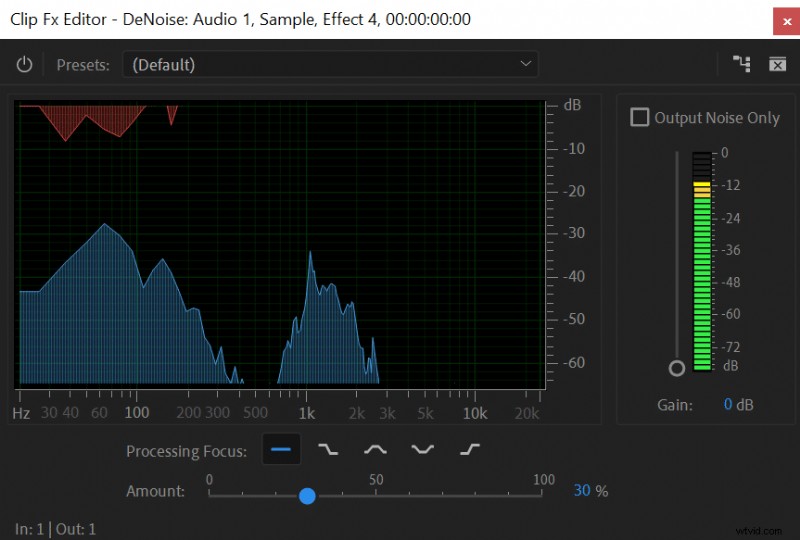
Rimuovi riverbero
Per molte registrazioni audio fatte in casa, il riverbero è un grosso problema. Qualche riverbero va bene e suona naturale, tuttavia, spesso deve essere controllato. Per questo, Premiere Pro dispone di un potente strumento:DeReverb (Effetti audio->Riduzione/ripristino rumore->Riduzione riverbero).
Analogamente a DeNoise è abbastanza semplice. Hai solo un'impostazione di cui preoccuparti che è "Quantità". Ogni registrazione ha un diverso livello di riverbero, quindi non c'è un'impostazione giusta. Tuttavia, suggerirei di non andare oltre il 50% poiché il tuo audio inizierà a suonare ovattato e potresti fare più male che bene.
Ho registrato parecchio in una stanza con un cattivo riverbero e di solito finisco per impostare "quantità" da qualche parte nel range del 20-40%.
Puoi leggere di più sulla scelta della stanza giusta per registrare con meno riverbero qui.
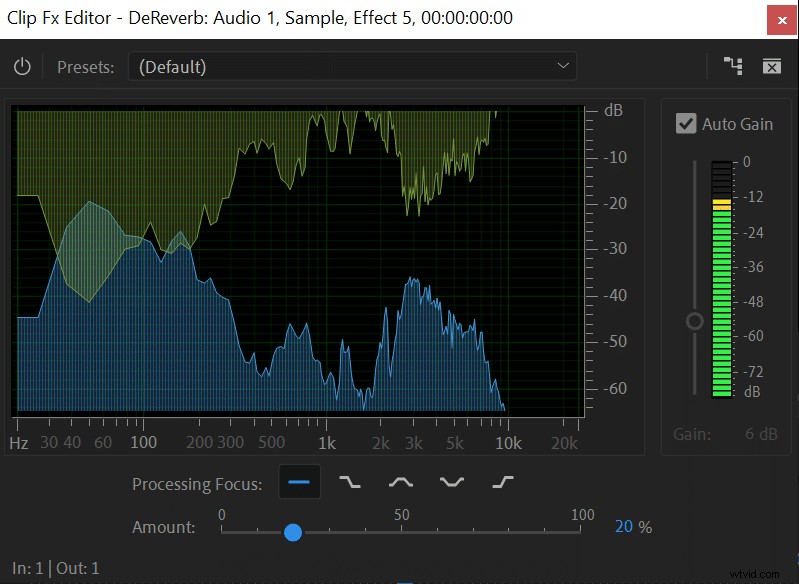
Aumenta il volume dell'audio con la compressione
Compressione (Effetti audio->Ampiezza e compressione->Compressore a banda singola) rende le parti più silenziose dell'audio più forti e le parti più rumorose più silenziose, il che rende l'intera registrazione più compressa e uniforme. Potresti voler utilizzare la compressione se il tuo audio è troppo basso e non puoi aumentarlo senza evitare il clipping. Una volta compresso l'audio, puoi aggiungere un po' di guadagno per aumentare il volume dell'intera registrazione audio.
Prima di tutto, trova dove sono i tuoi picchi audio. Puoi farlo osservando la forma d'onda della traccia, cercando il picco più alto. Una volta trovato, riproducilo e controlla i tuoi livelli di riproduzione.
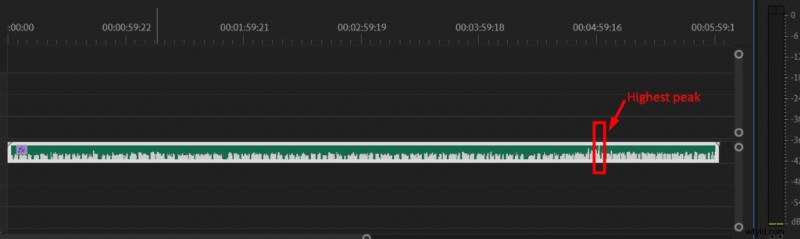
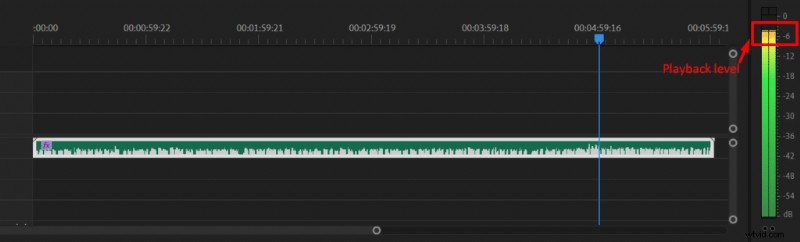
Ora che conosci il tuo picco più alto, apri il compressore a banda singola e imposta la tua soglia di circa 6dB in meno. Ad esempio, se il mio picco più alto è -5 dB, imposterò la mia soglia a -11 dB. L'impostazione della soglia ancora più bassa ti farà applicare una maggiore compressione (e la renderà ancora più forte) e l'impostazione alta (più vicina a 0) la renderà più sottile.
Compressore a banda singola impostazioni:
- Soglia inferiore di 6 dB rispetto al livello di picco
- Rapporto 3:1
- Attacco:10ms
- Rilascio:100ms
- Guadagno in uscita:0 dB
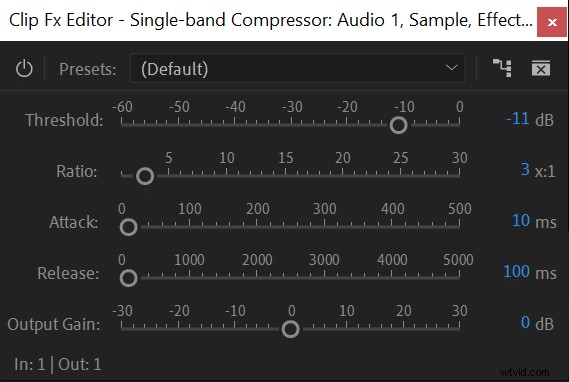
Dopo aver applicato il compressore a banda singola , fai clic con il pulsante destro del mouse sulla traccia audio e scegli Renderizza e sostituisci...
Ancora una volta trova il picco più forte nel tuo audio. Una volta ottenuto, applica Amplifica e aggiungi guadagno per raggiungere un livello audio di picco di ~-2dB. Quindi, se il mio nuovo picco è a -9dB, aggiungerei 7dB usando un effetto Amplifica. Puoi leggere ulteriori informazioni sulla compressione e sull'aumento del volume audio qui.
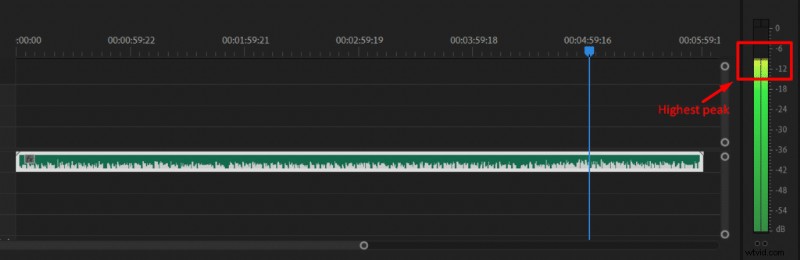
Sbriciolare
Il demudding aiuta ad aggiungere chiarezza al tuo audio. Se ritieni che l'audio suoni confuso e poco chiaro, prova a utilizzare l'EQ per ridurre le frequenze responsabili e migliorare la qualità audio.
Apri Equalizzatore grafico (Effetti audio->Filtro ed EQ->Equalizzatore grafico) e taglio fino a 4dB intorno alle frequenze di 300Hz. Potrebbe essere leggermente più alto o più basso, quindi potresti voler giocare, ma generalmente è intorno ai 300Hz. Puoi trovare ulteriori informazioni sull'utilizzo dell'equalizzazione per migliorare la qualità audio qui.