Youtube ha alzato i suoi standard per la qualità audio molto tempo fa. Le persone si aspettano che tu fornisca almeno una qualità audio decente e i giorni di audio di bassa qualità sono finiti.
Quindi, in questo articolo, esamineremo cosa possiamo fare per ottenere la migliore qualità audio possibile per i video di Youtube.
Libreria di YouTube
La libreria di Youtube è una funzionalità straordinaria fornita da Youtube. Fornisce una vasta libreria di musica ed effetti audio ed è in continua crescita.
La libreria si è espansa molto negli ultimi anni ed è diventata un ottimo posto per trovare musica ed effetti audio royalty-free.
La cosa migliore è che non devi mai preoccuparti che i tuoi video di Youtube vengano rimossi a causa di problemi di copyright.
Tuttavia, durante il caricamento su Facebook, avevo riscontrato diverse rivendicazioni di copyright fasulle.
Puoi trovare la libreria di Youtube sul lato sinistro del pannello quando sei in Youtube studio.
Rimuovi i clic della bocca
I clic della bocca sono quasi inevitabili e molto fastidiosi da ascoltare. Prova a rimuoverli prima di applicare qualsiasi compressione e normalizzazione, poiché saranno fastidiosi da gestire dopo che il volume è stato alzato.
Puoi applicare il dispositivo di rimozione del clic della bocca all'intera registrazione. Potrebbe applicarsi erroneamente ad alcune aree, ma in generale fa un buon lavoro ed è un metodo di correzione rapida.
Mi piace usare queste impostazioni:

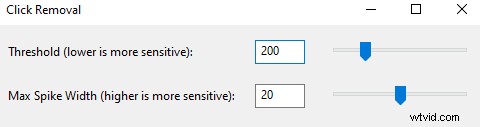
Puoi anche applicare la rimozione dei clic solo alle parti dell'audio in cui i clic della bocca sono udibili per ottenere i migliori risultati, ma ciò richiederà molto più tempo se hai a che fare con lunghi video di YouTube.
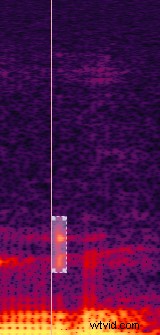
Inoltre, la rimozione dei clic non è in grado di rimuovere tutti i clic della bocca. Pertanto, dovrai rimuovere con cura il resto manualmente, riducendo il volume.
Il noise gate farà risparmiare molto tempo
Noise Gate è uno strumento straordinario che ti farà risparmiare un sacco di tempo di editing. Rimuove tutto ciò che è al di sotto della soglia impostata. In pochi clic, si occuperà della maggior parte del rumore di fondo.
Per la maggior parte di noi queste impostazioni del noise gate dovrebbero funzionare:
- Soglia – -45 dB
- Riduzione del guadagno (se disponibile) – -30dB
- Attacca – 7ms
- Rilascio – 200ms
- Tieni premuto – 50ms
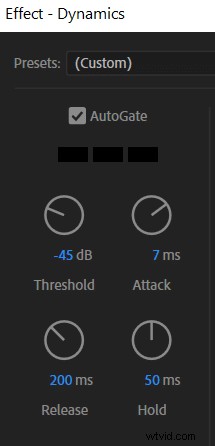
Inoltre, questo video lo spiega bene:
Ecco prima e dopo:


De-esser
De-esser potrebbe aiutare con un suono aspro "sssh" o in altre parole sibilanti nel tuo audio.
La maggior parte delle DAW ha de-esser integrato per impostazione predefinita. Puoi usarlo per ridurre le sibilanti dure. È particolarmente utile per le persone con una voce dal tono più alto.
Compressione
La compressione è uno strumento molto importante nel processo di editing audio. Se hai avuto un problema con il tuo audio che suonava troppo basso, la risposta è la compressione.
La compressione uniforma l'audio per far corrispondere le parti più silenziose con quelle più forti, il che ti consente di aumentare i livelli audio complessivi senza clipping e distorsioni, rendendo alla fine il tuo audio più forte.
Lo fa contraendo le parti più rumorose e quindi aumentando il volume complessivo. Essenzialmente, ciò fa sì che le parti più rumorose rimangano le stesse, poiché le abbassa e le rialza di nuovo, tuttavia, le parti più silenziose non sono interessate dalla contrazione e quindi vengono sollevate durante la fase di "aggiunta di guadagno".
Tuttavia, l'uso della compressione è sfumato poiché tutti registriamo a diversi livelli audio, pertanto le impostazioni di compressione differiscono per ogni registrazione.
Quindi ecco una breve introduzione a ciò che ogni parametro fa:
Soglia – Determina la soglia a partire dalla quale si applica la contrazione. Se la tua soglia è impostata a -10dB, qualsiasi audio al di sopra di questa soglia verrà contratto.
Rapporto – Determina quanto dura è la contrazione. Maggiore è il rapporto, più dura è la contrazione. Ad esempio, il rapporto 3:1 dividerà il volume audio per tre. Di solito, non vuoi andare oltre 4:1 perché inizierà a sembrare innaturale.
Tempo di attacco – Determina quanto tempo impiega la compressione ad entrare in azione, un effetto di dissolvenza.
Tempo di rilascio – Determina il tempo necessario per interrompere la compressione, un effetto di dissolvenza in chiusura.
Guadagno di recupero – Se la casella make up gain è disponibile, se selezionata aumenterà automaticamente il volume audio complessivo al massimo disponibile. Quindi il tuo picco audio sarà a 0 dB. Essenzialmente è uno strumento di normalizzazione impostato su 0dB. Se il make-up gain box non è disponibile nella tua DAW, puoi sempre applicare la normalizzazione per impostare il tuo livello audio di picco al volume desiderato.
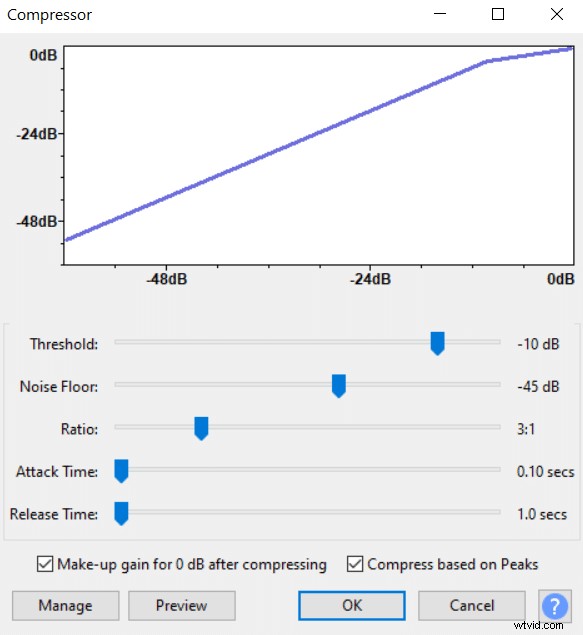
Aggiungi calore con l'EQ
Con l'EQ puoi far suonare il tuo audio meglio di quanto non sia in realtà, ma se non stai attento puoi anche farlo suonare peggio. Quindi ecco alcune linee guida su come rendere la tua voce più calda e piacevole con l'EQ.
- Prima di tutto rimuovi le frequenze inferiori a 60Hz, che elimineranno parte del rombo di fascia bassa senza influire sul suono della tua voce.
- Se il tuo suono audio è fangoso, taglia fino a 4 dB intorno a 350 Hz per aggiungere chiarezza.
- Per aggiungere un aumento di calore fino a 4 dB nell'intervallo 100-300 Hz.
- Per un calore ancora maggiore, puoi provare a tagliare nella gamma 2kHz-6kHz.
Esporta impostazioni
Queste sono le impostazioni di esportazione che vorrai utilizzare quando esporti l'audio per un video di Youtube:
Tasso di campionamento – 44.1kHz, puoi usare un valore più alto, ma è meglio attenersi a 44.1kHz poiché Youtube utilizza 44.1kHz come standard e la conversione da una frequenza di campionamento a un'altra potrebbe causare una perdita di qualità.
Profondità in bit – Almeno 24 bit. Per l'editing audio, mi piace usare il float a 32 bit, in quanto ti dà più libertà durante l'editing. Tuttavia, se desideri risparmiare spazio su disco e stai esportando l'audio finale, allora 24 bit è altrettanto buono e occupa meno spazio su disco.
Formato – FLAC. Youtube utilizza il formato FLAC, quindi potresti anche usarlo. Tuttavia, MP3 si adatta anche a Youtube e richiederà circa 5 volte meno spazio. Se stai esportando MP3, assicurati di esportare almeno a un bitrate di 196 kbps.
Puoi anche usare WAV se non ti interessa lo spazio su disco. I file audio non occupano comunque molto spazio su disco, quindi di solito mi attengo a WAV.
Sincronizza l'audio con il video
In Premiere Pro la sincronizzazione dell'audio con il video è semplice e richiede solo pochi clic.
Tutto quello che devi fare è avere il file video e il file audio nella timeline e selezionarli entrambi, quindi fare clic con il pulsante destro del mouse e fare clic su Sincronizza .
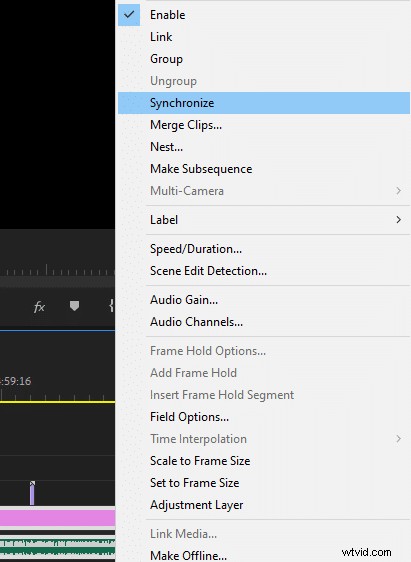
Adobe Creative cloud
Se sei un creatore di Youtube, Adobe Creative Cloud è un salvatore. Attualmente è disponibile al prezzo mensile di $ 53 (£ 50 nel Regno Unito) e include tre app principali, che per la maggior parte di noi sono sufficienti per la creazione di video. Sono Adobe Audition, Premiere Pro e Adobe Photoshop.
Inoltre, hai accesso a tantissime altre app che potresti trovare utili.
Ordine in cui dovresti applicare gli effetti
Ecco un ordine in cui dovresti applicare gli effetti quando modifichi l'audio.
- Rimuovi tutto il rumore. Usa prima il dispositivo di rimozione del clic della bocca, il de-esser e il noise gate. Quando il tuo audio è pulito da tutto il rumore, puoi andare avanti.
- Quando il tuo audio è pulito puoi usare la compressione. Se è rimasto del rumore, verrà aumentato in questa fase di editing audio, quindi assicurati di lavorare con un audio pulito.
- Infine, puoi usare un equalizzatore. Se hai intenzione di applicare un'equalizzazione pesante, assicurati di avere un po' di headroom. Ad esempio, se il tuo audio raggiunge un picco di -1dB e stai aumentando determinate frequenze di 4dB, potresti causare clip e distorsioni dell'audio. Inoltre, usa sempre l'EQ dopo la compressione, altrimenti la compressione rovinerà il tuo EQ.
