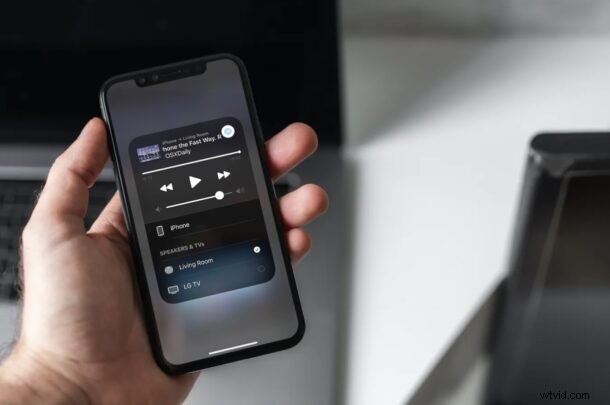
Non esiste ancora il supporto ufficiale di YouTube per HomePod, ma sapevi che puoi ancora ascoltare i video musicali di YouTube usando il tuo HomePod? Ciò è possibile con l'aiuto di AirPlay, una funzionalità che esiste da un po' di tempo per iPhone e nell'ecosistema Apple.
Quando provi a far riprodurre a Siri un video YouTube specifico sul tuo HomePod, riceverai semplicemente la risposta "Non riesco ad aprire app qui". Questo perché HomePod non è in grado di aprire le app installate sul tuo iPhone associato, ma ciò non significa che non puoi riprodurre video di YouTube. Nelle situazioni in cui non riesci a far riprodurre l'audio a Siri, c'è sempre il percorso alternativo, che è AirPlay.
AirPlay può trasmettere in streaming qualsiasi audio riprodotto sul tuo iPhone direttamente sul tuo HomePod, incluso YouTube. In questo articolo, discuteremo esattamente di come riprodurre facilmente l'audio di YouTube AirPlay sul tuo HomePod.
Come riprodurre su AirPlay l'audio di YouTube su HomePod
Dovrai utilizzare l'app YouTube sul tuo iPhone o iPad per farlo, quindi assicurati di averla installata. Segui semplicemente i passaggi seguenti per iniziare:
- Avvia l'app YouTube sul tuo dispositivo iOS/iPadOS e trova il video che desideri ascoltare utilizzando il tuo HomePod.

- Inizia la riproduzione del video e scorri verso il basso dall'angolo in alto a destra dello schermo per visualizzare il Centro di controllo iOS. Se utilizzi un iPhone meno recente con Touch ID, puoi scorrere verso l'alto dalla parte inferiore dello schermo per accedere al Centro di controllo.
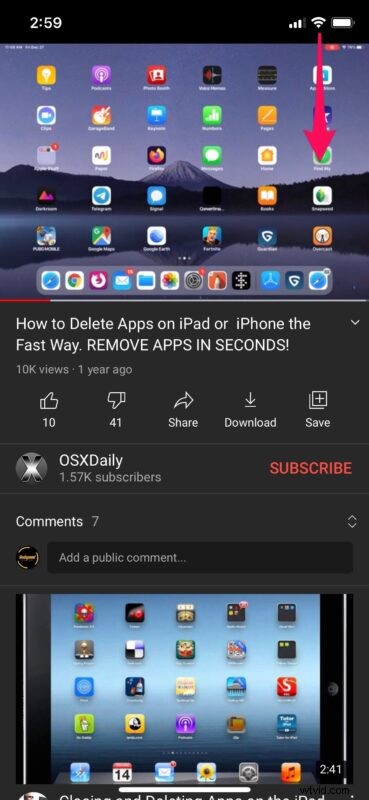
- Nel Centro di controllo, troverai la scheda di riproduzione in alto a destra. Qui, tocca l'icona AirPlay come mostrato nello screenshot qui sotto per procedere.
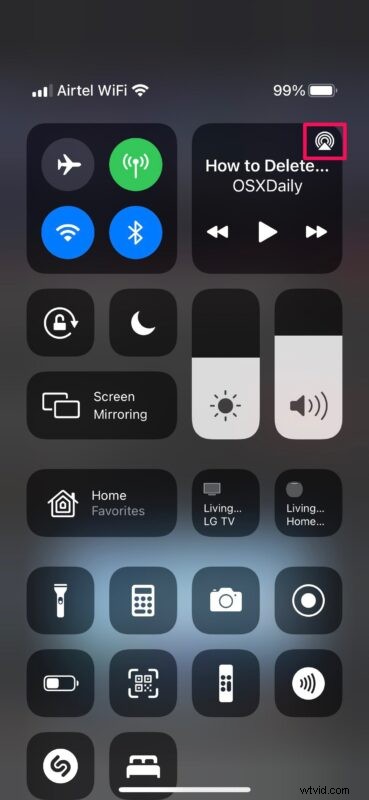
- Questo ti mostrerà un elenco di tutti i dispositivi compatibili con AirPlay, che include il tuo HomePod. Ora tocca semplicemente il tuo HomePod per selezionarlo come sorgente audio per il video di YouTube attualmente in riproduzione.
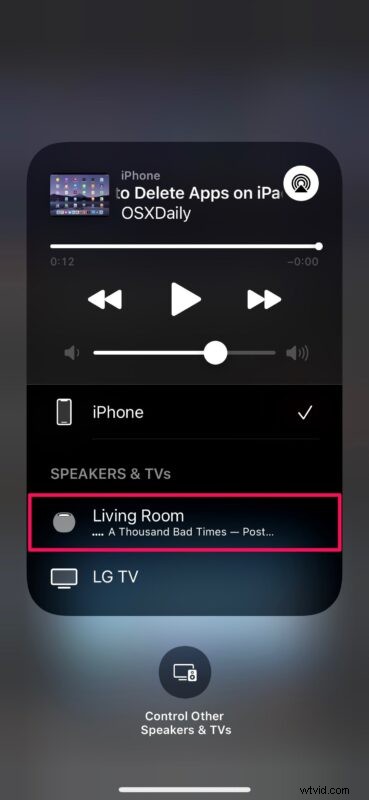
- Entro un secondo, la riproduzione audio passerà al tuo HomePod. Puoi aprire altri video sul tuo iPhone, ma l'audio continuerà a essere riprodotto in streaming sul tuo HomePod. Puoi tornare al tuo iPhone come sorgente audio dallo stesso menu.
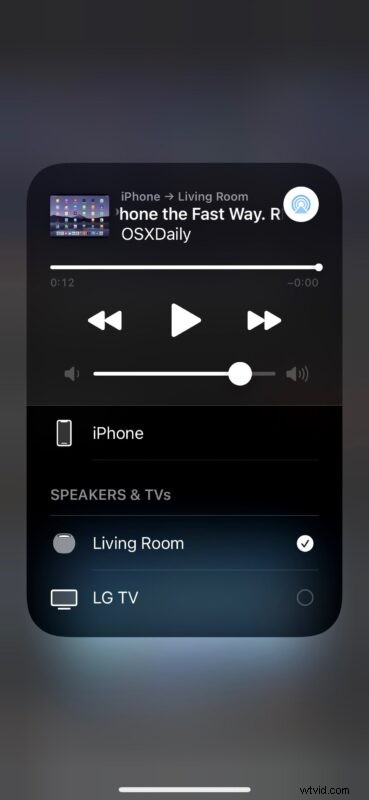
Questo è praticamente tutto ciò che devi fare, il tuo HomePod sarà ora la destinazione audio per il video di YouTube.
Questo metodo AirPlay ti tornerà utile quando ascolti video musicali e podcast su YouTube anziché guardarli. Puoi anche usarlo ogni volta che ascolti altri video di YouTube in cui il video in sé non è molto importante.
Funziona anche da YouTube a HomePod con AirPlay tramite Mac
Sebbene in questo articolo ci siamo concentrati su iPhone e iPad per l'utilizzo di AirPlay, puoi ottenere lo stesso anche utilizzando un Mac.
Sul Mac, tutto ciò che devi fare è cercare l'icona AirPlay ogni volta che guardi i video di YouTube in Safari, fare clic su di essa e cambiare la sorgente audio.
Indipendentemente dal dispositivo Apple che stai utilizzando, la tecnica per farlo funzionare è praticamente la stessa.
Ovviamente, questa procedura riguardava lo streaming dell'audio di YouTube, ma puoi utilizzare AirPlay anche per lo streaming di altri contenuti. Ad esempio, Spotify non ha ancora ufficialmente aggiunto il supporto per HomePod, ma puoi comunque utilizzare AirPlay per riprodurre brani in streaming sul tuo HomePod. Lo stesso vale anche per altri servizi di streaming musicale e video di terze parti, basta accedere ad AirPlay, scegliere HomePod come destinazione e il gioco è fatto.
Spero che ora tu abbia imparato a usare AirPlay per ascoltare YouTube sul tuo HomePod o HomePod mini. Questa è un'altra utile funzionalità degli altoparlanti intelligenti e non dimenticare di rivedere anche altri articoli di HomePod.
Hai pensieri, trucchi o esperienze particolari sull'utilizzo di AirPlay, YouTube o HomePods insieme? Fatecelo sapere nei commenti.
