Se hai mai provato a modificare l'audio, potresti aver riscontrato un problema quando volevi che il tuo audio complessivo fosse più alto, ma l'amplificazione introduce il clipping, che crea un suono distorto e sgradevole.
Questa è una guida su come aumentare il volume audio complessivo senza clipping. Userò il software Adobe Audition, ma funzionerà con qualsiasi altra DAW di tua scelta poiché questi sono strumenti chiave per qualsiasi software di editing audio.
Useremo principalmente la compressione per questo compito. La compressione, come suggerisce il nome, comprime l'audio in modo che le parti più basse inizino a suonare più forti mentre le parti più alte inizino a suonare più basse.
Una compressione più elevata renderà il tuo audio più forte, ma ti costerà una gamma dinamica che potrebbe renderlo strano.
La compressione rende il tuo audio molto più uniforme, tuttavia, se usato da solo, abbassa il volume dell'audio. Per ripristinare il volume useremo l'effetto Normalizza.
Ecco come farlo:
1 passaggio. Effetti> Ampiezza e compressione> Normalizza e impostalo su 0dB .
2 passaggi. Vai a Effetti> Ampiezza e compressione> Compressore a banda singola
Imposta la Soglia a -10dB . Per una compressione più alta puoi impostarla più alta a -9dB o -8dB.
Imposta il rapporto a 1:3 , per una maggiore compressione puoi impostarlo più alto, ma qualsiasi valore superiore a 1:4 potrebbe suonare strano.
Imposta Attacco a 0ms . Se stai usando Audacity non sarai in grado di scendere al di sotto di 0,10 ms, quindi lascia perdere.
Imposta Rilascio a 100ms . Se stai usando Audacity, noterai che sei limitato a un tempo di rilascio minimo di 1 secondo, quindi lascia perdere.
Applica compressione.
3 passaggi. Di nuovo normalizza audio a -3dB . Se dopo la compressione hai intenzione di utilizzare l'equalizzazione, potresti voler normalizzare a -6dB invece di avere un po' di headroom.
Questo è un modo grezzo per ottenere un volume più alto senza introdurre il clipping.
Ora esamineremo più da vicino ciò che ogni parametro determina in modo che tu possa capire meglio il processo e mettere a punto il tuo audio.
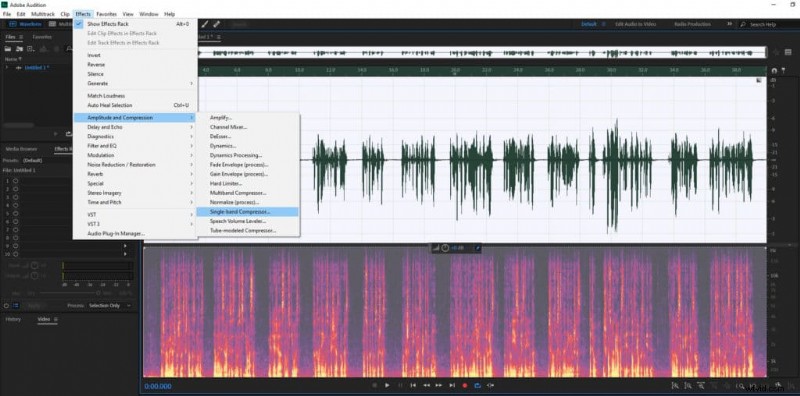
Nel menu del compressore, vedrai sempre almeno 4 parametri:Threshold, Ratio, Release (o Release time), Attack (o Attack time). Adobe Audition include anche Output Gain e Audacity include i parametri Noise Floor, ma questi non sono così importanti.
Nell'immagine 2, puoi vedere che l'audio ha un picco di -1dB, significa che posso al massimo aumentare il mio volume audio complessivo di 1dB prima di iniziare a ritagliare e distorcere il mio audio.
Per aumentare il mio volume audio complessivo dovrò prima diminuire il volume audio delle parti più rumorose in modo che corrispondano alle parti più silenziose e quindi aumentare il volume audio complessivo. Questo viene fatto mediante il processo chiamato compressione .
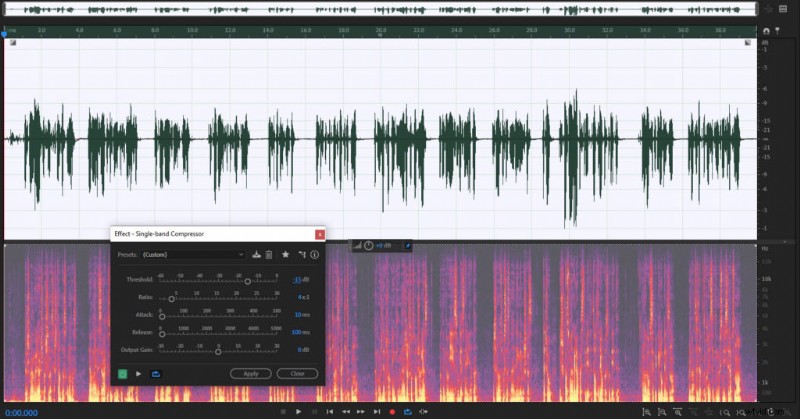
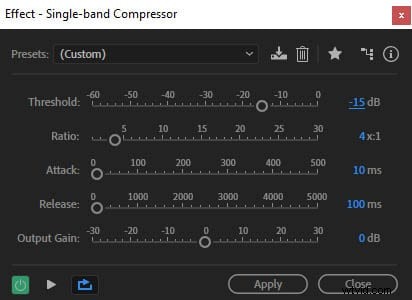
Soglia
La soglia determina il livello del volume audio a partire dal quale il volume viene ridotto. Ad esempio, se metto la mia soglia a -15 dB, ridurrà il volume audio per tutto ciò che è superiore a -15 dB.
Pertanto, la soglia sarà diversa per ogni registrazione e la scelta della stessa soglia per ogni registrazione non funzionerà allo stesso modo. Questo a meno che non applichi Normalizza effetto prima di comprimere l'audio.
Se il tuo audio raggiunge un picco di -12dB e imposti la tua soglia a -11dB o superiore (tieni presente che stiamo parlando di numeri negativi e -11dB è superiore a -12dB), la tua soglia sarà troppo alta per apportare modifiche al tuo audio .
L'abbassamento della soglia aiuterà a comprimere l'audio e successivamente consentirà di renderlo più forte, ma se esagerato si ottiene una voce schiacciata, quindi non esagerare.
Potresti, tuttavia, utilizzare Normalizza effetto per rendere le tue registrazioni audio più simili tra loro e quindi applicare le stesse impostazioni di compressione.
Rapporto
Il rapporto determina di quanto si desidera ridurre l'audio al di sopra del livello di soglia. Il rapporto di 4:1 ridurrà di 4 volte l'eventuale audio al di sopra della soglia (in questo caso -15dB). Se è a -11dB, i 4dB in eccesso rispetto alla soglia di -15dB verranno divisi per 4 e l'audio finale verrà impostato su -12dB.
Essenzialmente aumentando il rapporto, ingrandisci l'effetto di compressione. Di solito, si consiglia di non impostare un rapporto superiore a 4:1 e di rimanere nell'intervallo da 2:1 a 4:1. Altrimenti, se lo imposti sopra 4:1 suonerà innaturale.
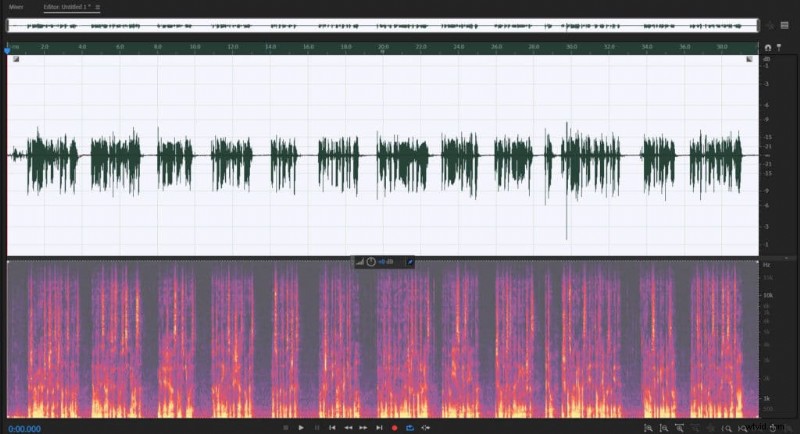
Tempo di attacco
Come puoi vedere nell'immagine 4, applicando la compressione abbiamo ridotto la maggior parte del volume al di sopra della soglia di -15 dB, tuttavia è rimasto ancora un picco. Ciò è dovuto all'Attacco fissato a 10 ms.
L'attacco (o tempo di attacco) determina quanto tempo impiega la compressione per terminare la compressione. Se imposti il tuo Tempo di attacco a valori superiori a 0, la compressione diventa un processo graduale e invece di applicare istantaneamente un rapporto di compressione di 4:1, aumenta gradualmente il rapporto nell'intervallo di 10 ms.
Per questo motivo, nell'esempio di 4 immagini dopo aver applicato la compressione, un picco audio è stato tralasciato e se dovessi provare ad aumentare il mio volume audio complessivo, mi si frapponerebbe. La modifica del tempo di attacco a 0 ms risolve il problema (5-6 immagini).
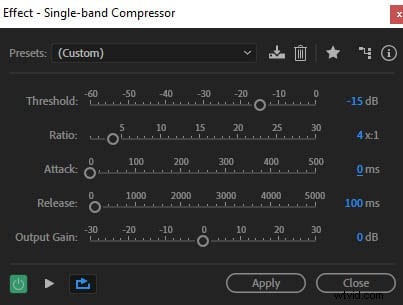
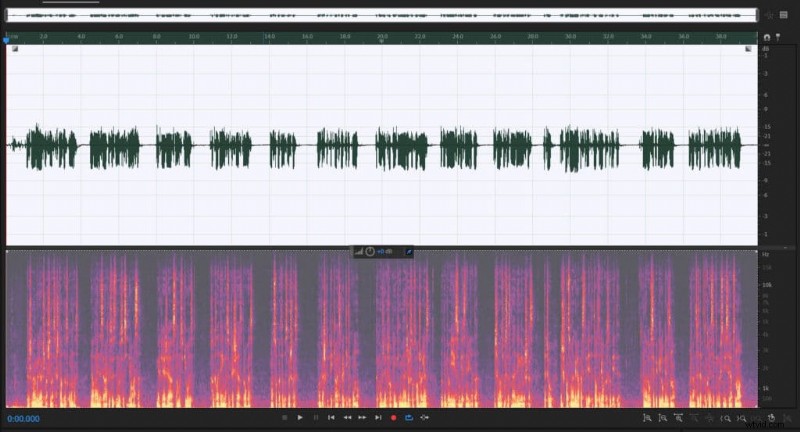
Tempo di rilascio
Tempo di rilascio funziona in modo simile al tempo di attacco, tranne che invece di introdurre gradualmente la compressione, la rilascia gradualmente. Il che significa che una volta che l'audio scende al di sotto della soglia impostata, inizia a ridurre gradualmente il rapporto di compressione fino a raggiungere 1:1.
Ad esempio, se Tempo di rilascio è impostato su 100 ms, saranno necessari 100 ms dopo essere scesi al di sotto della soglia per interrompere l'applicazione della compressione. L'aggiunta di un po' di tempo di rilascio renderà il tuo audio un po' più naturale e meno brusco.
Normalizza
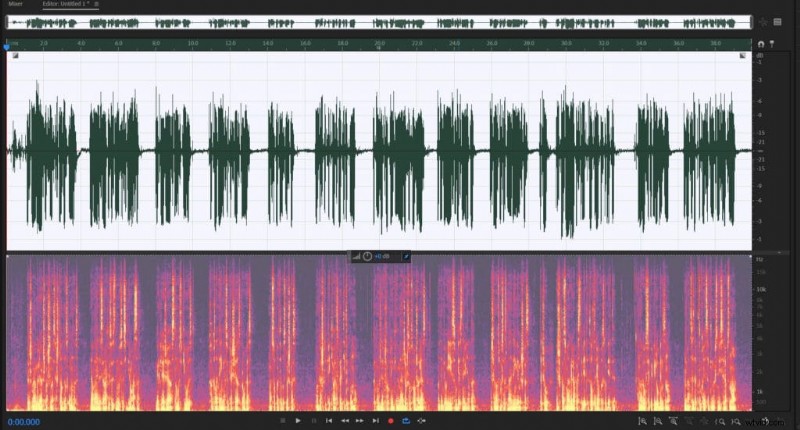
Dopo aver compresso l'audio, ti ritroverai con un mix più silenzioso. Per alzare il volume utilizzerai Normalizza effetto.
Inoltre, potresti prendere in considerazione l'utilizzo di Normalizza prima di applicare la compressione per ottenere risultati più coerenti.
La normalizzazione dell'audio aumenta il volume audio complessivo. L'impostazione della normalizzazione su -1dB imposterà il picco più alto su -1dB e il resto dell'audio aumenterà di conseguenza.
Ad esempio, se la tua parte più alta è attualmente a -9dB e la tua parte più bassa è a -60dB, la normalizzazione a -2dB aumenterà la tua parte più alta a -2dB e la tua parte più bassa a -53dB. Il volume audio complessivo aumenterà di 7 dB. Ricorda di non andare oltre 0dB in quanto introdurrà il clipping.
Suggerimenti e osservazioni
Se hai intenzione di utilizzare Equalizer lasciare un po' di margine. Altrimenti, potresti introdurre il ritaglio quando lo usi. Normalizzazione a -6dB prima dell'applicazione dell'EQ dovrebbe andare bene a meno che tu non abbia intenzione di impazzire con esso.
Tieni presente che puoi sempre utilizzare Normalizza effetto di nuovo dopo l'equalizzazione per aumentare i livelli audio. Basta non commettere errori nel comprimere l'audio dopo aver applicato l'EQ. Se lo fai, distorcerai tutto ciò che hai fatto con EQ.
Dopo la normalizzazione hai il tuo audio finale. Puoi confrontare 7 immagini a 1 immagine . Il primo è molto più consistente, la maggior parte dei picchi si attesta nell'intervallo da -3dB a -1dB. Mentre nella 1 foto i picchi sono dappertutto.
Essenzialmente non abbiamo aumentato il suo volume massimo, abbiamo solo aumentato il volume delle parti più silenziose comprimendo le parti più forti e quindi aumentando il volume audio complessivo.
Noterai che il tuo audio suonerà molto più forte pur rimanendo non distorto. Basta essere consapevoli di non comprimere eccessivamente l'audio in quanto lo renderà strano. L'audio ha bisogno di una gamma dinamica per non sembrare monotono e noioso.
Limitatore rigido
Se dopo la normalizzazione vuoi ancora aggiungere un po' di volume, puoi provare a utilizzare Hard Limiter , che è un compressore con rapporto infinito. Hard Limiter taglierà tutto ciò che è al di sopra di una soglia impostata.
Se vedi dei picchi selvaggi puoi applicare Hard Limiter per ridurli di alcuni dB e applicare nuovamente la normalizzazione per aumentare il livello. Just use it sparingly.
