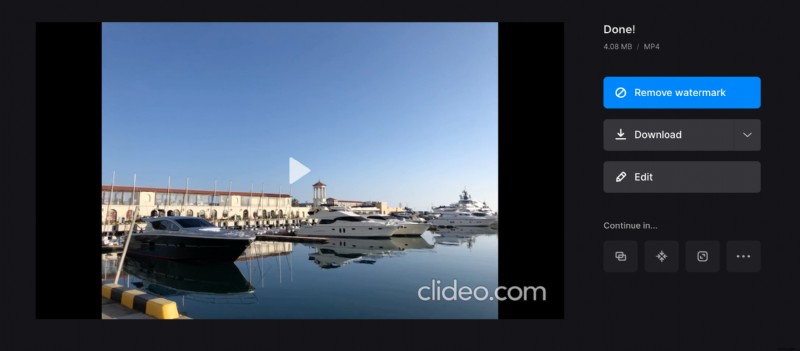Come caricare l'audio su YouTube
Aggiungendo musica a una foto puoi goderti la tua canzone preferita con filmati pittoreschi e, chissà, magari anche arricchirla e renderla più impressionante.
Ecco quando il servizio Clideo torna utile.
Prima di tutto, il nostro strumento è compatibile con la maggior parte dei formati audio, quindi puoi elaborare tutti i file di cui hai bisogno senza convertirli in MP3.
Quindi, funziona online dal browser e funziona in modo altrettanto efficiente su tutti i sistemi operativi e piattaforme, siano essi Mac, Linux, Android o Windows.
Ultimo ma non meno importante, è gratuito per l'elaborazione di file fino a 500 MB ciascuno e puoi aggiungere tutte le immagini, GIF, audio e video alla tua futura presentazione di cui hai bisogno.
Continua a leggere e scopri come aggiungere il tuo audio ai video di YouTube o a qualsiasi altro elemento visivo in diversi passaggi semplici e veloci.
-
Carica un'immagine
Apri Slideshow Maker di Clideo in qualsiasi browser e carica qualsiasi supporto che sarà la base per la tua futura clip. Puoi importare immagini, GIF e video.
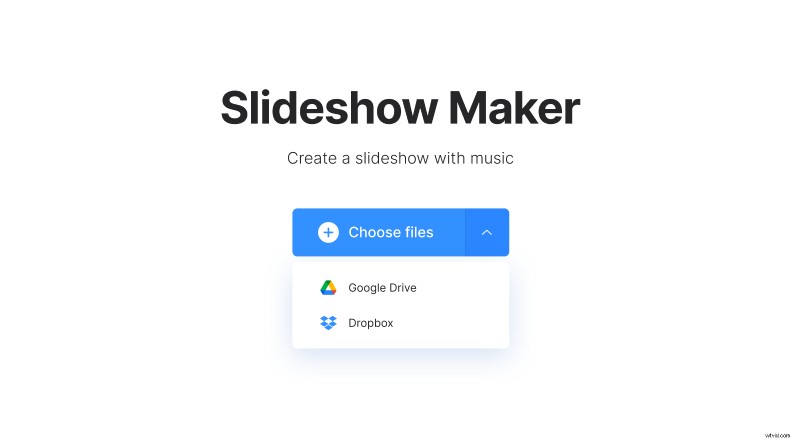
Per selezionare un file dal tuo dispositivo personale, premi il pulsante "Scegli file". Per importare da un account di archiviazione cloud, chiama il menu a discesa sulla destra.
-
Carica l'audio nell'editor di YouTube
Premi il riquadro "Aggiungi audio", seleziona la traccia che ti serve, tagliala e regolane il volume.
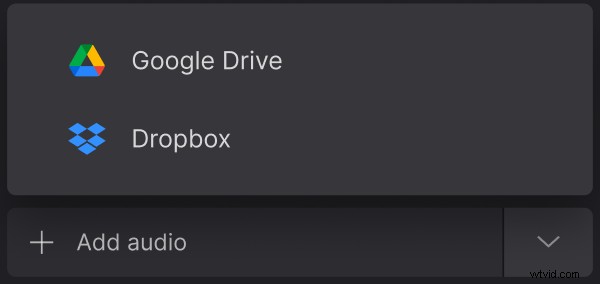
Puoi anche aggiungere altri file visivi, se lo desideri, trascinali e rilasciali sulla timeline sotto il player.
Scegli l'opzione di ritaglio e le proporzioni. Abbiamo già teneramente creato un preset per YouTube, ma puoi provare diverse combinazioni e provarle per vedere come sarà il tuo video. Se la presentazione contiene almeno un'immagine fissa, scegline la durata.
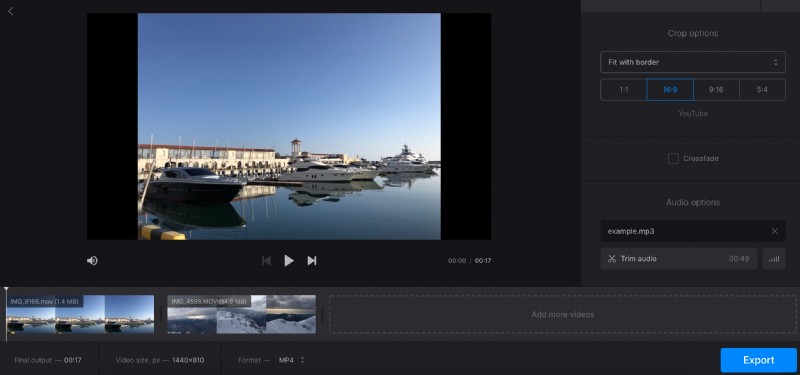
Quando hai finito, decidi se vuoi mantenere il formato di output o convertire la tua clip in un altro. Quindi fai clic su "Esporta" e concedi allo strumento diversi istanti per svolgere il suo lavoro.
-
Salva il risultato
Dai un'ultima occhiata al tuo video e salvalo sul tuo dispositivo personale, Google Drive o Dropbox. Se desideri rimuovere subito una filigrana o modificare la clip in qualsiasi altro strumento, iscriviti a Clideo Pro.