Ti sei mai chiesto se puoi registrare ciascuno dei partecipanti alla riunione Zoom in full HD? Abbiamo anche noi. Che si tratti di una vivace discussione su podcast o di un coinvolgente webinar digitale, vuoi che ciascuno dei tuoi ospiti appaia e suoni al meglio. Spoiler:si scopre che non è proprio possibile con Zoom.
Ovviamente, per una qualità di livello professionale, tu e tutti i tuoi ospiti potete configurare la vostra videocamera e microfono per registrare la vostra riunione Zoom. Tuttavia, è probabile che non tutti abbiano l'attrezzatura giusta a portata di mano o spazio sufficiente sul proprio computer per quei file audiovisivi di grandi dimensioni. Ciò significa anche che aspetterai le singole registrazioni di tutti prima di poter iniziare a modificare.
In questo articolo, spiegheremo perché Zoom non lo taglia del tutto e come utilizzarlo comunque al meglio. Quindi esamineremo due soluzioni alternative che ti daranno la qualità professionale che stavi cercando.
Puoi registrare la tua riunione Zoom in full HD?
Durante la pandemia, Zoom ha guadagnato una grande popolarità, diventando rapidamente un nome familiare. Per questo motivo, il nostro primo istinto nell'ospitare un podcast digitale, un webinar o qualunque cosa sia, è usare Zoom. È familiare, facile da usare e conveniente:un gioco da ragazzi, giusto? Tutto quello che devi fare tu e i tuoi ospiti è scaricare l'applicazione e sei a posto. C'è un'opzione "partecipa dal browser", ma l'organizzatore della riunione deve abilitare questa impostazione.
Ma quando si tratta di registrare i singoli partecipanti in full HD? Sfortunatamente, Zoom non ha questa funzione. L'host può registrare in remoto la riunione, ma non ogni ospite individualmente. Nota: puoi registrare singoli file audio con Zoom, ma non video. La qualità del download sarà la stessa di quella che vedi sulla tua chiamata, il che significa che il risultato finale dipende completamente dalla tua connessione wifi.
Inoltre, Zoom imposta automaticamente file video a bassa risoluzione da 640 x 360 pixel, a meno che tu non scelga diversamente, con flussi audio e video compressi in un unico file. Zoom utilizza file compressi con perdita di dati - video mp4 e audio m4a - che forniscono una dimensione del file più piccola in un compromesso per una qualità non ottimale.
Infine, riceverai la tua registrazione audio e video solo una volta concluso il tuo incontro. Questo si traduce in un rischio molto più elevato di perdere tutti i tuoi file.
Nel complesso, data la scarsa qualità e i formati di file compressi offerti da Zoom, le tue capacità di post-produzione sono limitate e è probabile che la tua registrazione sia punteggiata da problemi, per gentile concessione di Internet instabile.
Come registrare tracce audio separate nella tua riunione Zoom in alta qualità
Come abbiamo appreso, non è sempre possibile registrare i partecipanti alla riunione Zoom, individualmente, in full HD. Tuttavia, ecco come fare il meglio con ciò che offre Zoom:
Impostazioni di pre-registrazione:
Passaggio 1. Assicurati che tu e i tuoi ospiti abbiate una buona configurazione.
L'ottimizzazione della qualità di webcam, illuminazione e microfoni migliorerà notevolmente le possibilità di una registrazione di buona qualità.
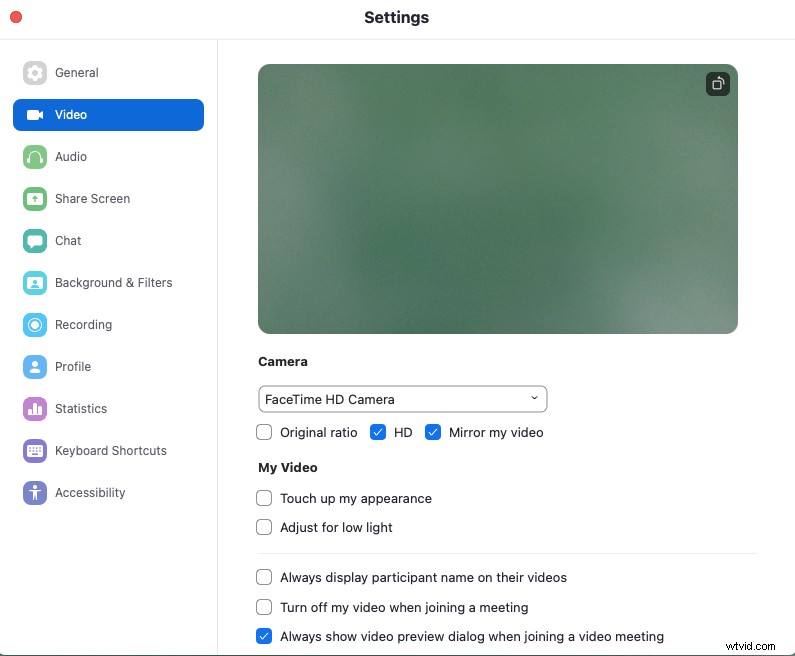
Passaggio 2. Attiva i video HD nelle Impostazioni video.
Vai a Preferenze> Video e seleziona: Abilita HD.
Questo dovrebbe, in teoria, consentire di trasmettere video a 720p (1080p con un account Business o Enterprise). In realtà, tuttavia, è probabile che ci siano pochissime differenze a causa della dipendenza di Zoom dalla connessione Internet.
Ricorda :la qualità della tua registrazione dipende anche dalla telecamera di ciascun partecipante.
Passaggio 3. Attiva o disattiva le tue preferenze di registrazione per ottimizzare la qualità e abilitare la registrazione audio e video separata.
Vai a Preferenze di registrazione> Registrazione e seleziona:
- Ottimizza per editor video di terze parti
- Registra file audio separati per ogni partecipante (questo ti consente di lavorare con tracce audio separate)
- Registra durante la condivisione dello schermo
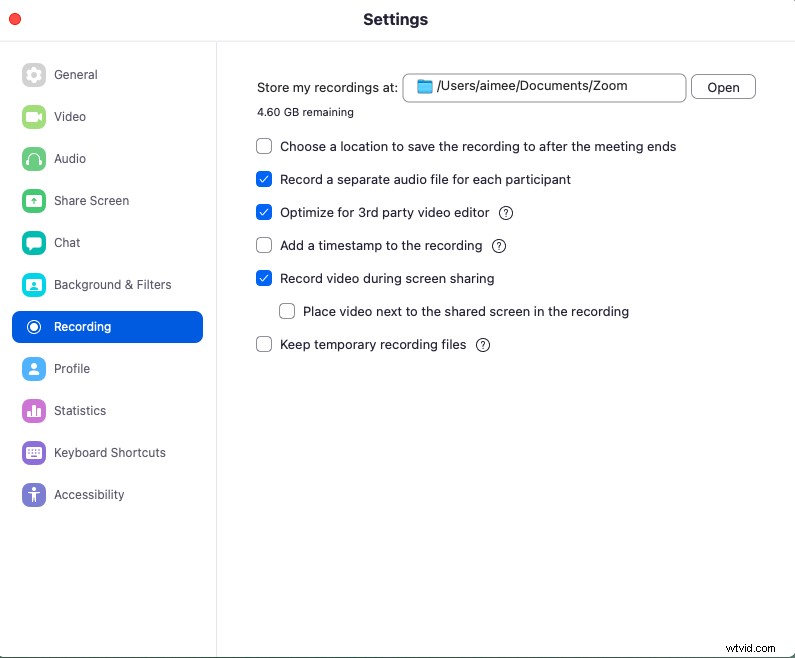
Passaggio 4. Scegli il tuo microfono.
Puoi utilizzare il microfono interno del tuo computer o un microfono esterno. Vai a Impostazioni audio ( trovalo nella freccia accanto al pulsante Disattiva)>Avanzate e seleziona:
- "Mostra l'opzione durante la riunione per "Attivare l'audio originale" dal microfono in "Musica e audio professionale"
- Se hai una buona configurazione, ti consigliamo di abilitare l'Opzione audio ad alta fedeltà , che migliora la qualità audio della tua registrazione.
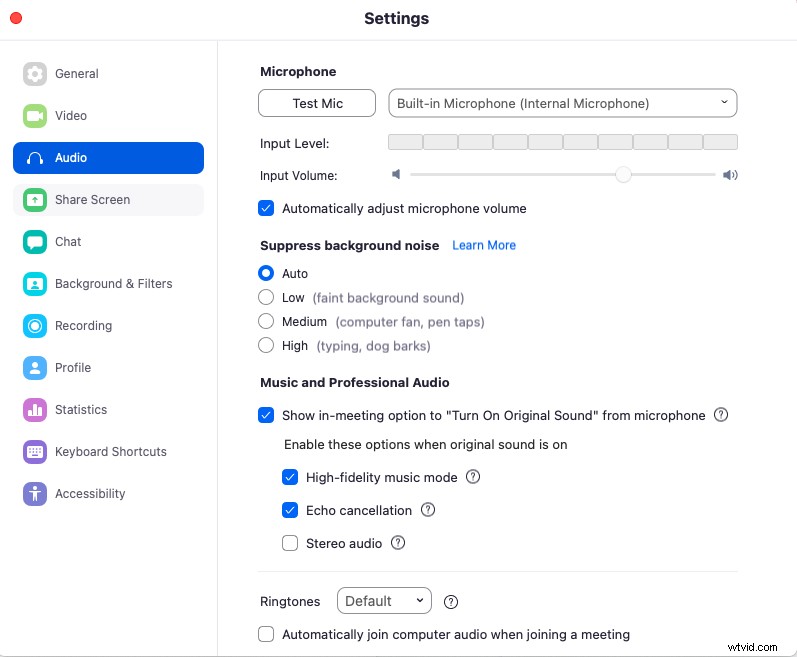
Passaggio 5. Assicurati che la connessione Internet tua e dei tuoi ospiti sia stabile.
Naturalmente, questo è più facile a dirsi che a farsi. Tuttavia, come accennato, la registrazione audio e video di Zoom dipende dalla potenza della tua connessione Internet, quindi se ti capita di perdere la connessione o il tuo wifi è instabile, è probabile che la tua registrazione ne risenta.
Registrazione della tua riunione Zoom:
Passaggio 1 . Per registrare su Zoom, fai semplicemente clic sul pulsante "Registra" nella barra dei menu nella parte inferiore dello schermo.
Nota:se stai intervistando qualcuno e desideri solo registrare il suo video, assicurati di appuntare il suo video , altrimenti lo schermo si interromperà ogni volta che parli o emetti inavvertitamente un rumore.
Passaggio 2 . Al termine della riunione, fai semplicemente clic sul pulsante "Interrompi registrazione", quindi al termine della riunione, i file mp4 e m4a verranno scaricati automaticamente sul tuo computer.
Per concludere, puoi fare del tuo meglio, ma data la dipendenza di Zoom dalla connessione Internet, non esiste davvero un modo sicuro per controllare i parametri video durante la registrazione delle riunioni. Inoltre, non è l'ideale che tu non possa registrare facilmente ogni partecipante, individualmente, in video Full HD...
Quindi, non puoi registrare facilmente in full HD su Zoom, quali sono le tue opzioni?
Quando si tratta di registrare ciascuno dei tuoi partecipanti in full HD, Zoom è deludente. Fortunatamente, hai due soluzioni alternative che esamineremo in dettaglio:
- Tu e i tuoi ospiti potete registrare in locale (cioè sul vostro computer) dalle vostre webcam utilizzando QuickTime
- Puoi utilizzare una soluzione software come Riverside.fm per registrare tracce audio e video HD separate.
Registrazione di tracce video separate in una riunione Zoom utilizzando QuickTime
La prima soluzione consiste nell'usare QuickTime per registrare le tue riunioni Zoom. Questa è una buona opzione per la modifica successiva di una sessione Zoom perché il feed audio e video viene registrato localmente da ciascun computer, anziché su Internet, preservando la massima qualità.
Vantaggi:
- Questa opzione consente a ogni partecipante di registrarsi alla risoluzione nativa del proprio computer e della fotocamera, invece di essere limitato dalla bassa funzionalità di Zoom. Ciò preserva quanta più qualità possibile.
- La registrazione locale significa che la registrazione della riunione non sarà influenzata da interruzioni di Internet, buffering o altri problemi uditivi o visivi.
- QuickTime è incluso con Mac, quindi non è necessario installare alcun software aggiuntivo o pagare per servizi di terze parti.
- Registrazioni separate ad alta risoluzione significano maggiori possibilità di montaggio e taglio in post-produzione.
Svantaggi:
- L'uso simultaneo di QuickTime e Zoom è impegnativo per il tuo computer e potrebbe comportare un tempo di elaborazione più lento o, peggio, un arresto anomalo.
- L'utilizzo di QuickTime per registrare la riunione rende responsabilità di ogni partecipante registrare, salvare e caricare manualmente la propria registrazione. Questo è tutt'altro che desiderabile per te e i tuoi ospiti:spetta a loro assicurarsi che tutto funzioni senza intoppi e potresti dover aspettare tutte le registrazioni.
- Ogni persona deve disporre di spazio sufficiente sul proprio computer per salvare la propria registrazione QuickTime.
- Con QuickTime, stai registrando una traccia audio e video combinata per ogni partecipante. Sebbene tu riceva registrazioni separate per ogni partecipante, non ricevi tracce audio separate per le registrazioni video. Questo ti dà un po' meno di controllo sulla modifica.
Come registrare la tua riunione Zoom utilizzando QuickTime:
Nota:poiché ogni partecipante dovrà farlo localmente (cioè da solo sul proprio computer), assicurati di averli istruiti chiaramente su come impostare la registrazione QuickTime prima di iniziare.
Passaggio 1. Apri QuickTime Player, scegli File> Nuova registrazione filmato
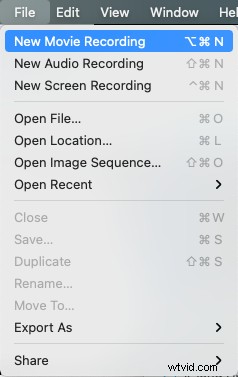
Passaggio 2. Fai clic sulla freccia a discesa accanto al pulsante Registra e scegli la fotocamera e il microfono che desideri utilizzare.
Passaggio 3. Nella stessa posizione, modifica l'impostazione della qualità su Massima ( 1280 x 720, 30fps ProRes 422. File mov)
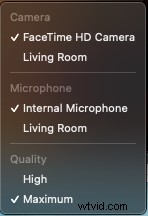
Passaggio 4. Al termine della riunione Zoom, ogni partecipante deve fare clic su "Interrompi" nella barra dei menu o premere "Comando + Ctrl + Esci" per terminare la registrazione.
Questa opzione non è esattamente l'ideale perché tu, come host, non hai il controllo sulle singole registrazioni! Puoi solo sperare che ciascuno dei tuoi partecipanti si ricordi di registrare, salvare e inviarti la propria registrazione. Inoltre, non puoi separare facilmente l'audio in singole tracce dalle registrazioni video.
Registrazione di tracce audio e video separate in full HD utilizzando Riverside.fm
La seconda soluzione consiste nell'abbandonare del tutto Zoom a favore di una soluzione software come Riverside. La scelta di Riverside eliminerà il fastidio di utilizzare più applicazioni e di preoccuparsi di una qualità non ottimale, il che significa che puoi concentrarti per ottenere il meglio dalla tua sessione.
Leggi un confronto completo tra Riverside.fm e Zoom
Vantaggi:
- Riverside ti consente di registrare file audio e video separati in full HD per ogni partecipante! File separati significano capacità di modifica avanzate. Puoi modificare i rumori di disturbo o le interruzioni e tagliare le clip insieme come meglio credi.
- Riverside funziona come double-ender, il che significa che registra audio e video direttamente dalla sorgente, proprio come QuickTime, ma poi lo carica automaticamente sul cloud.
- Caricamenti lungo il fiume progressivamente , il che significa che ogni file viene caricato automaticamente durante la registrazione. In combinazione con un backup automatico per la perdita di connessione, Riverside riduce al minimo il rischio di perdere i tuoi dati preziosi. Puoi monitorare i progressi e monitorare le dimensioni di ogni caricamento durante la sessione.
- Come QuickTime, la registrazione locale significa che non si fa affidamento su Internet, il che significa che anche se la tua connessione si interrompe, la tua registrazione è al sicuro.
- Le registrazioni video e audio locali di Riverside sono sempre della massima qualità, l'unico vincolo è la tua attrezzatura.
- Tutti i file di registrazione locale di Riverside sono "grezzi" (non compressi), il che significa che non perderai mai la qualità. L'audio viene registrato come file WAV. La qualità video può arrivare fino a 4k (a seconda di ciò che supporta la tua fotocamera).
- Puoi ottimizzare le impostazioni di registrazione modificando la risoluzione di registrazione o cambiando la modalità studio. Puoi regolare istantaneamente i livelli audio durante la registrazione.
- Se hai un produttore nella tua squadra, portalo nella tua sessione in "Modalità produttore":questo gli consente di controllare lo spettacolo senza essere registrato e di comunicare con ogni partecipante senza che i suoi interventi vengano visti o ascoltati!
- Un'esperienza per gli ospiti ottimizzata. Riverside è facile da usare:non è necessario scaricare applicazioni o plug-in aggiuntivi, poiché è basato su browser. Un clic su un URL e sei dentro.
- Proprio come in Zoom, puoi anche condividere il tuo schermo e questo viene registrato come una traccia video separata, se desideri includerla nella modifica finale.
Svantaggi:
- Riverside è ottimizzato per Google Chrome, il che significa che alcuni partecipanti potrebbero dover scaricare l'applicazione Chrome.
Come registrare utilizzando Riverside
Passaggio 1. Nella dashboard di Riverside, fai clic su "Crea un nuovo studio" e dargli un titolo. Se stai eseguendo una trasmissione in diretta, abilita Chiamata in diretta.
Passaggio 2. Abilita "Registra tracce audio HD separate" e "Registra tracce video HD separate"
Passaggio 3. Verrai quindi portato nella tua Green Room. Qui puoi impostare le tue preferenze per microfono, fotocamera e altoparlanti. Quando sei felice, fai clic su "Unisciti a Studio". Qui puoi anche scegliere di unirti come produttore e il tuo audio e video non verranno registrati.
Passaggio 4. Una volta che sei nello show, puoi invitare i tuoi partecipanti facendo clic su "copia link". ' e inviandolo ai tuoi partecipanti o "invita via email". ' e inserendo l'indirizzo email di ogni persona. Troverai entrambi questi pulsanti sul lato destro.
Passaggio 5. Una volta che i tuoi ospiti si sono uniti alla tua sessione, puoi iniziare a registrare. Fallo facendo clic sul grande rosso "record" pulsante che troverai nella parte inferiore dello schermo.
Il flusso di lavoro dei tuoi ospiti con Riverside
Come indicato sopra, una volta che ti sarai unito alla sessione, avrai la possibilità di inviare l'invito ai tuoi ospiti. Ecco come i tuoi ospiti si uniscono alla tua sessione:
Passaggio 1. Dopo aver inviato l'invito al tuo ospite, non è necessario scaricare alcun software aggiuntivo o registrarsi, tutto ciò che devono fare è fare clic sul collegamento. Nota:assicurati che il tuo ospite stia utilizzando Google Chrome.
Passaggio 2. Una volta che il tuo ospite segue il link di invito, si ritroverà nella Green Room. Qui possono controllare l'audio e il video e impostare il nome visualizzato.
Passaggio 3. Quando è soddisfatto, il tuo ospite può fare clic su "Partecipa allo spettacolo" per accedere alla tua sessione.
Ecco fatto. Super facile, vero? Una volta terminata la sessione, assicurati che il tuo ospite lasci la scheda aperta un po' più a lungo in modo che il caricamento possa essere completato.
Pensieri finali
Quindi qual è l'opzione migliore per registrare ciascuno dei tuoi podcast, webinar o partecipanti alla conferenza in full HD?
Sebbene sia un'ottima interfaccia di comunicazione, la funzione di registrazione di Zoom non regge le registrazioni locali. Sfortunatamente, la dipendenza di Zoom dalla connessione Internet rende le sue registrazioni vulnerabili alle interferenze o addirittura alla perdita di dati.
La registrazione locale tramite QuickTime è una soluzione che offre risultati di alta qualità. Sebbene la registrazione QuickTime significhi che l'onere spetta ai partecipanti per garantire che tutto funzioni correttamente.
Se stai cercando come creare un video con tracce audio separate per ogni partecipante, Zoom o QuickTime potrebbero essere sufficienti. Tuttavia, se stai cercando di registrare tracce video HD separate per ciascun partecipante, oltre a tracce audio separate, allora c'è un'opzione migliore per te.
Le soluzioni software come Riverside rappresentano un'opzione conveniente, professionale e senza preoccupazioni. Ma non crederci sulla parola, provalo tu stesso con la nostra prova gratuita!
