La creazione di un effetto di dissolvenza in entrata o in uscita in Final Cut Pro renderà il tuo audio straordinario. Tuttavia, poiché Final Cut Pro è per professionisti, non tutti gli utenti sanno come creare audio in dissolvenza in entrata/uscita. In effetti, è molto facile sfumare l'audio in Final Cut Pro. Questo tutorial ti mostrerà come applicare effetti come dissolvenza in apertura, dissolvenza in chiusura e dissolvenza incrociata alle clip audio utilizzando Final Cut Pro in due modi.
Parte 1:usa il menu Modifica per dissolvere in entrata/uscita l'audio
Parte 2:usa le maniglie di dissolvenza per dissolvere l'audio in entrata/uscita
Questo tutorial offre solo le basi delle tecniche di dissolvenza audio in Apple Final Cut Pro X, che è un software di editing video specializzato utilizzato dai professionisti di tutto il mondo. Se sei un dilettante che non conosce l'editing video, ti suggeriamo di iniziare con Wondershare Filmora per Mac (originariamente Wondershare Video Editor per Mac). È un software potente ma facile da usare, ideale per i principianti. Puoi scaricare la versione di prova gratuita di Wondershare Filmora qui sotto.
Con questo strumento moderno ed estremamente intuitivo, scoprirai che applicare effetti come dissolvenza in apertura, dissolvenza in chiusura o dissolvenza incrociata alle tue clip audio è molto semplice.
Prima di iniziare, puoi prima staccare l'audio dal video per modificarlo meglio. Individua la clip audio nella timeline, evidenzia la clip audio/video desiderata, fai clic con il pulsante destro del mouse su di essa e scegli Scollega audio per scollegare l'audio dal video per modificarli come elementi separati.
Consulta altri articoli qui, se sei interessato anche ad altri suggerimenti per l'editing audio in Final Cut Pro o se vuoi sapere come registrare una voce fuori campo con FCP.
Parte 1:come sfumare l'audio utilizzando il menu Modifica
Puoi andare su Modifica menu e applica facilmente dissolvenze in entrata o in uscita alla clip audio che stai modificando. Le preferenze di Final Cut Pro ti consentono anche di regolare la durata della dissolvenza.
Passaggio 1 : Innanzitutto, devi selezionare l'audio o il video clip con l'audio nella timeline.
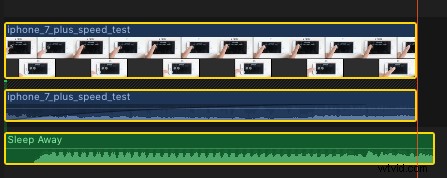
Passaggio 2 : Seleziona Modifica> Regola volume> Applica dissolvenze.

Dovresti ricordare che le dissolvenze appaiono all'inizio e alla fine di ogni clip. La durata predefinita della dissolvenza è di mezzo secondo. Se vuoi modificare quella durata, devi solo trascinare la maniglia di dissolvenza fino al punto in cui la dissolvenza dovrebbe iniziare o finire.
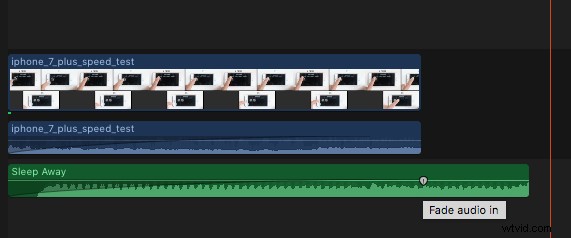
Fase 3 :se desideri rimuovere le dissolvenze, scegli Modifica> Regola volume> Rimuovi dissolvenze.
Vedi maggiori dettagli su come dissolvere l'audio in Final Cut Pro dal seguente video.
Parte 2:come sfumare la musica utilizzando le maniglie di dissolvenza
Hai già imparato a trovare le maniglie di dissolvenza sullo schermo. Ora devi solo trascinare manualmente la maniglia nel punto esatto da cui vuoi che la dissolvenza inizi o finisca. Tieni solo a metà questa semplice regola:le maniglie di dissolvenza all'inizio di una clip producono effetti di dissolvenza in entrata, mentre le maniglie di dissolvenza alla fine danno effetti di dissolvenza in chiusura.
Puoi attivare o disattivare manualmente una parte della clip audio sulla timeline utilizzando le maniglie di dissolvenza. Posiziona il puntatore sulla clip e puoi vedere le maniglie di dissolvenza che appaiono negli angoli in alto a sinistra ea destra della forma d'onda. Per cambiare il suono della dissolvenza, dovrai modificare la forma della dissolvenza selezionando una delle tante scelte preconfigurate.
Utilizzo delle maniglie di dissolvenza per creare dissolvenze incrociate:
Passaggio 1 : Per creare una dissolvenza incrociata, devi prima selezionare due clip adiacenti nella timeline. Dopodiché scegli Clip> Espandi audio (o premi Control-S). Puoi vedere le forme d'onda sullo schermo in espansione.
Passaggio 2 : Per sovrapporre le parti audio delle due clip sulla timeline, trascina semplicemente il punto finale della prima clip e il punto iniziale della seconda clip.
Fase 3 : Ora dovrai trascinare le maniglie di dissolvenza di ogni clip nei punti esatti in cui desideri che la dissolvenza inizi e finisca.

Suggerimenti:come modificare le forme di dissolvenza utilizzando la maniglia di dissolvenza
Puoi facilmente cambiare il suono delle tue dissolvenze modificando la forma di dissolvenza predefinita. Per questo, dovrai fare clic tenendo premuto il tasto Ctrl su una maniglia di dissolvenza e selezionare una delle preferenze di dissolvenza dall'elenco.
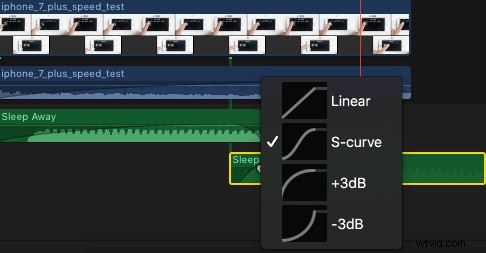
- Lineare:la velocità di modifica è costante per tutta la durata della dissolvenza.
- Curva a S:facilita l'ingresso e l'uscita dalla dissolvenza con il punto medio a 0 dB.
- +3dB:aumenta rapidamente e poi si esaurisce gradualmente verso la fine. Questa è la modalità considerata più utile quando si sceglie una dissolvenza rapida.
- –3dB:inizia lentamente e poi verso la fine riprende velocemente. Questa impostazione consente di mantenere un volume perfettamente naturale durante la dissolvenza incrociata di due clip.
- Lineare:mantiene un tasso di variazione costante per tutta la durata della dissolvenza.
- Curva a S:facilita l'ingresso e l'uscita dalla dissolvenza con il punto medio a 0 dB.
- +3dB:inizia rapidamente e poi si riduce lentamente verso la fine. Questa è l'impostazione più utile per dissolvenze rapide.
- –3dB:inizia lentamente e poi si sposta rapidamente verso la fine. Questa è l'impostazione predefinita ed è la soluzione migliore per mantenere un volume naturale durante la dissolvenza incrociata tra due clip adiacenti.
