A volte abbiamo bisogno di mostrare due video insieme sullo stesso schermo per trasmettere determinate informazioni sull'utilizzo. Se stai cercando uno strumento per rendere possibile questa attività, Final Cut Pro è la scelta migliore per te.
Questo strumento può aiutarti a utilizzare facilmente l'effetto picture-in-picture. Tuttavia, il processo per aggiungere questo effetto non può essere completato in uno o due passaggi.
L'articolo seguente contiene i dettagli completi su come aggiungere effetti PIP utilizzando Final Cut Pro. Sarai felice di sapere che FCP funziona anche con alcuni plug-in integrati che aiutano nella generazione gratuita di effetti Picture in Picture.
Per la maggior parte degli utenti professionali, FCPX è uno strumento potente. Tuttavia, se ritieni che Apple Final Cut Pro X sia troppo difficile da usare o desideri accedere a un livello di editing video più elevato, considera Wondershare FilmoraPro.
Questo è uno strumento potente ma facile da usare per YouTuber, registi e videografi. Per creare PIP, devi solo trascinare gli effetti PIP su una clip nella timeline. Vedi, è così facile creare effetti PIP usando FilmoraPro. Scaricalo ora per provare (gratuito).
Come creare un effetto PIP con FCP
Se sei pronto con due video e ora vuoi portarli sullo stesso schermo, allora preferisci seguire questi semplici passaggi:
Passaggio 1:aggiungi video di sfondo
Il primo passo che devi seguire per la generazione dell'effetto PIP usando FCP è portare il tuo video principale o di sfondo sulla timeline come trama principale. Dopo aver creato la trama principale, tutti i video per l'effetto PIP verranno aggiunti ad essa.
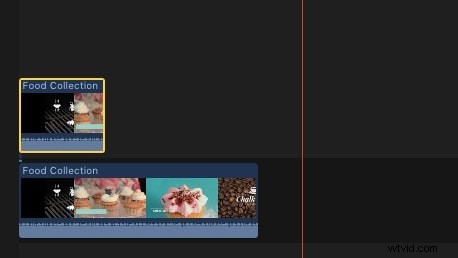
Passaggio 2:aggiungi video PIP:
È ora di scegliere il video clip più alto in modo da poter applicare l'effetto PIP. Questa attività può essere eseguita utilizzando i controlli di tipo sullo schermo disponibili nel visualizzatore oppure puoi procedere con i controlli di trasformazione disponibili nell'ispettore.
Nota che le clip inferiori rimangono sullo sfondo nei risultati finali mentre le clip superiori appariranno in primo piano. Per impostazione predefinita, entrambi i clip hanno lo schermo intero al 100% con impostazioni opache al 100%.
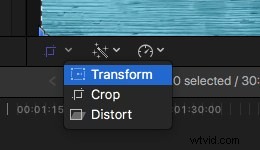
Fase 3:applica l'effetto PIP:
Poiché ora hai aggiunto entrambi i video sullo schermo, ora devi selezionare il video più alto e quindi fare clic sul pulsante di trasformazione rettangolare che è disponibile nell'angolo in basso a sinistra dello schermo del visualizzatore. Non appena effettui questa selezione, l'icona diventerà di colore blu e, naturalmente, appariranno 8 punti intorno all'immagine o al video selezionato. Usa uno di questi punti per ridimensionare la tua selezione in ordine asimmetrico.

Fase 4:regola l'effetto PIP:
- Se vuoi ridimensionare questa immagine in modo simmetrico, trascina semplicemente il punto nell'angolo dalla posizione centrale.
- Ora tieni premuto il tasto opzione e trascina un punto nell'angolo. Ti aiuterà a rimpicciolire e ad ingrandire l'immagine anche senza alterarne le effettive proporzioni.
- Gli utenti possono continuare a ridimensionare questa immagine in primo piano fino al momento in cui raggiungono le dimensioni essenziali.
- Ora fai clic all'interno dell'immagine selezionata e inizia a trascinarla per raggiungere una determinata posizione specifica. Puoi posizionarlo ovunque su un grande schermo.
Fase 5:segui la regolazione precisa:
Seleziona semplicemente la clip in alto e quindi premi Comando + 4 per aprire l'ispettore. Ora fai clic sul pulsante blu dello spettacolo sullo schermo FCP e ti fornirà informazioni complete sulla categoria di trasformazione degli effetti integrati disponibili. Se utilizzi Inspector per questa attività, può aiutarti a ottenere risultati molto precisi per le esigenze di ridimensionamento. Aiuta gli utenti a gestire le immagini con posizione e dimensioni precise.
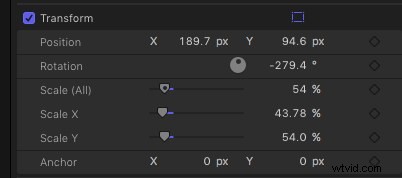
Fase 6:applica Cross-Dissolve:
- Ora scegli il bordo principale dell'effetto e usa Comando + T. Applicherà immediatamente l'opzione di dissolvenza incrociata predefinita per avviare la clip.
- Sarai felice di sapere che l'effetto PIP non limita gli utenti a lavorare solo su una singola immagine, ma può essere utilizzato per elaborare tutte le immagini di cui il tuo progetto ha bisogno e che possono rientrare nella cornice.
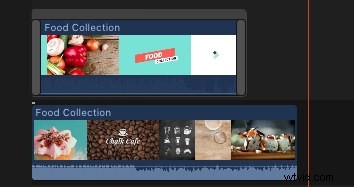
Controlla questo video tutorial per conoscere maggiori dettagli:
Plugin Picture in Picture per Final Cut Pro:
Ci sono così tanti plug-in disponibili sul mercato per la piattaforma Final Cut Pro e tutti possiedono qualità uniche insieme a set di strumenti impressionanti. Non importa se sei un principiante con l'effetto PIP o un professionista che realizza progetti video di fascia alta, i plug-in FCP possono semplificare notevolmente il tuo compito con i loro controlli intuitivi.
1. Tokyo PiPintor
PiPintor Free è un plug-in picture-in-picture appositamente progettato che aiuta i principianti con una facile elaborazione dell'effetto PIP sulla piattaforma Final Cut Pro. Riattiva semplicemente la potenza dell'animazione guidata dal menu sul tuo strumento in modo che l'effetto immagine nell'immagine possa essere completato senza inquadrature chiave.
2. ProPIP
Si consiglia a coloro che necessitano di un livello più elevato di personalizzazioni di lavorare in ambiente ProPIP. Questo strumento avanzato aiuta gli utenti a mostrare le proprie capacità con piena libertà di personalizzazione.
ProPIP è la scelta migliore per notiziari, commenti e molte altre applicazioni. Aiuta a generare controlli precisi per la posizione iniziale e finale, la rotazione e gli effetti di ridimensionamento insieme a controlli multimediali facili da usare sullo schermo. ProPIP offre anche bordi personalizzati con infinite opportunità per sviluppare progetti straordinari sulla piattaforma Final Cut Pro.
Conclusione
Se vuoi avere un modo più semplice per creare effetti PIP, prova FilmoraPro. Non te ne pentirai.
