I nuovi utenti dei programmi Final Cut Pro o Pro X troveranno un po' difficile aggiungere effetti o modificare video. È un software di editing cinematografico complesso che richiede un po' di tempo per essere utilizzato. Con il nostro aiuto, tuttavia, possiamo farti padroneggiare l'effetto Ken Burns in Final Cut Pro. Vuoi sapere come creare l'effetto ken burns in final cut pro? Ascolta attentamente.
- Parte 1:Come realizzare Ken Burns Effect Final Cut Pro
- Parte 2:Come ingrandire Final Cut Pro utilizzando i fotogrammi chiave
Parte 1:Come realizzare Ken Burns Effect Final Cut Pro
Per creare un effetto Ken Burns, Final Cut Pro X (o un effetto Ken Burns su Final Cut, poiché sono entrambi estensioni l'uno dell'altro), segui semplicemente la nostra guida.
Per prima cosa, parliamo di cos'è Ken Burns e perché ha un effetto che porta il suo nome nei programmi di Final Cut!
Cos'è l'effetto Ken Burns
Ken Burns è un regista di documentari americano di fama mondiale. È noto per la produzione di documentari che danno uno sguardo schietto, anche se un po' vecchio, a mondi diversi. Ha coperto il baseball, la guerra civile e altri tempi e luoghi affascinanti. Probabilmente, è meglio conosciuto per l'utilizzo di filmati d'archivio come filmati. Come fa a fare questo? Usando l'effetto Ken Burns, ovviamente.
L'effetto Ken Burns in Final Cut Pro X consente all'editor di ingrandire e rimpicciolire, eseguire una panoramica lenta e scorrere tra fotografie d'archivio e filmati. Ciò ti consentirà di sostituire intere parti del programma che stai realizzando con fotografie se non hai ripreso abbastanza filmati. È comunemente usato nell'editing, in particolare quando si realizzano video di matrimoni, che spesso presentano molte foto della coppia felice.
Ad ogni modo, diamo un'occhiata a come implementi l'effetto Ken Burns in Final Cut Pro.
Passaggi per realizzare l'effetto Ken Burns Final Cut Pro
Ora che sappiamo cos'è l'effetto Ken Burns. Esaminiamo i passaggi per creare l'effetto Ken Burns in Final Cut Pro.
Passaggio 1 – Importa il tuo video. Dall'area di lavoro della timeline, seleziona la clip o evidenzia la sezione della clip a cui desideri applicare l'effetto Ken Burns.
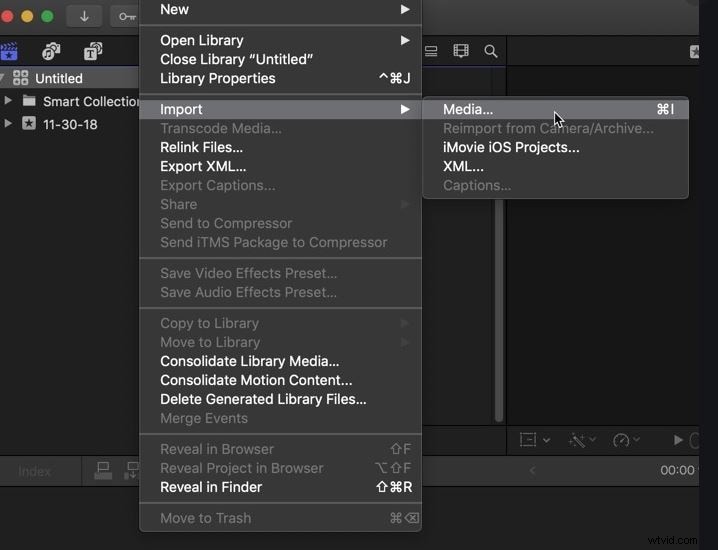
Passaggio 2 – Entra nella modalità visualizzatore per farlo. Da qui, seleziona il menu a comparsa dall'elenco di opzioni nella parte inferiore dello schermo.
Passaggio 3 – Tieni premuti sia il tasto Maiusc che la lettera C. Questo è il modo più veloce per ritagliare ciò che ti serve. Puoi sempre fare clic con il pulsante destro del mouse per tagliare una clip se ti senti più a tuo agio con questo.
Fase 4 – scorri verso il basso fino a trovare l'opzione Effetto Ken Burns nel pannello di controllo. L'effetto dovrebbe ora apparire sulla tua pagina, nell'area che hai selezionato.
Personalizzazione di Ken Burns
Puoi anche personalizzare gli effetti ken burns in Final Cut.
Passaggio 1 – Per trasformare l'effetto Ken Burns in modalità di personalizzazione, trascina il riquadro verde nel visualizzatore.
Passaggio 2 – Regola le dimensioni, la forma e l'altezza della scatola verde finché non sei soddisfatto di dove è posizionata.
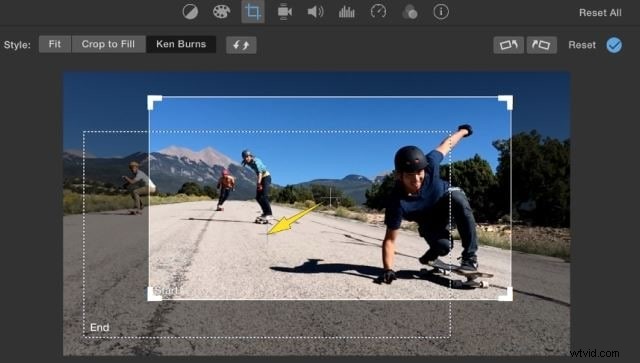
Passaggio 3 – Controllare ciò che hai già messo in atto utilizzando l'opzione di anteprima è una buona idea in questa fase. Puoi modificare gli errori in un secondo momento, ma quando cerchi di modificare la velocità, è meglio farlo bene la prima volta!
Fase 4 – Regola il visualizzatore per adattarsi a tutte le modifiche che devi apportare – non fare clic sul pulsante Fine finché non sei sicuro. Detto questo, puoi sempre fare un passo indietro in caso di clic errato. Puoi anche ricominciare da capo con la personalizzazione dell'effetto se hai sbagliato.
Parte 2:Come ingrandire Final Cut Pro utilizzando il keyframing
Ora che sappiamo come aprire e applicare l'effetto Ken Burns in Final Cut Pro. Esaminiamo come ingrandiamo Final Cut Pro usando i fotogrammi chiave. Il keyframing, ovviamente, implica un'animazione di base che consente di aggiungere il movimento a un fermo immagine. Quindi, come usi l'effetto Ken Burns in Final Cut Pro X insieme ai fotogrammi chiave? Parliamo con te.
È possibile utilizzare i fotogrammi chiave per eseguire lo zoom e la panoramica. Ti spiegheremo come utilizzarlo per ingrandire e da lì dovresti essere in grado di calcolare il resto.
Passaggio 1 – Impostare la testina di riproduzione all'inizio del clip scelto. È qui che vuoi che inizi l'effetto zoom.
Passaggio 2 – Fare clic per selezionare il menu degli effetti. Dovrebbe essere nella parte inferiore dello schermo.
Passaggio 3 – Cerca gli strumenti di scala e posizione. Puoi usarli per ridimensionare la tua animazione, decidere quanto zoom ti piace e quanto velocemente andrà.
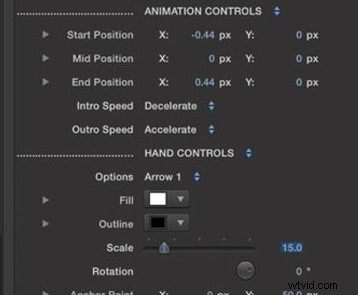
Fase 4 – Segui fotogramma chiave> dimensione> posizione e assicurati che la clip sia coperta quando ne hai bisogno. Puoi sempre tornare a questo passaggio un paio di volte se non lo fai immediatamente.
Passaggio 5 – Imposta la testina di riproduzione nel punto in cui desideri che la clip e l'animazione finiscano. Ricorda:se esegui lo zoom o la panoramica troppo velocemente, potresti riscontrare problemi nel filmato. Fallo in tempo per ottenere i migliori risultati.
Come suggerimento professionale :sarai costretto a visualizzare tutti i fotogrammi chiave della clip se selezioni Mostra animazione video dalla timeline.
La conclusione di Ken Burns
L'effetto Ken Burns è famoso per una ragione. Ti consente di riempire lo spazio se non hai filmati per determinate cose. Può essere utilizzato per rappresentare antiche battaglie senza l'uso della CGI.
L'effetto Ken Burns, la tecnica Final Cut Pro (X) consente ai registi di andare in luoghi che altrimenti non avrebbero. È eccellente sia per dare uno sguardo al passato, sia per proiettarsi in un futuro immaginato. Soprattutto, ti consente di andare lì quando non sei un produttore di film di Hollywood con un budget elevato. Adoriamo tutto ciò che consente di risparmiare un paio di dollari durante la modifica.
