Non c'è dubbio che uno dei componenti più sottovalutati del software per Mac consumer integrato in ogni Mac sia QuickTime Player di Apple. La ragione di ciò, ovviamente, è che QuickTime, oltre ad essere un semplice lettore video che modifica mp4 Mac, consente agli utenti anche di eseguire alcune operazioni di ritaglio video di base. Questo può tornare utile per gli utenti medi, soprattutto se si considera quanto può essere costoso, gonfio e complesso il software di editing video. In questo articolo, ti mostreremo come QuickTime modifica i video su Mac.
Parte 1:Quicktime è più di un giocatore
QuickTime Player è un programma di editing video semplice ma potente disponibile per Mac. Include funzionalità per editor video occasionali e professionisti allo stesso modo, quindi qualunque sia la ragione per cui cerchi un buon software di modifica mp4 per Mac, QuickTime Player deve coprirti.
Il lettore QuickTime è stato originariamente progettato per riprodurre quasi tutti i tipi di file multimediali, ma da allora è stato ampliato per includere una serie di funzioni. Ad esempio, puoi usarlo per ritagliare rapidamente un video o registrare il contenuto dello schermo da utilizzare in un tutorial o come esempio utile durante la risoluzione dei problemi. Segui questi passaggi per modificare un filmato con QuickTime edit video Player per Mac.
Caratteristiche principali di QuickTime Player per Mac
- Supporta i principali formati multimediali, come MOV, MPEG, MP3, H.264, 3GPP, AAC, ecc.
- Fornire il plug-in QuickTime Web insieme al lettore.
- Riproduci contenuti in streaming online tramite l'URL.
- Modifica i file video, come il taglio e la divisione.
- Controlla sottotitoli, lingue e altre opzioni.
- Include visualizzatori di immagini per JPEG, BMP e PNG.
1. Taglia video con QuickTime Player su Mac
Il taglio dei video nel lettore video QuickTime è un'altra semplice funzionalità. Puoi eliminare l'inizio o la fine o semplicemente accorciare il filmato o il clip.
Passaggio 1:fai clic su "Apri file" e seleziona il video o il film da modificare.
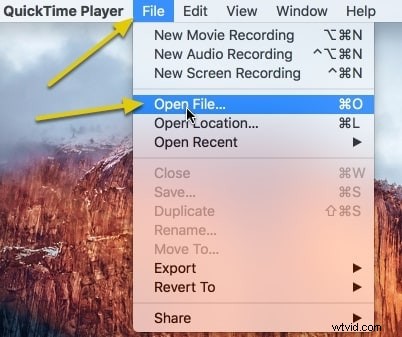
Passaggio 2: fai clic qui per modificare> ritaglia dalla barra dei menu.
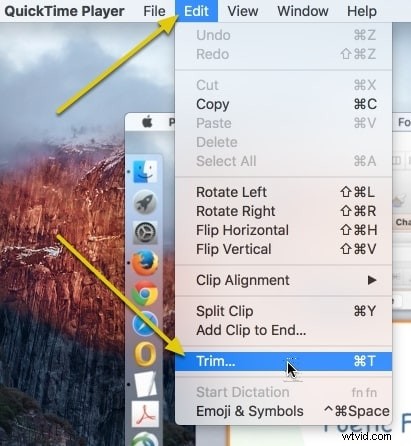
Passaggio 3: usa una maniglia su entrambi i lati per resistere alla parte della pellicola che desideri tagliare. Il resto del film rimarrà giallo. Tutto tranne il giallo verrà rimosso.
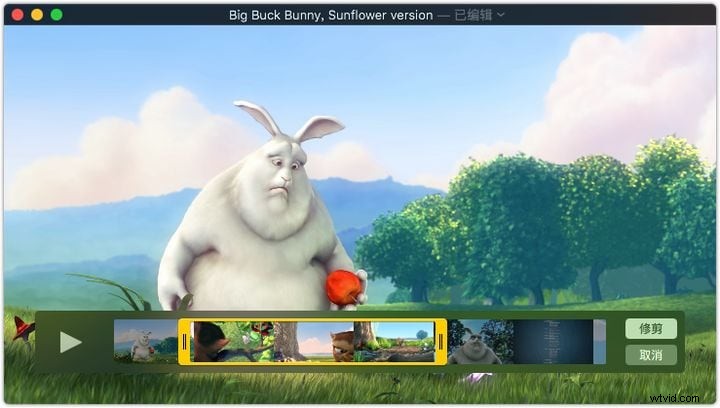
Passaggio 4: al termine, fai clic su "Taglia".
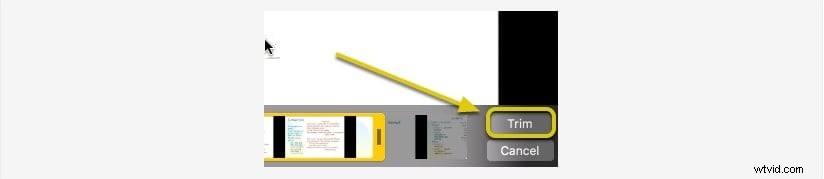
2. Dividi video con QuickTime Player su Mac
Puoi facilmente dividere il tuo filmato in clip separate, se lo desideri. Quindi, se lo desideri, puoi modificare queste clip.
Per dividere il filmato in clip, utilizza uno di questi metodi.
Passaggio 1:fai clic sul pulsante Riproduci per passare alla parte della clip in cui desideri dividere, quindi mettila in pausa.
Passaggio 2:sposta la testina di riproduzione nel punto in cui desideri dividere la posizione, quindi seleziona Modifica> Dividi clip.
Passaggio 3:se desideri effettuare più divisioni, trascina la testina di riproduzione nella posizione in cui desideri dividere, quindi esegui di nuovo il passaggio 2.
3. Ruota video con QuickTime Player su Mac
Puoi ruotare facilmente i video clip con QuickTime Player. Basta seguire questi passaggi:
Passaggio 1: apri il filmato o il clip nell'app QuickTime Player sul Mac.
Passaggio 2: seleziona il clip andando su Visualizza> Mostra clip.
Passaggio 3: scegli di ruotare il clip a sinistra o a destra oppure ruotarlo orizzontalmente o verticalmente dal menu Modifica.
Passaggio 4: al termine, fai clic su Fine.
Parte 2:modifica video con Wondershare Filmora per Mac
Filmora per Mac è un editor video facile da usare. La versione per Mac di Wondershare Filmora ha potenti funzioni e ricche funzioni. Usando il software Wondershare Filmora per Mac, puoi realizzare video di alta qualità. Usando Filmora creerai facilmente filmati professionali da file video, file audio e file di foto con transizioni, effetti e titoli.
Puoi facilmente tagliare e regolare il tuo video clip con Filmora. Dopo aver aggiunto una clip alla timeline, è facile regolarla. Filmora rende molto facile cambiare la velocità del video. Basta fare doppio clic sul video nella timeline per accedere all'opzione Velocità. Ora sposta il cursore a destra per velocizzare il video o a sinistra per rallentarlo.
Filmora supporta quasi tutti i formati video più diffusi, nonché i formati audio e video. Include anche il supporto per video 4K e file GIF. Inoltre, Filmora ti consente di importare foto e clip dai social network come Facebook.
Wondershare Filmora è inoltre dotato di molti strumenti di editing avanzati. Funzione di animazione dei fotogrammi chiave che ti consente di aggiungere animazioni personalizzate che si combinano con le impostazioni per migliorare l'interazione visiva e l'estetica generale.
Funzione di rilevamento del movimento che ti consente di catturare il movimento di una specifica persona o oggetto in movimento nell'inquadratura e aggiungere didascalie, effetti, testo, ecc., modificare, ritagliare e unire filmati video.
Stabilizzazione video per correggere la distorsione dell'immagine dovuta al movimento della fotocamera e panoramica e zoom degli oggetti per un effetto aggiuntivo. Funzione di correzione del colore per la registrazione video. Può essere applicato a più clip contemporaneamente.
Vale la pena provare Wondershare Filmora?
Come accennato in precedenza, Wondershare Filmora è un software di editing video elegante e completo che include una varietà di strumenti di editing video di base e avanzati. Ha un'interfaccia facile da usare che ti consente di aggiungere facilmente effetti, transizioni e modificare i tuoi video. Puoi usarlo per creare video casuali o video professionali utilizzando il software. Quindi sì, questo software di editing video è per tutti. Bene, dovresti provare la versione gratuita e non te ne pentirai.
