La gradazione del colore di progetti lunghi ed estesi è semplificata con questa semplice soluzione per passare da Premiere Pro a DaVinci Resolve senza eseguire il rendering.
In questo tutorial stracolmo, D.L. Watson descrive in dettaglio il processo di lavoro con un lungo progetto che deve essere spostato da Premiere Pro a DaVinci Resolve per la gradazione colore. Questo processo si è dimostrato estremamente noioso e frustrante e c'è molto spazio per i malfunzionamenti.
Seguendo i passaggi seguenti, sarai in grado di modificare il tuo video e apportare modifiche in DaVinci Resolve prima del processo di rendering , risparmiando così un sacco di tempo (e risparmiando la tua sanità mentale).
Come spostare i progetti da Premiere Pro a DaVinci Resolve senza rendering
Diamo un'occhiata ad alcuni dei punti chiave del tutorial di Watson.
Passaggio 1:duplica e ripulisci la sequenza temporale
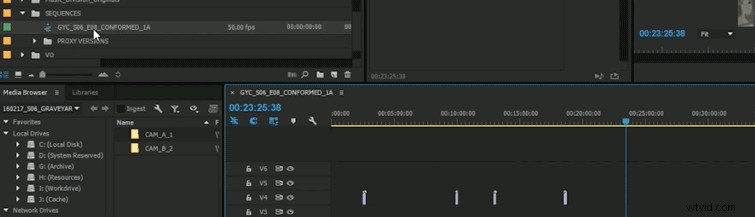
Sbarazzarsi di tutte le cose extra come terzi inferiori, audio e grafica è il primo passo. Inizia duplicando la tua sequenza temporale , rinominando quello nuovo per la necessaria identificazione della correzione del colore.
Apri la sequenza temporale duplicata e sbarazzati di tutti i media extra non è necessario in DaVinci Resolve, così come tutto l'audio/musica. Assicurati di aver scollegato tutto prima di farlo, ovviamente. Successivamente, elimina tutte le tracce vuote (a scopo di pulizia).
Passaggio 2: Esporta il progetto in Final Cut XML
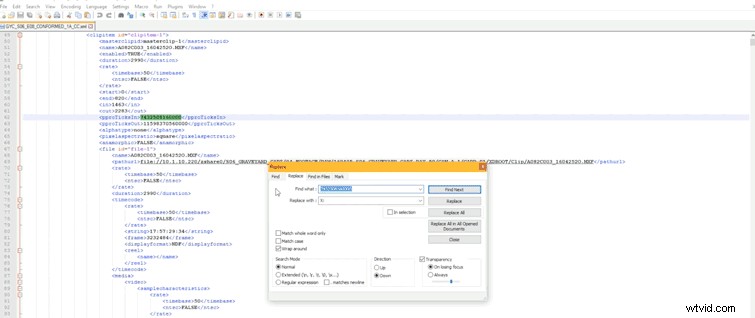
Esportare il progetto in Final Cut XML e salvalo sul tuo Desktop .
Fase 3: Apri DaVinci Resolve
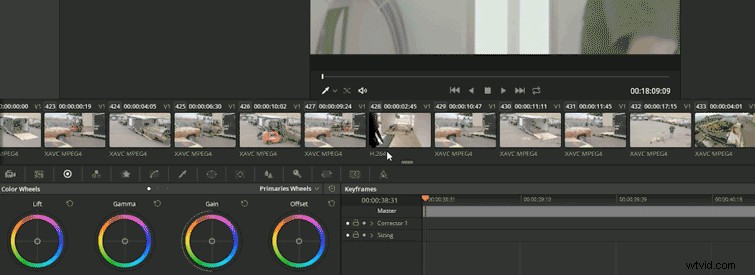
Apri DaVinci Resolve. Assicurati che le unità siano associate ai clip corretti che intendi importare.
Per Mac: Vai a Preferenze. Ci sarà un'opzione per assegnare il supporto all'unità corretta .
Per Windows: Resolve cercherà una lettera di unità . Quando importi l'XML , molto probabilmente vedrai un messaggio che ti informa che i clip che stai tentando di importare non possono essere trovati. Non preoccuparti! Apri l'XML in Blocco note ++ , un programma gratuito che puoi scaricare qui. Sotto il PathURL troverai il nome del tuo disco.
Poiché Watson utilizza più unità, esegue rapidamente Trova e sostituisci per le unità, rinominandole in come dovrebbero essere e quindi esegue un Sostituisci tutto . Dopo aver fatto lo stesso, premi Salva e poi reimportare.
Questa opzione fornisce una annotazione immediata sotto i clip spiegando esattamente da dove proviene e il tipo di clip, se si tratta di MPEG o H.264 . Non solo risparmierai due rendering , puoi lavorare il filmato in modo più consapevole ed efficiente.
Hai avuto problemi con il passaggio da Premiere a Resolve in precedenza? Condividi nei commenti qui sotto.
