ACDSee Photo Studio Ultimate 2018 è stato rilasciato di recente e ha molte opzioni incluse in un unico programma software. Offre una combinazione di funzionalità coperte da artisti del calibro di Lightroom, Bridge e Photoshop in un'unica configurazione a un prezzo competitivo.

A seconda del tuo livello di abilità, si rivolge ai principianti fino agli utenti avanzati. Questa nuova versione 2018 combina programmi precedentemente autonomi in uno con alcune nuove funzionalità aggiunte. È in corso anche lo sviluppo per le versioni future, quindi è un'opzione in fase di miglioramento.
Ai fini di questo articolo, utilizzerò Lightroom e Photoshop come base per il confronto poiché questi sono gli strumenti che utilizzo attualmente.
Esaminiamo i soliti passaggi per cui verrebbe utilizzato questo software, dal punto di vista di un fotografo principiante e anche di qualcuno che non conosce il software.
Contenuti
- Impostazione del programma
- Layout di base
- Importa immagini
- Modifica di immagini grezze
- Modalità di modifica con livelli, ecc.
- Commenti generali
1. Configurazione e installazione
L'installazione e l'installazione sono abbastanza standard. È necessario configurare un account come parte del processo di installazione (ho provato a saltarlo ma ho annullato l'installazione quando l'ho fatto) che quindi richiede un passaggio di registrazione aggiuntivo con un'e-mail di conferma. Tuttavia, una volta fatto ciò, non ci sono altri impedimenti all'utilizzo o all'avvio del programma.
Ti consente di scegliere anche in quale unità/directory/cartella vuoi installarlo se desideri utilizzare un percorso di installazione non standard.
2. Layout di base
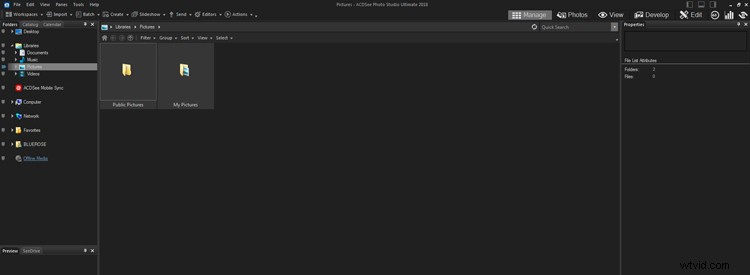
Layout di base alla prima apertura del software.
Questa è l'impostazione predefinita all'apertura del programma. È impostato per visualizzare la Libreria immagini ed è in modalità Gestione. Le modalità si trovano sul lato destro nella parte superiore dello schermo e ti portano alle diverse funzioni disponibili. Le modalità che esamineremo in dettaglio sono Gestisci, Foto, Visualizza, Sviluppa e Modifica in questo articolo.
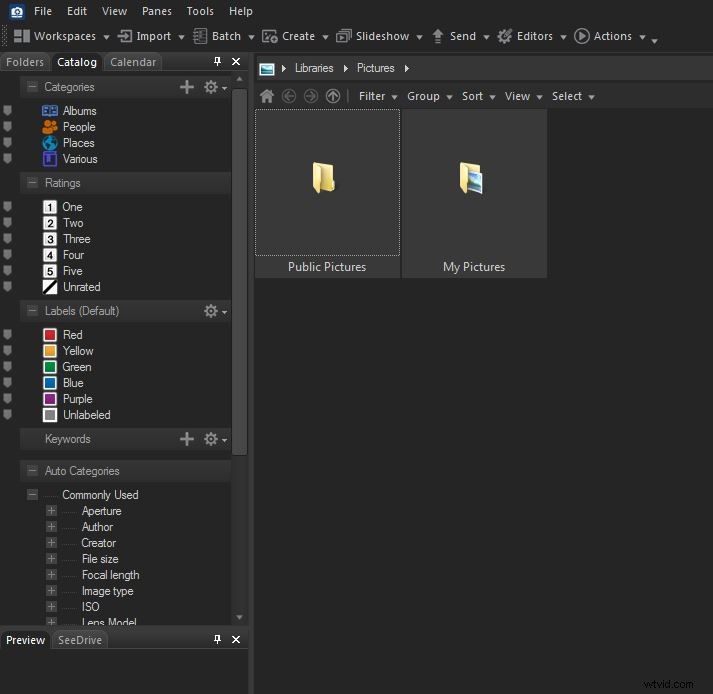
Scheda Catalogo in cui puoi visualizzare le immagini che sono state classificate o etichettate o in base ad altre categorie.
Sul lato sinistro del menu File, ci sono tre schede. La prima è la scheda Cartelle che è la struttura di file predefinita. La prossima è la scheda Catalogo che sembra permetterti di visualizzare/ordinare le immagini che sono state classificate con numeri o colori. Ha raccolto le etichette dei colori che avevo precedentemente applicato alle immagini all'interno di Lightroom, il che è stato interessante.
Tornando alla scheda Cartella per selezionare la cartella e visualizzare le immagini, puoi quindi tornare al Catalogo. Se selezioni un'immagine puoi valutarla con un numero o un colore.
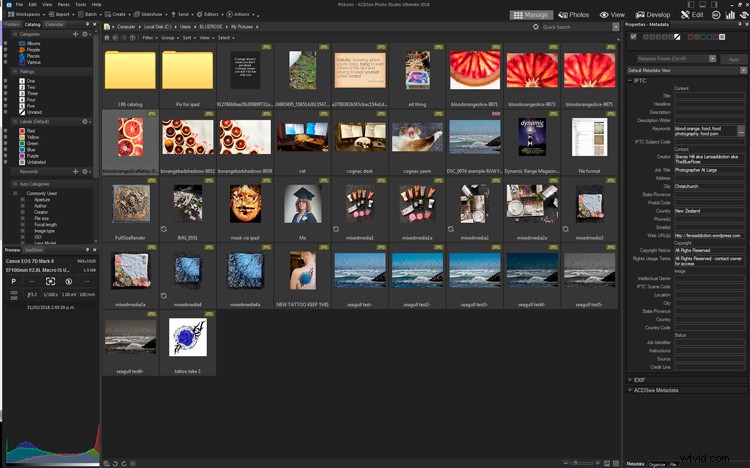
Modalità di gestione con una cartella di immagini caricata per la visualizzazione.
Visualizza e gestisci le modalità
Tornando alla scheda Cartelle in modalità Gestione, se selezioni un'immagine, vengono visualizzati dati EXIF e un istogramma nel pannello in basso a sinistra. Il pannello di destra si apre con tutti i metadati e ti consente anche di valutare l'immagine anche lì.
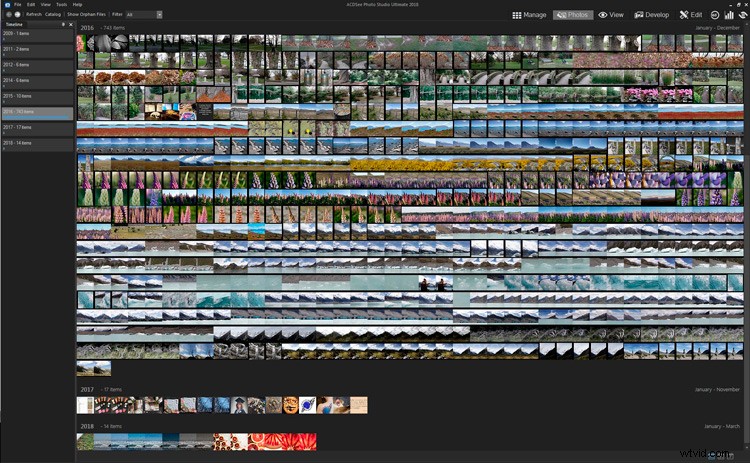
La modalità Foto offre tre modi diversi per visualizzare le tue immagini. Nell'angolo in basso a destra ha tre numeri; 7, 31 e 365:ti consentono di ordinare per settimana, mese o anno. L'immagine sopra mostra le immagini ordinate per anno. Puoi scorrere visivamente tutte le tue immagini.
Mentre puoi spostarti facilmente tra Foto e Gestisci modalità. Ma se vuoi passare alla modalità Visualizza devi fare clic su un'immagine all'interno della Modalità foto per aprirla. Facendo doppio clic su un'immagine in modalità Foto, la si aprirà automaticamente in modalità di visualizzazione.
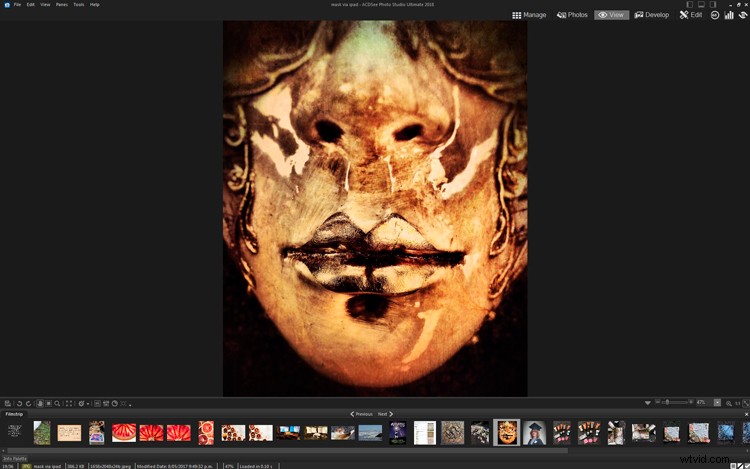
Layout predefinito della modalità di visualizzazione.
La modalità di visualizzazione è simile ad Adobe Bridge, in cui hai una pellicola per visualizzare le immagini in basso e alcune funzioni di modifica di base su una barra degli strumenti a sinistra appena sopra le miniature.
Dato che in questo momento non si è verificata alcuna modifica delle immagini e gli strumenti sono funzioni automatizzate di base, potresti non voler fare nulla qui.
Modalità sviluppo
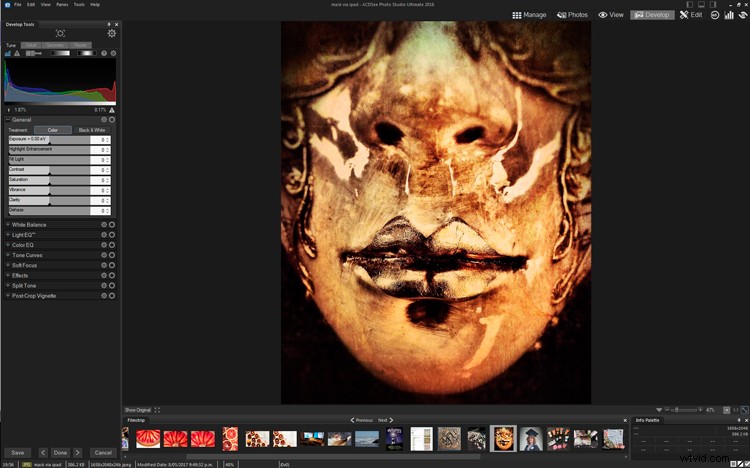
Layout predefinito della modalità sviluppo con il pannello di modifica a sinistra
La modalità sviluppo è l'editor non elaborato. È strutturato in modo molto simile a Lightroom, tranne per il fatto che il pannello di modifica è a sinistra. Tuttavia, se preferisci, può essere personalizzato e spostato a destra.
Modalità di modifica
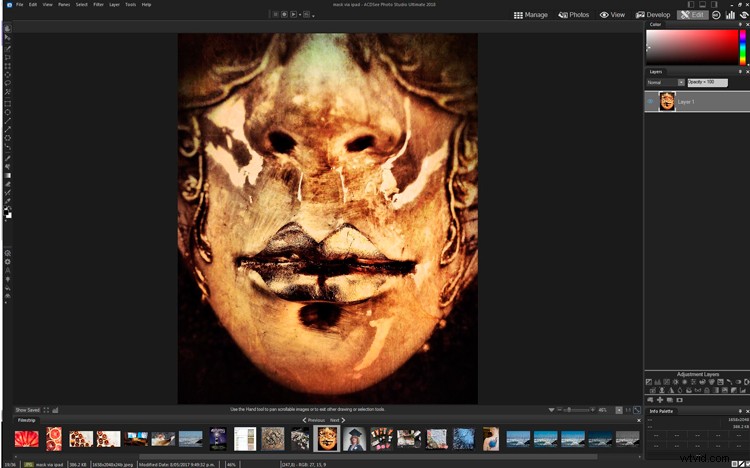
Modalità di modifica con spazio di lavoro leggermente modificato:il pannello Livelli è sulla destra
La modalità di modifica è la funzionalità di modifica avanzata. È qui che trovi livelli, maschere, testo e altre funzionalità generalmente presenti in Photoshop. La tavolozza degli strumenti sul lato sinistro originariamente si trovava nella parte superiore dell'immagine, ma l'ho spostata.
La modalità 365 offre opzioni per la licenza in abbonamento che probabilmente non è rilevante se hai acquistato la licenza perpetua.
La modalità dashboard
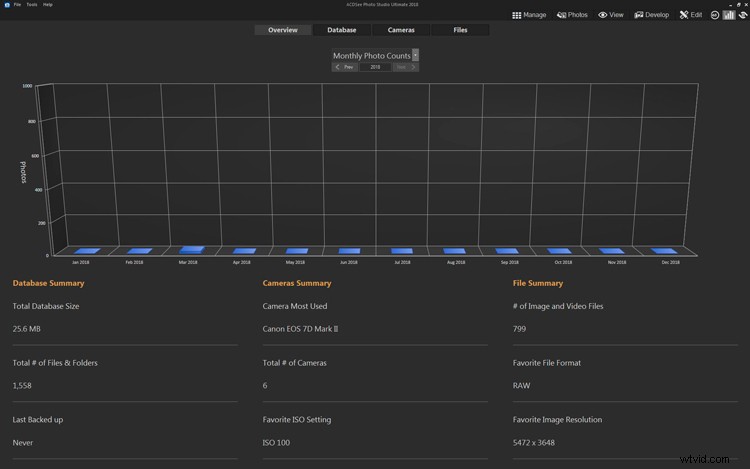
Layout predefinito della modalità dashboard.
La modalità dashboard offre modi interessanti per interrogare il database in cerca di informazioni:quanti file hai, quale fotocamera viene utilizzata più spesso. Non sembra essere modificabile al di là dei dati che fornisce, quindi non puoi scoprire cose come le lunghezze focali o le aperture degli obiettivi più comunemente utilizzate.
L'ultima modalità è un Centro messaggi. Non avevo messaggi da visualizzare.
In sintesi – ci sono tre modi diversi per visualizzare le tue immagini, un editor non elaborato, un editor avanzato e altre funzioni di minore rilevanza.
3. Importazione di immagini
Dato che sono un utente di Lightroom da LR3, ho già diversi anni di immagini memorizzate sul mio computer. Archivio i miei file di immagine su un NAS (Network Attached Storage), quindi ero interessato a vedere se sarebbero stati trovati e accessibili, poiché alcuni programmi hanno problemi con la funzionalità NAS.
La buona notizia è che ACDSee ha trovato felicemente le immagini sul mio NAS e sono rimasto colpito dalla rapidità con cui le ha caricate per l'anteprima. Era significativamente più veloce di quanto normalmente LR importasse le immagini e caricasse le anteprime.
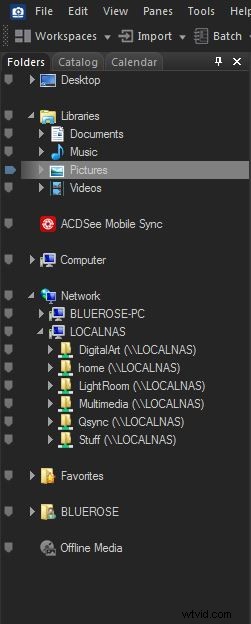
Modalità di gestione che mostra la rete con le cartelle NAS visibili.
Pertanto era necessario anche eseguire un test di importazione delle immagini.
File> Importa>Da dispositivo ha trovato la mia scheda CF collegata al mio computer e un pannello di importazione ha consentito un'anteprima delle immagini, la selezione delle immagini, la scelta della destinazione e la ridenominazione dei file. Anche in questo caso l'anteprima dell'immagine è stata molto rapida.
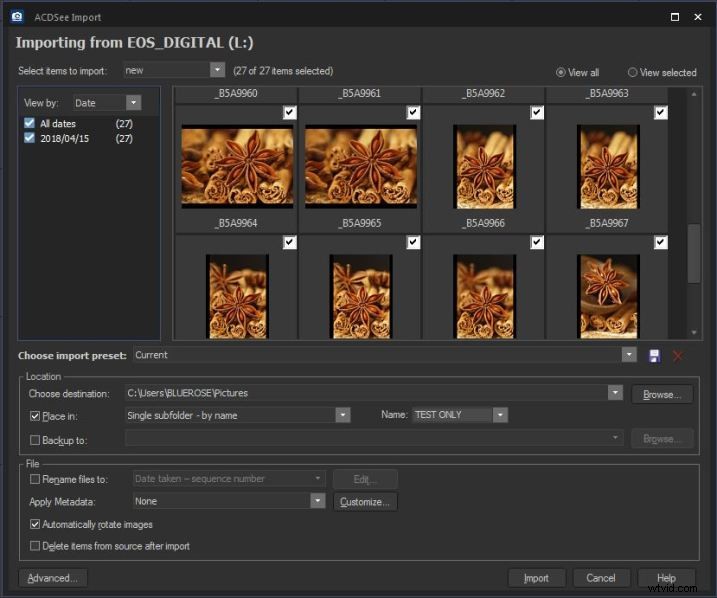
Importa il pannello immagini in ACDSee Photo Studio Ultimate 2018.
Facendo clic su Importa, una casella grigio chiaro si è aperta nell'angolo in basso a destra, con una barra di avanzamento e ha sfogliato tutte le immagini mentre le importava. Ho importato 28 immagini e ci è voluto meno di un minuto.
Al termine ti viene chiesto se desideri visualizzare le immagini importate. Facendo clic su Sì si accede alla cartella delle immagini per la visualizzazione di tutte le immagini.
4. Modifica delle immagini non elaborate in modalità Sviluppo

File RAW non modificato.
La modalità Sviluppo è strutturata in modo molto simile a Lightroom. Il pannello di modifica per impostazione predefinita è sul lato sinistro, ma l'ho spostato a destra poiché è la mia preferenza. L'istogramma è visibile con i suoi diversi elementi in diversi colori, ma non è possibile fare clic su di essi e spostarli/modificarli all'interno dell'istogramma stesso.
Il pannello di modifica principale è Ottimizza, mentre gli altri sono Dettagli (nitidezza, riduzione del rumore), Geometria (prospettiva, correzioni dell'obiettivo e ritaglio) e Ripara (correggi e clona).
Non è del tutto ovvio, ma i bit bianchi con il triangolo in basso sono i cursori e li sposti per apportare le modifiche. Puoi anche modificare i numeri o fare clic sulle frecce. Non sembra azzerarsi se fai doppio clic sulla barra poiché l'intera barra è attiva.

Immagine dopo le modifiche applicate.
L'immagine sopra è stata modificata con le impostazioni visibili, più alcuni altri pannelli. In generale, l'ho trovato un po' più aggressivo rispetto a LR, quindi se preferisci un approccio più sottile, sii delicato con l'applicazione dei cursori.
Il mirtillo principale nella mia immagine aveva un segno sulla parte anteriore, quindi ho deciso di testare la funzione Heal. Anche se è stato un po' lento da applicare e sembrava farlo in più fasi, sono rimasto piuttosto sorpreso di come ha funzionato. Dopo la visualizzazione al 100%, ci sono alcune macchie di colore blu che sembrerebbero un po' innaturali se questa immagine fosse stampata, ma allo sguardo casuale (o alla visualizzazione online) non è ovvio che questa immagine sia stata guarita. Un lavoro molto migliore di quello che può fare la mia LR6.

Immagine prima dell'applicazione di Heal e del graffio visibile – visualizzata al 100%

Immagine dopo diverse pennellate di Guarigione applicata, visualizzata al 100%.
Ho anche sperimentato altre cose nella modalità Sviluppo. C'è un'opzione per copiare e incollare le impostazioni tra le immagini, puoi applicare una vignettatura e modificarne le impostazioni.
Per salvare l'immagine ci sono diverse opzioni. Fatto apre una finestra di dialogo per Salvare o Salva con nome come una funzione di salvataggio di file standard in Windows. Salva ti offre una casella a discesa per Salva con nome, Salva una copia o Esporta.
L'opzione Esporta apre questa finestra che ti consente di scegliere cose come la destinazione, cambiare il nome, il formato e le dimensioni. Simile alla funzionalità di esportazione standard in Lightroom.
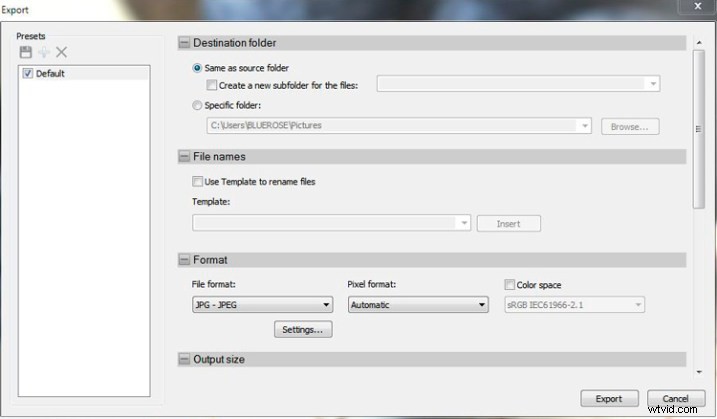
Esporta pannello immagini.
5. Modalità di modifica:livelli e altre opzioni
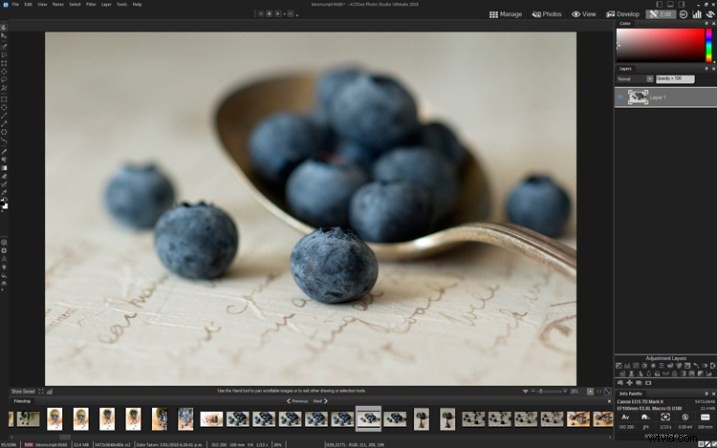
Modalità di modifica con un'immagine aperta per la modifica.
La modalità di modifica è dove puoi eseguire il tipo di modifica per cui viene spesso utilizzato Photoshop. Supporta livelli, maschere, livelli di regolazione, testo, ecc. Ho spostato alcuni pannelli per rendere l'area di lavoro più familiare, ma per il resto lo screenshot sopra mostra l'impostazione di base della modalità di modifica.
Una delle nuove funzionalità della modalità Modifica sono le azioni, che sembrano essere una combinazione di preimpostazioni LR e azioni PS. Sono disponibili solo in modalità di modifica sotto Strumenti. Esistono diverse categorie e un browser di anteprima offre un'idea di quale sarà il risultato finale.
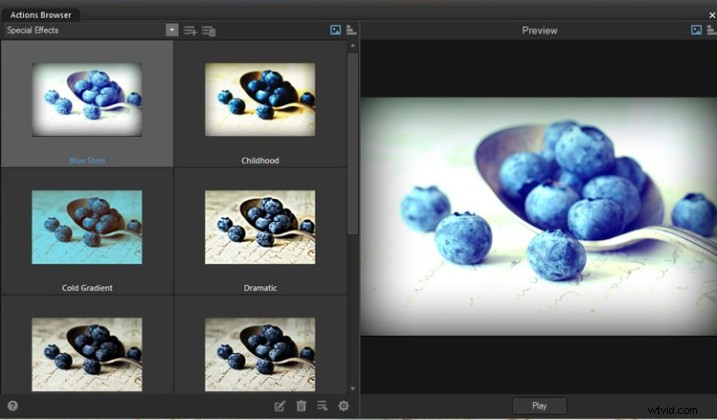
Browser delle azioni che mostra un'anteprima degli effetti.
Per applicare premi Riproduci. L'effetto viene applicato direttamente al livello di base, il che è un po' limitante in quanto non è possibile modificare l'effetto in alcun modo e viene applicato con molto entusiasmo. L'aggiunta di un livello vuoto e l'applicazione a quello non ha funzionato, il che è stato un peccato perché avresti potuto applicare le modifiche al livello di azione in quel modo.

Immagine dopo l'applicazione dell'azione grunge.
Per fare un confronto, ho modificato la mia immagine manualmente aggiungendo un paio di livelli di texture e mascherando la texture pesante con un pennello morbido per avere un effetto più delicato.

Una versione alternativa dell'immagine con alcuni livelli di texture grunge aggiunti manualmente, regolati individualmente e texture pesanti mascherate per ammorbidire il risultato complessivo.
Una limitazione nell'aggiunta manuale di livelli di texture era non essere in grado di trascinarli da un'istanza aperta di Esplora risorse, cosa che posso fare con Photoshop.
Una volta che sei pronto per salvare il file, puoi scegliere File>Salva/Salva con nome/Salva come copia/Esporta.
6. Commenti generali
Osservando questo aspetto dal punto di vista di un principiante, di una persona nuova alla fotografia e nuova all'editing, ACDSee Photo Studio Ultimate 2018 ha molti vantaggi:
- È disponibile come licenza autonoma perpetua o come abbonamento.
- Offre funzionalità di gestione delle immagini, modifica RAW e modifica avanzata.
- Per un principiante, ha tutte le funzionalità di cui potresti aver bisogno in un unico programma.
- Gli editor di immagini non sono i programmi più facili da imparare e da usare, ma questo non lo rende più complicato.
- Sembra familiare rispetto ad altri programmi popolari sul mercato.
Come utente avanzato sia di Lightroom che di Photoshop, ci sono alcune cose che preferirei funzionassero in modo diverso come segue:
- Visivamente il tono di grigio scuro sullo sfondo è più scuro di quello che preferisco e non sono riuscito a trovare facilmente un'opzione per cambiarlo.
- Quando si aggiungono altre immagini o trame, è più facile trovarle su un secondo monitor tramite Esplora risorse e trascinarlo sulla mia immagine:è facile farlo in Photoshop ma ACDSee non lo consente nella modalità Sviluppo, solo in Strati. Ha un pulsante "Aggiungi un file come livello" che è una buona soluzione alternativa.
- In modalità Sviluppo sono stato in grado di selezionare un secondo monitor per visualizzare la mia immagine, ma è rimasto statico nella visualizzazione dell'immagine originale e non rifletteva nessuna delle modifiche apportate all'immagine, il che era un po' sconcertante.
- Se sei in modalità Modifica e hai applicato i livelli all'immagine, non puoi tornare alla modalità Sviluppo a meno che tu non salvi l'appiattimento. Non è un vero reclamo, solo che funziona in modo leggermente diverso da come mi aspettavo.
Conclusione
Il prezzo intero di ACDSee Photo Studio Ultimate 2018 è di $ 149,99 USD per la licenza perpetua standalone e c'è anche una prova gratuita di 30 giorni. Offre inoltre un abbonamento mensile (o annuale) che consente l'utilizzo su un massimo di cinque dispositivi, aggiornamenti e archiviazione cloud in alternativa. I prezzi dell'abbonamento variano a seconda dell'uso personale o aziendale.
A meno di $ 150 USD per un costo una tantum anticipato, offre una funzione di gestione delle immagini, un editor di immagini RAW con molte caratteristiche e funzionalità e modifiche avanzate tramite livelli, maschere, livelli di regolazione e altri extra.
Per un principiante della fotografia o dell'editing, c'è molto da offrire con ACDSee Photo Studio Ultimate 2018. Sì, ha alcune stranezze e fastidi rispetto ad altri programmi, ma nulla che lo renda difficile da usare.
Come pacchetto per iniziare un principiante e fornire tutto ciò di cui potresti aver bisogno, questa è una soluzione software competitiva per l'utente generico. Forte concorrente sia per il prezzo che per il fatto che offre tutto ciò di cui potresti aver bisogno in un unico posto, rendendolo coerente e facile da usare e gestire per un principiante.
Disclaimer:ACDsee è un partner pubblicitario dPS.
