ACDSee ha rilasciato Photo Studio Ultimate 2018 per Windows ed è il nuovo aggiornamento per il loro software di fotoritocco. Gli hanno dato un nuovo nome, introdotto nuove funzionalità e apportato miglioramenti ad altri. Con così tante persone che cercano altri pacchetti software per i quali non devi pagare un abbonamento mensile, questo lo rende un programma molto interessante da usare per le persone.
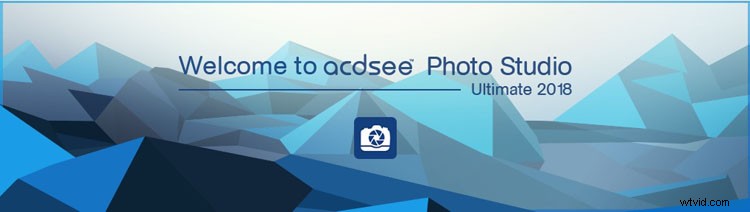
Che aspetto ha la parte di Photo Studio Ultimate 2018 quando lo apri.
Di recente ho scritto un articolo, Photo Editing Alternative – An Overview of ACDSee Ultimate 10, che ti guiderà attraverso le diverse modalità e cosa fanno. Se non conosci questo software, sarebbe meglio se lo leggessi prima. Questa recensione entra più in dettaglio sulla modalità Modifica e su ciò che è possibile. Esaminerà anche alcune delle funzionalità ora disponibili in questa nuova versione.
Prime impressioni
Sarebbe facile aspettarsi che assomigli a Photoshop quando lo apri per la prima volta. Tuttavia, ci sono molte somiglianze che possono aiutare a renderlo più familiare da usare. Puoi lavorare a livelli per le tue immagini, il che ti consente di tornare indietro e apportare modifiche a quelle particolari o eliminarle se non le desideri più. Molte delle regolazioni e degli strumenti hanno nomi simili che facilitano l'apprendimento. Puoi usare la funzione Cronologia per tornare indietro e vedere cosa hai fatto. Puoi lavorare in modo non distruttivo in modo che le tue immagini originali siano sempre protette.
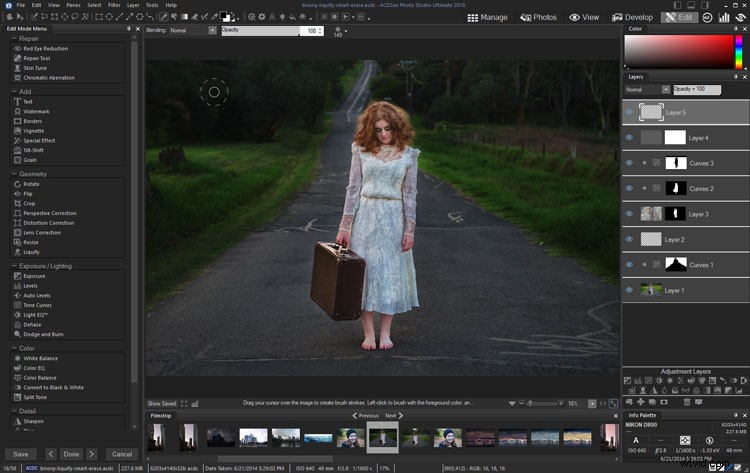
Modalità Modifica, lavorando su un'immagine.
Ci sono anche molte differenze. Alcuni strumenti possono avere lo stesso nome, ma per ottenere gli stessi risultati è necessario utilizzarli in modo diverso. Quando fai clic su uno degli strumenti e delle regolazioni nel menu della modalità Modifica, situato sul lato sinistro dell'area di lavoro, vieni indirizzato a una schermata diversa per apportare le modifiche. Quando hai finito, fai clic su Fine o Annulla e torni alla finestra principale della modalità Modifica.
Nuovo e migliorato
Quando inizi a utilizzare Photo Studio Ultimate, troverai molti nuovi strumenti e regolazioni per aiutarti a lavorare sulle tue immagini. L'ultima versione presenta molti nuovi strumenti che funzionano davvero bene e verranno menzionati presto. Include anche strumenti più vecchi, che sono stati sviluppati nel corso di decenni, ma che sono ancora all'altezza della domanda odierna. Il software sta diventando molto sofisticato e dovrebbe soddisfare le esigenze della maggior parte delle persone.

Lavorare su un'immagine in modalità Modifica.
Ci sono così tanti miglioramenti che sarebbe difficile farli tutti in un articolo. Quindi, questa panoramica si concentra su quelli di cui ACDSee è più entusiasta e su quelli che mi piacciono davvero.
Targeting per pixel
C'è una nuova funzionalità nel software che ti offre maggiori opportunità di essere creativo con il tuo lavoro. Puoi selezionare un colore specifico a cui applicare le regolazioni, ad esempio, potresti voler rendere i rossi più luminosi o attenuarli. Potresti voler affinare solo i verdi. Oppure puoi decidere di cambiare tutti i toni del giallo in viola. Con Pixel Targeting puoi farlo a tuo piacimento. Puoi anche applicare maschere a colori o intervalli di luminosità specifici.

Utilizzo del Pixel Targeting per dare più saturazione ai gialli e alle arancioni.
Un'applicazione per la quale molte persone potrebbero utilizzare questa funzione è convertire un'immagine in bianco e nero e far passare un solo colore. Selezionando la tua immagine e quindi andando su Seleziona per scegliere Targeting pixel, puoi decidere quale colore vuoi selezionare. Dopo aver fatto clic su OK, vedrai la tua selezione e quando aggiungi il livello di regolazione Bianco e nero, la selezione viene trasformata nella maschera. Avrai la tua immagine in bianco e nero, ad eccezione del colore scelto.
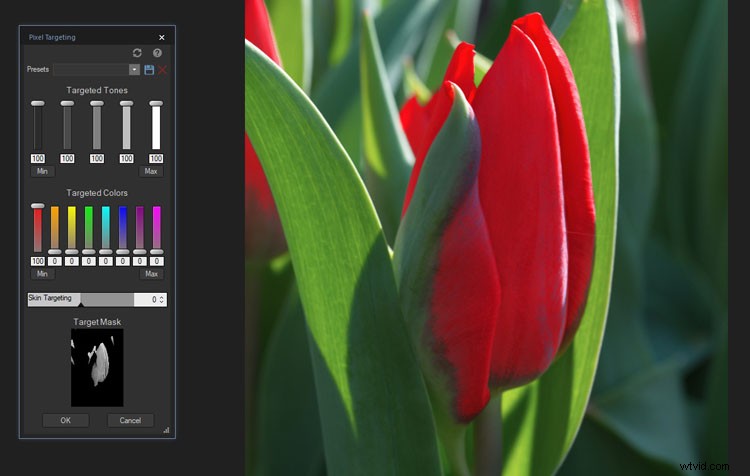
Utilizzando lo strumento per selezionare il colore da scegliere come target con Pixel Targeting.
È facile da usare, anche se potrebbe essere necessario giocarci un po'. Ricorda che tutti i colori sono fatti di altri colori. Potrebbe anche essere necessario lavorare di più sulla maschera per ottenere l'aspetto che desideri. Nel complesso, fa un lavoro decente del compito e ci saranno molte persone a cui piacerà questa funzione.

Una volta effettuata la selezione e creata la maschera, quindi invertita, si rimane con il colore solo per i tulipani.
Strumento di cancellazione intelligente
Nella parte superiore della barra degli strumenti in modalità Modifica troverai lo strumento Cancellazione intelligente. Questo strumento ti consente di rimuovere oggetti nella tua immagine che non ti piacciono o non vuoi. Trovi spesso soggetti indesiderati nelle tue immagini ed essere in grado di rimuoverli è importante. Questa è sempre stata una delle cose migliori della fotografia digitale.
Lo strumento è facile da usare; fai semplicemente clic sull'immagine e inizi a dipingere su ciò che vuoi rimuovere. Puoi impostarlo in modo che venga visualizzato come una sovrapposizione rossa in modo da poter vedere cosa stai facendo.

Quando trovi una persona indesiderata in un'immagine, puoi utilizzare la cancellazione intelligente per rimuoverla. Il rosso mostra dove viene applicato e poi il risultato finale.
Lo strumento Cancellazione intelligente sembra funzionare meglio su piccole aree e su immagini con uno sfondo semplice. Pensa a cosa vuoi rimuovere e guarda le dimensioni e lo sfondo. Se non ottieni i risultati che stai cercando, puoi sempre eseguire il comando Cancellazione intelligente ancora e ancora fino a ottenere un aspetto naturale. Gioca e guarda cosa puoi ottenere.

Smart Erase ha fatto un buon lavoro rimuovendo la donna appena dentro la porta.
Liquify
Lo strumento Fluidifica è ciò che usano nel settore della moda per rendere i modelli più sottili. È facile da usare, tuttavia, dovrebbe sempre essere fatto con cautela e usato sottilmente. Questo strumento ti consente di spostare i pixel dove vuoi.

Puoi utilizzare Fluidifica per spostare i pixel e far sembrare qualcuno più magro.
Puoi trasformare gli oggetti nelle tue immagini in forme divertenti con lo strumento Fluidifica. Tuttavia, il buon senso e ciò che funziona meglio per l'immagine devono sempre essere la prima considerazione.
All'interno dello strumento, c'è un'impostazione Ripristina, che ti consente di spazzolare o riportare i pixel spostati in posizione senza perdere la qualità dell'immagine. Anche dopo aver premuto Fine nello strumento Fluidifica, puoi ancora annullare mentre sei ancora in modalità Modifica. Detto questo, poiché lo strumento Fluidifica non è un livello di regolazione non distruttivo, non puoi uscire dalla modalità Modifica e poi annullare ciò che hai fatto.
Perché dovresti usarlo? Di solito viene utilizzato per cambiare parti di persone, per rimuovere un doppio mento o un po' di pelle sporgente. Puoi rendere le persone più magre, come notato in precedenza. Puoi tirare la vita in dentro, o rendere le gambe che sembrano un po' meno grosse, o fare in modo che i vestiti si adattino meglio. Ogni volta che lo usi, ricorda che stai spostando tutti i pixel nell'area, incluso lo sfondo.
Lo strumento Fluidifica è fantastico con cui giocare per familiarizzare con quello che fa. Prova le diverse impostazioni all'interno dello strumento per vedere quale si adatta alle tue esigenze.

Puoi semplicemente giocarci per vedere cos'altro puoi fare. Questo fiore ora sembra pazzesco, ma di grande effetto.
Separazione di frequenza
Questa è una tecnica utilizzata da molti fotografi ritrattisti. Ti consente di ammorbidire la pelle, ma di mantenere i dettagli intorno agli occhi, al naso e alla bocca. Quando fai i primi piani delle persone, trovi spesso la pelle secca o potresti vedere i pori. Usando la Separazione di frequenza, puoi aggiungere un po' di sfocatura alla pelle, ma allo stesso tempo lasciare i dettagli.

Che aspetto ha un viso normale subito dopo aver scattato la foto.
In altri programmi, devi creare i livelli da solo e risolvere tutto. Ma con Photo Studio Ultimate, fai semplicemente clic sul pulsante Separazione frequenza e funziona come un'azione, separando i livelli ad alta frequenza e bassa frequenza per te. Fornirà lo strato a bassa frequenza per la sfocatura e quindi lo strato ad alta frequenza che contiene i dettagli. Sei pronto per partire.
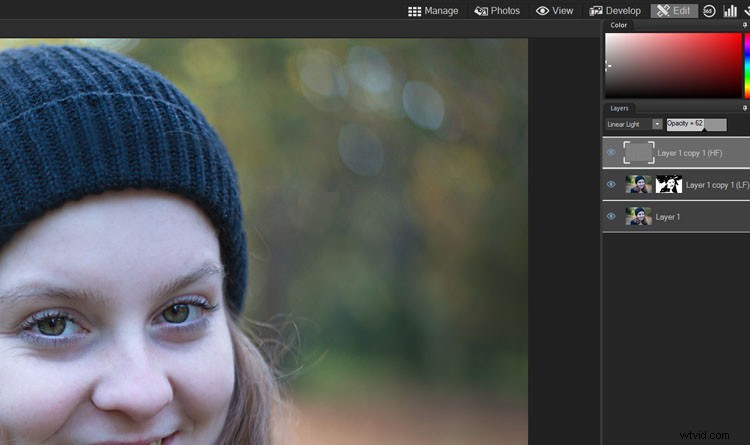
Puoi utilizzare la separazione di frequenza per dare alla loro pelle un aspetto molto più morbido.
Questo è un ottimo strumento e chiunque faccia ritratti lo troverà utile. Non richiede molte ricerche per capire come usarlo e chiunque potrebbe iniziare a giocarci. Potresti provare ad usarlo anche con altri tipi di fotografia. L'ho provato su immagini di fiori macro e l'ho trovato davvero buono. Ci sono forse anche altri modi per usarlo.

La separazione di frequenza è stata utilizzata sul fiore per ammorbidire le parti e dare più dettagli ai bordi.
Correzione lente e correzione prospettiva
È sempre bene utilizzare la correzione dell'obiettivo ove possibile. Aiuta a correggere eventuali distorsioni che il tuo obiettivo particolare darà a un'immagine.
Puoi anche usare la correzione della prospettiva, che ti permetterà di cambiare la prospettiva. Se hai un'immagine che sembra strana perché tutti gli edifici puntano verso il centro, puoi correggerli. Puoi fare clic sugli angoli e spostarli in modo da ottenere ciò che ricordi di aver visto, edifici con linee rette.
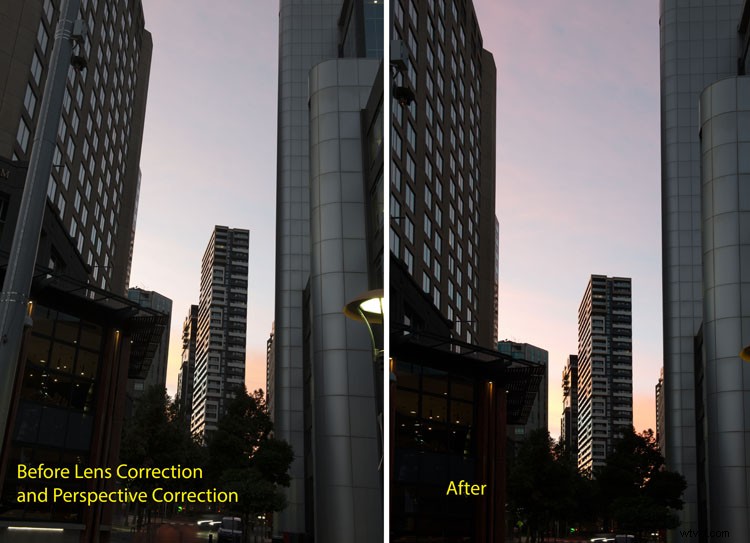
Usare insieme la correzione dell'obiettivo e la correzione della prospettiva per rendere gli edifici più dritti.
In un certo senso, la correzione della prospettiva è molto più utile della correzione dell'obiettivo. Non è qualcosa che Photoshop sembra offrire. Puoi farlo, ma devi farlo in un modo completamente diverso. Funziona molto bene e lo uso molto.
Aberrazione cromatica
Queste sono linee colorate che appaiono intorno agli oggetti nelle tue immagini. Sembrano apparire spesso intorno agli edifici, ma possono succedere ovunque. L'aberrazione cromatica è causata dal tuo obiettivo e non puoi fare nulla per fermarla, ma puoi lavorarci su in post-produzione.
Photo Studio Ultimate ha una regolazione speciale per correggere l'aberrazione cromatica. Lo troverai nella sezione Riparazione nella colonna a sinistra. Fai clic e otterrai una nuova finestra in cui troverai cinque cursori. Ingrandisci al 100% l'immagine in modo da poter vedere i bordi e le aberrazioni. Sposta i cursori e guarda cosa succede. Ogni immagine sarà diversa, quindi potresti dover provare regolazioni diverse.
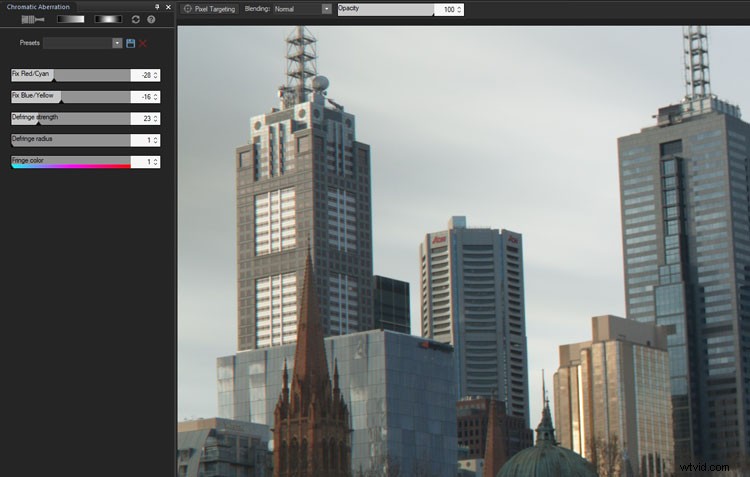
Utilizzo della regolazione dell'aberrazione cromatica per rimuovere le frange di colore attorno agli oggetti causate dall'obiettivo.
Quando sei soddisfatto, premi Fine e tornerai al normale spazio di lavoro.
Suono diviso
È stato aggiunto un nuovo livello di regolazione del tono diviso in modo da poter colorare le luci e le ombre in modo non distruttivo in modalità Modifica. Come livello di regolazione, hai il vantaggio di poter applicare la tonalità divisa in qualsiasi momento durante l'elaborazione e su più livelli. Puoi anche eliminare facilmente il livello se decidi che non ti piace.
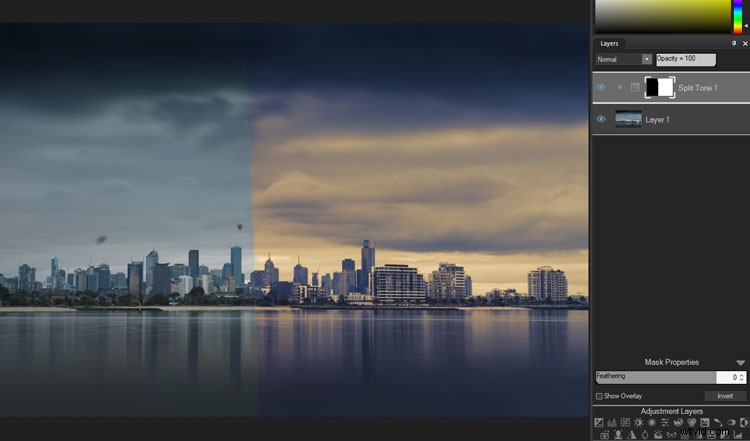
Un prima e un dopo con lo Split Toning.
Clone Tool Pressure Slider
Se vai al menu della modalità Modifica e guardi sotto Ripara, vedrai lo strumento di riparazione. Quando fai clic su di esso, vieni portato all'area di lavoro per lo strumento e da lì puoi vedere le opzioni, Correggi o Clona. Se si fa clic su Clona, verrà visualizzato un nuovo dispositivo di scorrimento chiamato Pressione sotto i dispositivi di scorrimento Larghezza pennino e Sfumatura. Ciò ti consente di controllare la forza della clonazione.
All'impostazione predefinita, eseguirà una copia diretta. Tuttavia, mentre lo riduci, anche la forza diminuisce. Questo è particolarmente utile quando vuoi clonare qualcosa, ma non vuoi perdere tutti i dettagli. Un esempio perfetto è quando vuoi ridurre l'oscurità sotto gli occhi di qualcuno. Vuoi ridurre il colore scuro, ma potresti voler mantenere anche le linee presenti ma ammorbidirle allo stesso tempo.
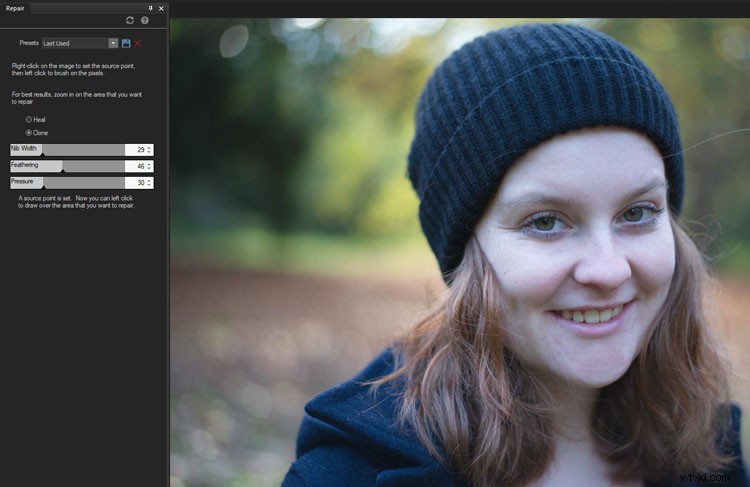
Regolando il cursore Pressione per lo strumento Clona puoi usare per rimuovere le borse sotto gli occhi, senza togliere troppi dettagli.
Un paio di opzioni in più da menzionare
Uno strumento Grana è stato aggiunto alla modalità di modifica. Puoi aggiungere grana alle tue immagini per dargli consistenza e creare un effetto vintage.
Un nuovo strumento è stato aggiunto al toolkit; lo strumento di selezione del poligono. Questo strumento di selezione ti consente di selezionare un oggetto nella tua immagine premendo sulla parte esterna di esso e facendo come un punto per ottenere la selezione desiderata.
Lavorare in modo diverso
Se sei abituato a usare un programma, come Photoshop, scoprirai che alcune funzioni non funzionano allo stesso modo. C'è da aspettarselo, è un software diverso. Tuttavia, non ci vuole molto per capire come eseguire determinati processi. In molti modi, devi pensare fuori dagli schemi e finora sono riuscito a trovare molti modi per fare ciò che farei in Photoshop utilizzando diversi strumenti.

Eseguo molte elaborazioni in Photoshop e volevo vedere se potevo ottenere un aspetto simile su una delle mie immagini, questo è il risultato finale. È buono.
Complessivo
È bello vedere altri software che ti consentono di fare qualsiasi cosa tu voglia sulla tua immagine. Anche se Photo Studio Ultimate potrebbe non essere grande come Photoshop, non c'è dubbio che ti consentirà di fare praticamente tutto ciò che desideri con le tue immagini. La nuova versione offrirà agli utenti più strumenti e modifiche per aiutarli a ottenere l'aspetto che desiderano. È un ottimo programma e una delle migliori alternative che abbia mai visto. Puoi scaricare e avere una prova gratuita per 30 giorni. Ricorda solo che dovrai lavorare in modo diverso, ma ne vale la pena.
