Un buon flusso di lavoro è una cosa così potente, che fa risparmiare tempo e stimola. C'è anche una certa storia d'amore in esso:una routine di passaggi che si fondono sullo sfondo che portano a una fotografia finita. Questo crea un risultato di cui essere orgogliosi, uno per ispirarti a uscire e fotografare di più, che si tratti di uno scatto di prodotto, un'immagine di un recente viaggio in Islanda (sembra che tutti stiano andando in Islanda) o un ritratto artistico.
Può anche essere una fonte inesauribile di frustrazione o una scusa per procrastinare. So che sicuramente sono state tutte queste cose per me, e quest'ultimo molto più spesso in passato. Anche le persone dietro ACDSee Photo Studio Ultimate devono aver avuto un'esperienza simile, ma hanno creato strumenti che creano una solida base per il flusso di lavoro per qualsiasi fotografo.
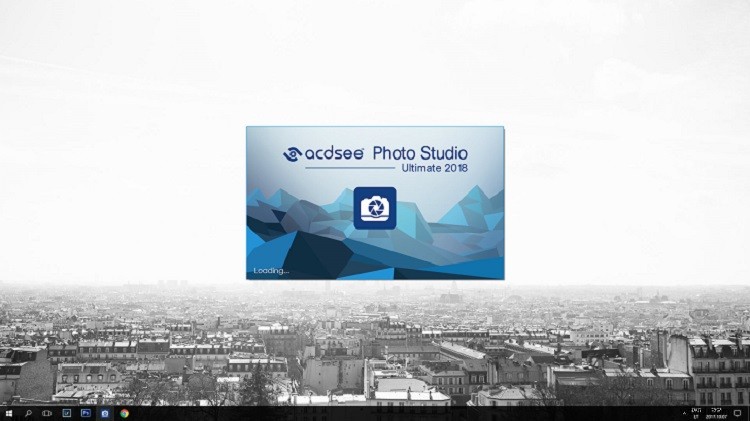
In qualche modo, il mio desktop è davvero così pulito. Non so come.
Intendiamoci, ACD Systems deve affrontare un ostacolo evidente e imponente chiamato Lightroom, un software che è stato lo standard del settore per quasi un decennio. L'ho usato ampiamente ed esclusivamente per quasi tutti i progetti negli ultimi sette o otto anni. E siamo onesti, nonostante tutti i suoi difetti, Lightroom è stata la scelta più popolare con buone ragioni. Fa molte cose per bene.
Alla luce del recente (o era davvero recente?) cambio di politica di Adobe in materia di pagamento (tra le altre cose), tuttavia, ho sentito il bisogno di dare un'occhiata in giro e vedere se forse ci sono delle alternative. ACDSee Photo Studio Ultimate è sicuramente uno.
In questo articolo, passerò attraverso un flusso di lavoro che ho utilizzato con Photo Studio Ultimate mentre mi sono familiarizzato con esso. Anche se mi rendo conto che è un approccio del tutto soggettivo alla gestione e alla modifica delle fotografie, spero che almeno ti dia un buon punto di partenza da cui partire per l'individualità.
Un importante disclaimer: La licenza per questa copia di ACDSee Photo Studio Ultimate 2018 è stata fornita dall'azienda; Non l'ho acquistato. Detto questo, è la mia opinione soggettiva e i risultati che stai leggendo qui. ACD Systems (piuttosto felicemente, devo aggiungere) non ha avuto voce in capitolo. Le mie parole sono sempre mie.
Cos'è ACDSee Photo Studio Ultimate?
Panoramica rapida
Molti hanno sentito – o addirittura utilizzato – qualche versione di ACDSee. Nessuna sorpresa perché ora ha circa due decenni e in realtà precede Lightroom. Ma ci sono poche aree in cui Adobe non ha il monopolio e, sebbene molti ricordino i sistemi ACD, non è così popolare come Lightroom. Forse immeritatamente così, perché praticamente tutto ciò che fa Lightroom, lo fa anche ACDSee.
Innanzitutto, Photo Studio Ultimate 2018 è un software di gestione delle immagini. È iniziato come visualizzatore e organizzatore leggero e non ha perso l'idea nel corso degli anni. Ma le potenti capacità di organizzazione e metadati sono ora integrate da alcuni utilissimi strumenti di post-elaborazione sia per i file RAW che per i file di immagini grafiche. Più in questa versione di fascia alta che in qualsiasi altra (e ce ne sono molte, il che spiega il boccone di un nome).
Photo Studio Ultimate 2018 è stato specificamente progettato per soddisfare praticamente ogni esigenza durante l'editing, dall'eliminazione all'esecuzione di estese manipolazioni grafiche con livelli e maschere. In sostanza, dovrebbe essere l'unico software di cui hai bisogno. In questo senso, l'ambizione di Photo Studio va oltre quella di rovesciare Lightroom. In realtà ha anche Photoshop nel mirino. Ma non andiamo avanti a noi stessi. Andare contro Lightroom è già abbastanza difficile:il software appena aggiornato getta una grande ombra. Vedremo se Photo Studio riuscirà a brillare.
Apprendere l'ambiente
Come ho detto prima, ACDSee Photo Studio Ultimate è stato creato per soddisfare tutte le esigenze di un fotografo o artista professionista che lavora. In quanto tale, incorpora potenti strumenti di gestione delle immagini oltre a quelli pensati per la post-elaborazione delle immagini e, in particolare, i file RAW.
Naturalmente, avere una capacità così vasta significava pensare molto all'interfaccia e alla facilità d'uso. Dopotutto, avere tutti gli strumenti stipati in un unico schermo lascerebbe poco o nessun spazio per un'immagine reale. Esaminiamo brevemente l'interfaccia di ACDSee Photo Studio prima di iniziare.
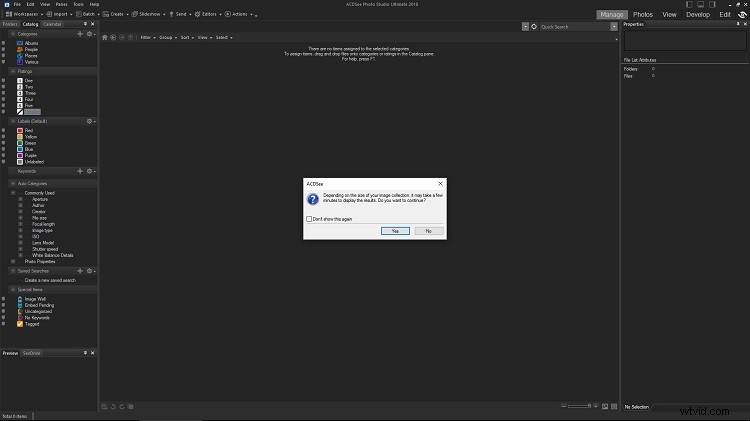
Anche questa versione Ultimate è immediatamente amichevole al momento del lancio, ma qui c'è molto da fare. Per fortuna, non c'è molto oltre la personalizzazione. Andando su Configurazione modalità nella sezione Generale della finestra di dialogo Opzioni, puoi eliminare le modalità che ritieni meno utili. Ho immediatamente deselezionato tutte le modalità tranne Gestisci, Foto, Visualizza, Sviluppa e Modifica. Dopo un secondo pensiero, mi sono sbarazzato anche di Foto, dato che sembrava non utilizzarlo affatto.
Proprio come con i moduli Lightroom, ACDSee ha diversi ambienti per diverse attività che potresti voler svolgere. Tutti questi ambienti (o modalità) sono accessibili in alto a destra dello schermo praticamente in qualsiasi momento.
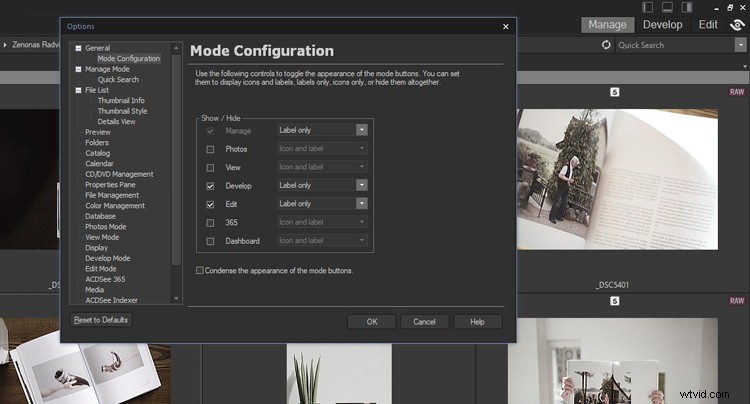
Se guardi attentamente gli screenshot, noterai come i pulsanti delle modalità nell'angolo in alto a destra dell'interfaccia continuano a cambiare. ACDSee offre molte opzioni per riordinare l'interfaccia e nascondere l'accesso alle modalità che non ti ritrovi a utilizzare è molto conveniente. Alla fine, ho persino disabilitato il pulsante Visualizza poiché la modalità Visualizza è molto facile da accedere facendo doppio clic su qualsiasi miniatura dell'immagine. Ho riscontrato che il pulsante è ridondante.
Modalità di gestione
La prima modalità, che si apre per impostazione predefinita ogni volta che avvii Photo Studio, è Gestisci. Questa modalità è pensata per navigare nel disco rigido, importare immagini (che di per sé non è mai necessaria, ma comunque utile), applicare parole chiave e filtri e così via. Probabilmente trascorrerai molto tempo qui e inizierai il tuo lavoro in questa modalità il più delle volte.
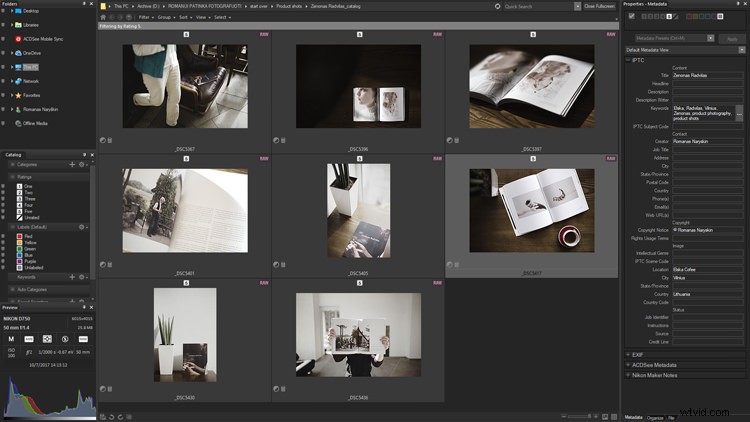
Schermata della modalità di gestione.
Trascorrerai molto tempo in modalità Gestisci e quindi una vista simile a questa (dopo alcuni aggiustamenti) dovrebbe essere immediatamente familiare. L'interfaccia è dominata dalla griglia immagine, come dovrebbe essere. Ma questo non va a scapito di altre informazioni, come i metadati e persino l'istogramma. La navigazione è semplice e nella parte inferiore dello schermo sono presenti alcuni utili strumenti di accesso rapido per la rotazione e il confronto delle immagini.
Modalità foto
La modalità Foto è simile a Gestisci in quanto può essere utilizzata per trovare e visualizzare le immagini. Tuttavia, anziché consentirti di navigare in una cartella specifica sul tuo disco rigido, mostra tutte le immagini che hai sul tuo computer in ordine cronologico, in modo simile a come funziona Galleria sul tuo smartphone.
Puoi scegliere un anno specifico da mostrare utilizzando il pannello Timeline (posizionato a sinistra per impostazione predefinita) e restringerlo ulteriormente da lì, se necessario. Passando il mouse su una determinata immagine verrà mostrata un'anteprima ingrandita con accanto alcune informazioni di base (dove è archiviata l'immagine, le sue dimensioni e altro).
Modalità di visualizzazione
La modalità Visualizza è al centro di ACDSee e, come suggerisce il nome, è pensata specificamente per visualizzare le immagini una per una, a schermo intero. Oltre alla modalità di visualizzazione, che viene avviata ogni volta che si fa doppio clic su un'immagine all'interno di ACDSee, è disponibile anche la visualizzazione rapida. Questo è un visualizzatore di immagini ancora più leggero che, per impostazione predefinita, si avvia quando fai doppio clic su un'immagine in un punto qualsiasi del tuo disco rigido.
Fa parte di ACDSee, ma non lo è. Ai fini della velocità, Quick View non avvia il software ACDSee completo. Così com'è, la modalità di visualizzazione è già molto veloce e riesce a visualizzare le immagini molto bene una volta che il software è attivo e funzionante. Un compito semplice, ma che Microsoft non riesce a fare bene da decenni e ACDSee sembra sempre avere ragione.
Modalità sviluppo
Una modalità importante che probabilmente finirai per utilizzare tanto quanto Gestisci è Sviluppa. Questo, come suggerisce il nome, è progettato per la post-elaborazione delle immagini. In particolare, è l'ambiente di conversione RAW (simile ad Adobe Camera RAW). Offre strumenti per ottimizzare l'esposizione, il bilanciamento del bianco, la riduzione del rumore e la nitidezza, insieme ad alcuni strumenti estremamente potenti, come le curve di tono. Presterò molta attenzione a questa modalità poiché Sviluppa, insieme a Gestisci, è ciò che ACDSee deve semplicemente ottenere correttamente.
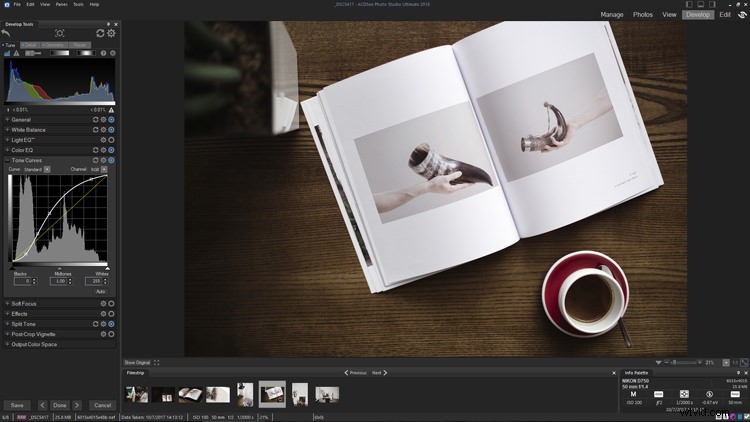
La modalità di sviluppo riserva poche sorprese a chiunque abbia già utilizzato un convertitore RAW, poiché i fondamenti di solito sono gli stessi. Lo schermo è dominato da un'anteprima dell'immagine di grandi dimensioni e al di sotto è presente un'utile striscia di pellicola per una rapida navigazione all'interno della cartella selezionata. Notare l'esposizione convenientemente presentata e le informazioni sulla fotocamera proprio accanto ad essa (angolo in basso a destra dell'immagine sopra).
Il lato sinistro dello schermo è dove sono posizionati gli strumenti principali per impostazione predefinita, ma l'intero pannello può essere riposizionato. Vedi quei cerchi blu? Mostrano quali impostazioni sono state modificate rispetto ai valori predefiniti. Facendo clic sul cerchio blu disattiverai temporaneamente tali regolazioni, ma non le annullerai completamente.
Modalità di modifica
A complemento della modalità Sviluppo c'è Modifica. È qui che ACDSee inizia a prendere di mira Photoshop oltre a Lightroom. Per alcuni utenti, sostituirà più o meno il software più noto di Adobe. Offre livelli, maschere e sofisticati strumenti di ritocco:basti dire, troppo da trattare in questo articolo.
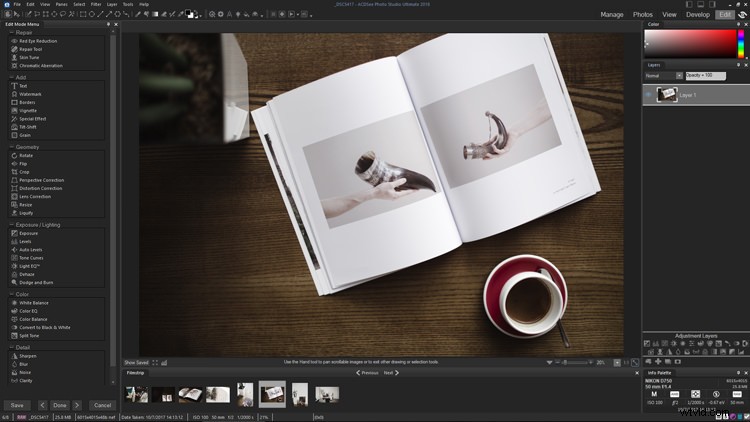
La modalità di modifica è un software completamente nuovo, è così capace e complesso. Mentre alcuni elementi sono simili a quelli che troverai in modalità Sviluppo, molto è diverso. C'è un pannello Livelli sul lato destro, mentre le parti sinistra e superiore dell'interfaccia sono assolutamente piene di strumenti.
Tratteremo tutte le modalità in modo più dettagliato nei prossimi articoli. Ai fini di questo, tuttavia, ci concentreremo principalmente su Gestisci e Sviluppa, poiché queste due modalità sono fondamentali per la gestione e la post-elaborazione dei file RAW.
Gestione delle immagini e flusso di lavoro di post-elaborazione con ACDSee Photo Studio Ultimate 2018
Importazione di file da una scheda di memoria
L'importazione è conveniente anche se in definitiva non è una funzionalità indispensabile. È ancora un'opzione per spostare i file dalla scheda al disco rigido in modo drag-and-drop, se lo desideri. Ma lo strumento ACDSee Import offre l'applicazione di metadati, rinomina e backup di file ed è semplicemente molto utile. Puoi persino salvare i predefiniti di importazione per accelerare ulteriormente il processo se esegui regolarmente sessioni fotografiche di tipi specifici ed è facile classificarli. Questo mi piace molto in quanto consente di risparmiare un sacco di tempo una volta configurati.
Ma c'è un avvertimento:lo strumento Importa è pensato solo per le immagini che non sono ancora sul tuo disco rigido, ma memorizzate da qualche parte su un dispositivo esterno, che si tratti di un'unità USB o di una scheda di memoria. E mentre puoi "importare" file di immagine che sono già sul tuo disco rigido (seleziona Disco dal menu a discesa Importa utilizzando la barra degli strumenti in alto), non ha senso farlo poiché ACDSee non utilizza un sistema di catalogo e puoi già vedere tutte le immagini sul tuo computer.
Quindi, dopo aver inserito una scheda di memoria, premi Alt + G (o seleziona Importa dalla barra degli strumenti nell'angolo in alto a sinistra dello schermo). A questo punto, ti verrà chiesto di selezionare il dispositivo di origine (un dispositivo esterno, come una chiavetta USB o una scheda di memoria) e, una volta fatto, sarai accolto dalla finestra di dialogo Importa.
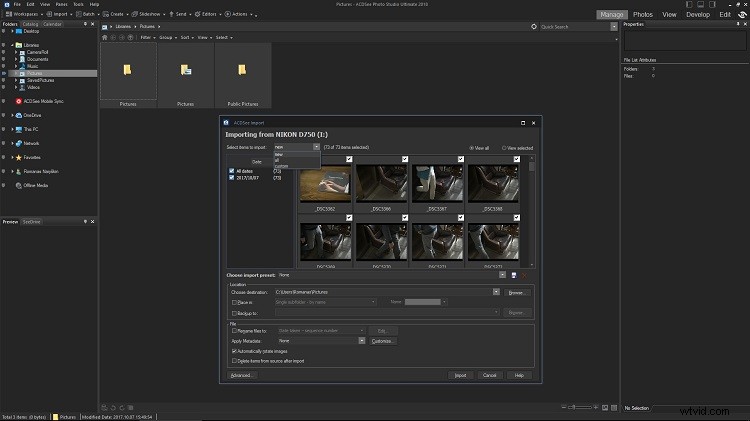
Una volta all'interno della finestra di dialogo Importa, non c'è davvero molto controllo sulla directory di origine. Non c'è nemmeno modo di selezionare tutte le immagini da una sottocartella specifica. Puoi scegliere di mostrare solo le immagini scattate in un giorno specifico o quelle nuove (non ancora sul tuo computer), ma, a parte questo, dovrai selezionare le immagini manualmente.

La finestra di dialogo Importa consente di accedere alle preimpostazioni dei metadati, insieme a tutto il resto. Questa è una potente funzionalità che può potenzialmente farti risparmiare un sacco di tempo. In alcuni casi, potrebbe distogliere la mente dalle parole chiave per sempre. Molto utile, ma fai attenzione ai campi di testo apparentemente infiniti lì dentro. L'importazione stessa è piacevolmente semplice per gli occhi.
L'uso della finestra di dialogo Importa principale è piuttosto semplice. Seleziona la destinazione tramite la sezione Posizione della finestra di dialogo, dove puoi anche specificare una posizione di backup per salvare una seconda copia dei file. C'è un'opzione per rinominare i file ed è infinitamente personalizzabile. Così come le modifiche ai metadati che puoi applicare al momento dell'importazione. Cerco di prendermi cura di questa particolare parte del mio flusso di lavoro durante l'importazione, poiché ciò significa che non dovrò assegnare tutte le informazioni necessarie sui metadati a così tanti file in seguito.
Organizzazione delle immagini applicando filtri
Il processo di importazione stesso è rapido. Più che con Lightroom, poiché ACDSee non ha bisogno di aggiungere i file RAW a un catalogo interno e può invece visualizzarli immediatamente. Una volta che le immagini sono state copiate sul tuo disco rigido (o, in alternativa, sei passato a una serie di immagini già presenti su di esso) con i metadati di base, si spera già applicati, è il momento di eseguire il noioso compito di eliminare.
Eliminazione delle tue immagini
Preferisco escludere quante più immagini possibile prima di passare alla post-elaborazione (durante la quale tendo a rilasciare qualche immagine in più) e ACDSee ha molti filtri per semplificare il compito.
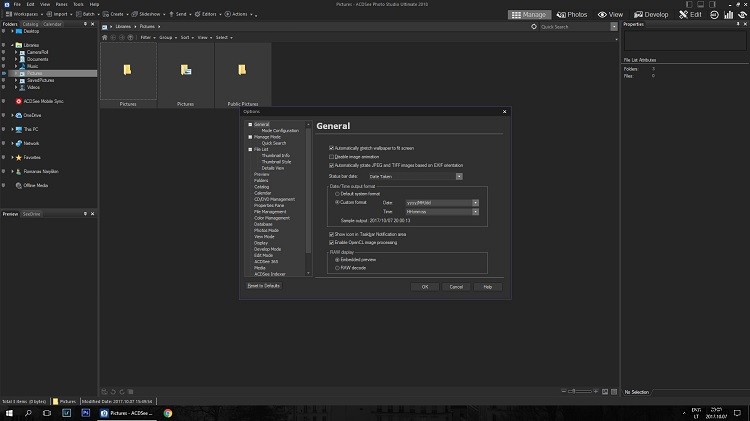
Parte del motivo per cui l'importazione è rapida come spostare manualmente le immagini dalla scheda di memoria sul disco rigido è che è praticamente tutto ciò che sta accadendo. ACDSee non aggiunge file a un catalogo come fa Lightroom. Un altro aspetto importante è l'anteprima dell'immagine:anziché eseguire il rendering delle proprie anteprime immediatamente, ACDSee utilizza i file JPEG incorporati prima di applicare qualsiasi modifica. Fondamentalmente, all'inizio, vedi la stessa identica immagine che vedresti sul retro della tua fotocamera. Questo può essere modificato nelle opzioni, come mostrato nello screenshot, ma non sono sicuro del perché lo dovresti. Le anteprime corrette vengono visualizzate una volta che inizi a sviluppare i file, ma per l'ordinamento iniziale? L'integrazione è probabilmente il modo migliore per farlo e consente di risparmiare così tanto tempo.
È sempre stata una vera lotta per me ordinare il batch iniziale di file immagine:non è mai facile giudicare il tuo lavoro in modo equo, vero? Quindi suddividere il processo in più passaggi mi ha aiutato molto. Per prima cosa:le valutazioni. Photo Studio consente di assegnare a qualsiasi file una valutazione numerica compresa tra 1 e 5. È semplice come pensi:più bassa è la valutazione, meno ti piace l'immagine.
La mia routine consiste nel passare attraverso le immagini e assegnare solo un 5 (Ctrl + 5) ai file che trovo abbastanza buoni e 1 (Ctrl + 1) alle immagini che è possibile eliminare con certezza. Una volta che ho fatto entrambe le cose e le immagini con la valutazione più bassa sono state eliminate dal mio disco rigido, seleziono un filtro di valutazione 5 per vedere solo le fotografie che hanno superato l'ordinamento iniziale. Puoi farlo selezionando il menu a discesa Filtro sopra la griglia dell'immagine.
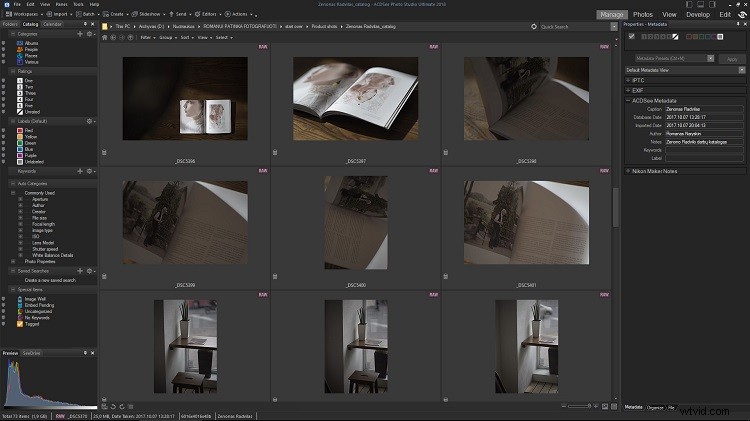
73 scatti di prodotti di un catalogo cartaceo. E per quanto mi sia piaciuto scattare le fotografie e poi fare il layout... non sono sicuro di essere pronto per modificarne 73 immagini. Passiamo all'abbattimento.
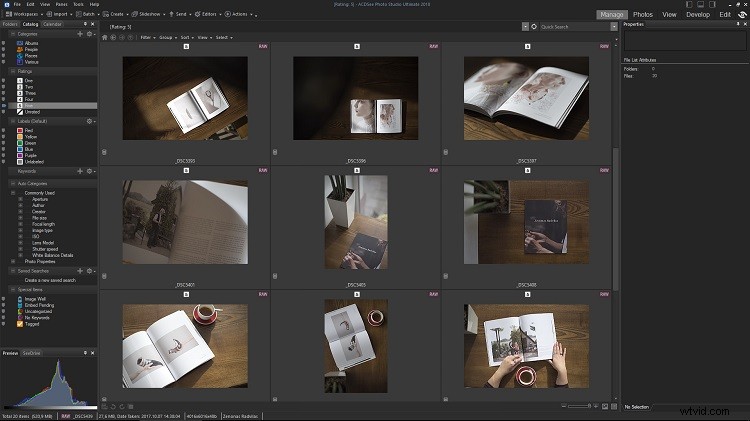
Guarda quello? Valutazioni applicate, filtro attivato e ci restano 20 immagini. Molto meglio, ma non abbastanza. Il secondo ordinamento ha prodotto solo 8 su 73 totali. Ovviamente ho ancora bisogno di abbassare il grilletto (non posso davvero mostrare come scelgo le immagini se ne scelgo 9 su 10, giusto?), ma almeno Non combatto così tanto con la scelta.
Ora, ho detto che la valutazione 5 va alle immagini che sono abbastanza buone per un motivo:rimuovendo un gran numero di immagini simili durante l'ordinamento iniziale, mi rendo molto più facile vedere il servizio fotografico nel suo insieme e giudicare quali fotografie non non va bene. Allo stesso tempo, non mi sforzo di conservare solo le immagini migliori dopo l'ordinamento iniziale, poiché ciò potrebbe richiedere troppo tempo. Quindi scelgo le 5 fotografie classificate ancora una volta. Questa volta, assegno un punteggio di 4 alle immagini che non sono esattamente ciò che stavo cercando di ottenere. Questi file vengono eliminati, ma se dovessi cambiare idea, so che sono contrassegnati con 4 e sono sempre facilmente accessibili. A un certo punto potrei finire per eliminare i file non classificati, ma per ogni evenienza conservo sempre i 4 classificati.
Si spera che il secondo ordinamento mi abbia lasciato un piccolo numero di fotografie che mi piacciono molto. Ora che ci sono molti meno file rimanenti, posso dedicare a ciascuno molta più attenzione. A questo punto, tendo a scorrere i file uno per uno nella visualizzazione a schermo intero (fai doppio clic su una miniatura o seleziona un file e premi la modalità Visualizza) e previsualizza il risultato finale che voglio ottenere come ho fatto mentre fotografare. Che tipo di modifica dovrò eseguire su ciascuno di essi? Richiederà la conversione in bianco e nero? Sarà necessario un ritocco esteso o una complessa regolazione locale di toni e colori?
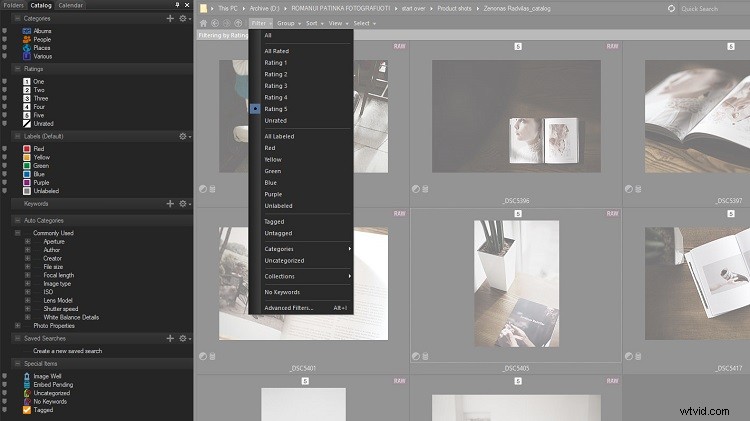
ACDSee ha molte opzioni di filtraggio, ordinamento e raggruppamento. E intendo molto. Possono essere tutti utilizzati per restringere i file di immagine che si desidera visualizzare. Non è solo il menu Filtro, ma anche quelli accanto.
Il più delle volte (le fotografie che ho usato per questo articolo sono una strana eccezione, motivo per cui non ti annoierò con screenshot aggiuntivi), circa la metà delle immagini finirà per essere monocromatica poiché tendo a fotografare in questo modo, e devono essere separati dalle immagini a colori per un'elaborazione batch più semplice. Per questo, tendo a usare un'etichetta colorata.
Assegnare un'etichetta a un determinato file è semplice come valutare le immagini, solo che questa volta è necessario utilizzare Alt invece di Control in combinazione con un tasto numerico. Quindi, ad esempio, Alt + 1 risulterà in un'etichetta rossa (premendo Alt + 0 si reimposterà l'etichetta su nessuno). Tendo ad assegnare la prima etichetta di colore (rossa) alle immagini che richiederanno la conversione in bianco e nero e la seconda (gialla) a quelle che fanno parte di un panorama e dovranno essere unite. Il resto delle etichette viene ancora utilizzato. Se sono presenti immagini di più scatti panoramici separati uno accanto all'altro, utilizzo i colori rimanenti per separarli per un più facile discernimento visivo in seguito.
Infine, c'è un ultimo tipo che deve essere fatto. Usando il filtro Tag (la chiave), contrassegno le immagini che richiederanno un ritocco grafico più complesso di quanto raramente sono progettati i semplici convertitori RAW. Di solito, ciò significherebbe passare a Photoshop ad un certo punto. Con ACDSee, l'alternativa integrata sotto forma di modalità Modifica è tutto ciò di cui molte persone avranno bisogno. In ogni caso, i file di immagine contrassegnati finirebbero per essere sottoposti a modifiche notevolmente più complesse.
Post-elaborazione con la modalità Develop
Per chiunque abbia utilizzato Lightroom (o Camera RAW o qualsiasi altro processore di immagini RAW), la modalità Sviluppo risulterà immediatamente familiare. Forse non come un guanto, almeno non all'inizio, ma non ci sono sicuramente grandi sorprese da avere.
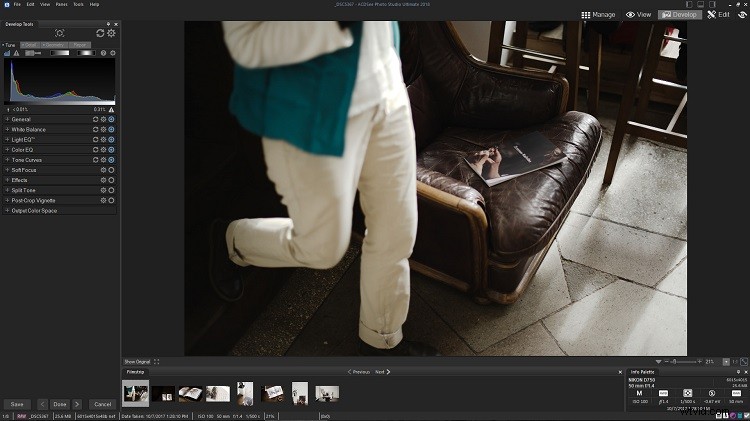
Ignora la combinazione di colori identica. La modalità Sviluppo è un ambiente completamente diverso dalla modalità Gestione che abbiamo già un po' di conoscenza. Vedi quante delle barre degli strumenti in alto ora sono sparite? Anche il menu è diverso. È importante sottolineare che ci sono un sacco di sezioni e strumenti progettati per le regolazioni locali che si nascondono appena sopra l'istogramma. Questi sono facili da perdere. No, perché sono anche molto utili e talvolta assolutamente necessari.
I filtri che applico alle immagini ordinate - etichette colorate e tag - sono estremamente utili per la post-elaborazione batch. Poiché la selezione di un determinato filtro nasconde i file di immagine che devono essere sviluppati in modo diverso, non solo sono in grado di applicare regolazioni simili a più immagini alla volta, ma posso vedere solo immagini a colori o in bianco e nero anche nella pellicola. Come è rilevante? Semplice:aiuta a ottenere luminanza, contrasto e colore coerenti delle fotografie, poiché sono in grado di confrontarle e notare le differenze che devono essere compensate mentre lavoro.
Durante la fotografia, tendo a lasciare il bilanciamento del bianco in Auto perché so che la mia fotocamera lo farà più o meno bene. Per quanto riguarda l'esposizione, tendo a lavorare in modalità manuale, specialmente con illuminazione ad alto contrasto dove le luci e le ombre prominenti sono abbondanti (come nel caso di questi scatti di prodotti). La modalità manuale significa che la mia composizione non influisce sull'esposizione quando si tratta della stessa scena di base, quindi anche se c'è sempre la possibilità che io possa finire sotto o sovraesporre (essendomi abituato a impostare la mia esposizione, non succede spesso) , c'è anche più coerenza da colpo a colpo.
E questo rende molto più semplice la regolazione dell'esposizione in post-produzione, poiché posso applicare le stesse correzioni a poche immagini alla volta. Ciò è reso più semplice dalla pellicola in modalità Sviluppo:basta selezionare alcune immagini e applicare le regolazioni necessarie. In alternativa, puoi elaborare una singola immagine e quindi copiare/incollare le impostazioni su un'immagine diversa. Entrambe le azioni vengono eseguite facendo clic con il pulsante destro del mouse sulla miniatura nella striscia di pellicola per copiare prima, quindi incollando le impostazioni in un file corrispondente.

La regolazione dell'esposizione e del bilanciamento del bianco a piacere mi dà un buon punto di partenza da cui partire per immergermi un po' più a fondo. Ma dal momento che uso comunque le regolazioni generali, potrei modificare qualche altro dispositivo di scorrimento mentre ci sono.
Dopo aver regolato il bilanciamento del bianco e i cursori dell'esposizione (che, stranamente e in modo abbastanza scomodo, consentono solo 4 stop di regolazione, 2 stop a ogni modo), ho avuto un solido punto di partenza da cui passare a regolazioni di tono e colore più specifiche.
ACDSee ha molti strumenti per questo, forse anche troppi. Nella sezione Generale degli strumenti di sviluppo, ci sono i dispositivi di scorrimento Miglioramento evidenziazione e Luce di riempimento. Entrambi possono essere impostati solo in una direzione, il che significa una regolazione positiva o niente. Inoltre, Fill Light comprende una gamma molto ampia di toni, da quelli scuri fino alle alte luci. Quindi, se sei abituato alle regolazioni di luci e ombre di Lightroom, lo troverai un po' sensibile. D'altra parte, Fill Light potrebbe semplicemente salvarti se hai sottoesposto il tuo file RAW di più dei 2 stop che il cursore dell'esposizione ti consente di compensare (con i moderni sensori di immagine, potresti ritrovarti a farlo apposta anche tu) .
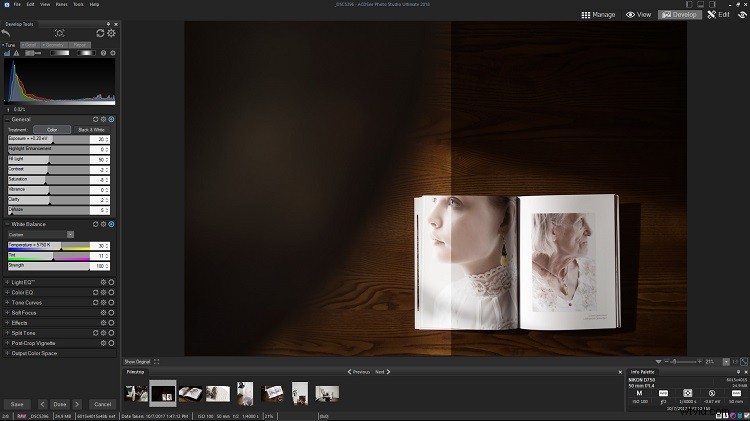
Mi aspettavo che il cursore Fill Light "riempisse" solo le ombre, ma ha fatto un po' di più. Trovo questo un po' troppo vicino a come funziona il flash di riempimento durante la fotografia. Detto questo, non è privo di usi e ACDSee ha strumenti alternativi, se dovessi richiedere un ritocco più fine.
Ad ogni modo, è una buona cosa che ci sia uno strumento alternativo sotto forma di Light EQ, che è molto più simile alle regolazioni di neri/ombre e bianchi/luci incorporati dal software Adobe. Anche il suo utilizzo è molto semplice:seleziona semplicemente lo strumento e fai clic su qualsiasi area dell'immagine. Light EQ regolerà automaticamente i toni:schiarili se fai clic su un'area in ombra e abbassa i toni se fai clic su una parte dell'immagine luminosa e ad alta intensità di luci.
Vuoi più controllo? Scegli la modalità Standard (che preferisco) o Avanzata (un tocco di confusione), che ti consentirà di fare clic e trascinare sulla fotografia stessa, oltre a utilizzare i cursori. Facendo clic su un tono qualsiasi lo regolerà sull'intera immagine:trascina verso l'alto per aumentare la luminosità, verso il basso per approfondire le ombre o ripristinare le luci.
Nel caso in cui anche Light EQ non sia di tuo gradimento, c'è il fidato strumento Tone Curves. Questi strumenti tendono a funzionare praticamente allo stesso modo ovunque. Nella semplicità sta la sua forza, poiché lo strumento Curve di tono è immensamente versatile.
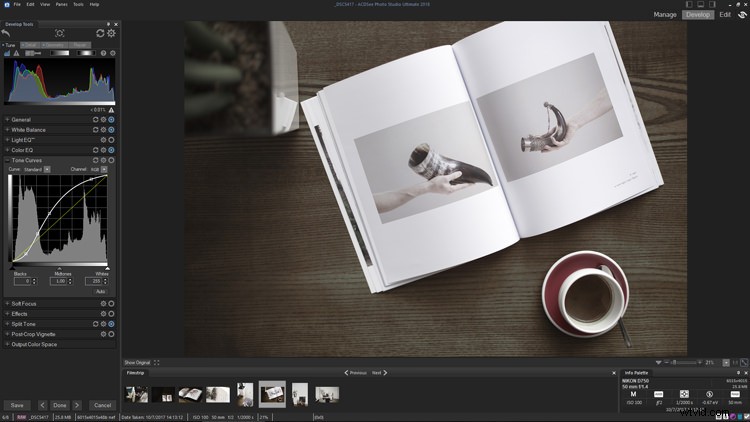
Prima delle curve.
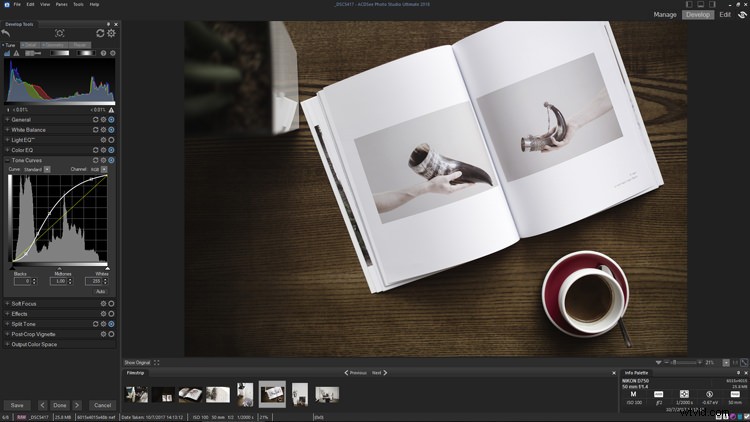
Dopo l'applicazione di una curva di tono.
Non posso sottolineare abbastanza quanto sia potente (e talvolta complesso) lo strumento Tone Curves apparentemente noioso. Come puoi vedere da questo confronto prima/dopo sopra, non solo influisce sul contrasto tonale, ma anche sul colore. Abbassa le ombre e noterai un aumento della saturazione. Potresti trovarti a dover compensare l'aumento della saturazione tramite il cursore Saturazione o lo strumento Color EQ. In ogni caso, la modalità Sviluppo offre un controllo completo su tutti i toni dell'immagine.

Se dovessi individuare uno dei miei strumenti preferiti in modalità Sviluppo, sarebbe Color EQ. Proprio come il pannello HSL in Lightroom, consente un controllo molto preciso del colore. Sono stato in grado di ridurre le sfumature arancioni del tavolo mantenendo i bellissimi rossi e verdi (per i miei gusti). Mi ha aiutato a ottenere una coerenza decente nell'intera selezione di immagini con il minimo sforzo.
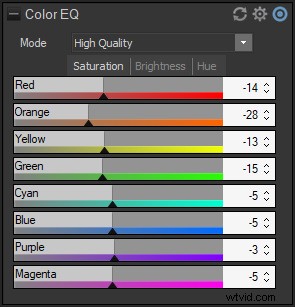
Questa particolare ripresa del prodotto necessitava solo di una regolazione del colore, che è stata ottenuta utilizzando lo strumento Color EQ più di ogni altra cosa. Ho anche spinto un po' i mezzitoni usando Tone Curves, ma non abbastanza per bruciare le alte luci.
Per le immagini che mi sono incaricato di modificare, ho utilizzato principalmente una combinazione di Light EQ, Tone Curves e Color EQ, impostandole a piacere. Quest'ultimo è, ancora una volta, estremamente versatile e funziona in modo molto simile al pannello HSL in Lightroom. Ti consente di regolare la saturazione, la luminosità e la tonalità di ogni singolo canale di colore (vedi screenshot sopra). Come puoi notare negli screenshot, ho optato per un aspetto molto desaturato (principalmente i canali rosso, arancione e giallo). Qualunque cosa tu scelga di fare, Color EQ offre molto controllo ed è forse di gran lunga il mio strumento preferito nella modalità Photo Studio Ultimate Develop.
Infine, ho aggiunto un po' di calore alle ombre usando lo strumento Tonalità divisa (Tonalità ombre impostata su 44, Saturazione su 4 e Bilanciamento su 24) e regolato Nitidezza nella scheda Dettagli del pannello Strumenti di sviluppo.
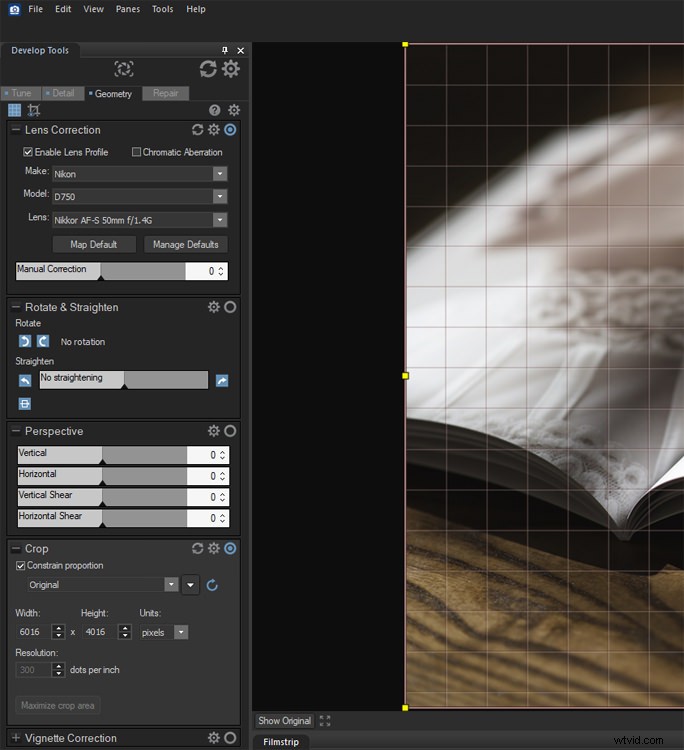
È possibile accedere al pannello Geometria tramite una scheda nella parte superiore degli Strumenti di sviluppo. Qui puoi ritagliare e regolare un'immagine per la distorsione. È fantastico che ACDSee disponga di profili dell'obiettivo per prendersi cura della distorsione per te, anche se qualsiasi vignettatura che potresti voler correggere, per ora dipende dal tuo giudizio.

Prima dell'immagine.

Dopo l'elaborazione.
C'è molto di più
Gratta la superficie, mi sono detto quando ho iniziato a scrivere questo articolo. Almeno graffiare la superficie. Non sono ancora sicuro di essere riuscito a farlo.
C'è più fortuna che pianificazione coinvolta nella mia scelta delle immagini per questo articolo. Avrei dovuto optare per qualcosa di più impegnativo – un ritratto artistico, forse – sarebbe stato almeno il doppio del tempo. ACDSee Photo Studio Ultimate 2018 (per usare il suo set completo di nomi) è immensamente ricco di strumenti e impostazioni. Tanto che ho utilizzato solo una piccola parte di ciò che la modalità Sviluppo offre per le riprese dei miei prodotti.
La conversione in bianco e nero è rimasta intatta, così come gli strumenti di sviluppo pennello e sfumatura locali. Queste modifiche non richiedevano quasi nessuna correzione geometrica o un uso attento della riduzione del rumore, per non parlare della modalità Modifica. Anche così, si è rivelato un software eccezionalmente versatile. La mia speranza è che questo articolo ti abbia fornito un'idea di come funziona ACDSee e di come può essere utilizzato come parte di un flusso di lavoro efficiente e senza stress per le tue esigenze aziendali e artistiche.
Disclosure:ACDSee è un partner a pagamento di dPS.
