Il mondo del fotoritocco sta cambiando e poiché sempre più persone prendono in mano le fotocamere per scattare foto, significa anche che quelle stesse persone stanno cercando di elaborarle. ON1 è uno dei leader in quel cambiamento. Hanno sviluppato il loro software per alcuni anni e sono orgogliosi di avere l'unico programma di editing progettato dai fotografi per i fotografi:ON1 Photo RAW 2018.1

Un'alba elaborata con ON1 Photo RAW 2018.
Potresti conoscere ON1 come plug-in per Adobe Photoshop e Lightroom. Sebbene sia ancora disponibile come tale, viene fornito anche come prodotto autonomo. Puoi acquistare il programma e utilizzarlo sul tuo computer senza un abbonamento ad Adobe per utilizzare i plug-in. Questo lo rende molto più accessibile alla maggior parte delle persone. Puoi anche acquistarlo a titolo definitivo, quindi non ci sono pagamenti mensili e hai opzioni per l'aggiornamento poiché viene aggiornato nel tempo. È disponibile solo come licenza perpetua.
ON1 Photo RAW 2018 è disponibile sia per Windows che per Mac.
Community ON1
C'è una comunità intorno a ON1 e se ami farne parte ti sentirai a casa. Ti incoraggiano a dire loro cosa ti piace del software e cosa non ti piace. A loro piace ascoltare le idee presentate e se sono fattibili le implementeranno in futuri aggiornamenti. La community può inviare le proprie richieste di funzionalità tramite il progetto ON1 Photo RAW.
Sono disponibili tonnellate di video di formazione gratuiti per aiutarti a imparare a utilizzare ON1 Photo RAW 2018.1. I video non sono troppo lunghi e sono realizzati in modo da essere facili da seguire.

Un'immagine di un fiore macro, elaborata con ON1 Photo Raw 2018.
Apertura
Quando apri ON1 Photo RAW, andrai direttamente alla modalità Sfoglia. Qui troverai le tue foto.
Layout
Quando si apre ON1 si passa automaticamente alla modalità di navigazione. Da qui troverai le cartelle e i file per le tue immagini sulla sinistra. Al centro ci sono le immagini. Sulla destra ci sono tutte le informazioni sui metadati sulle tue immagini. Vedrai anche all'estrema destra tutti i diversi moduli in cui puoi lavorare.
Se vuoi vedere l'immagine da sola, fai semplicemente clic sul tasto Tab.
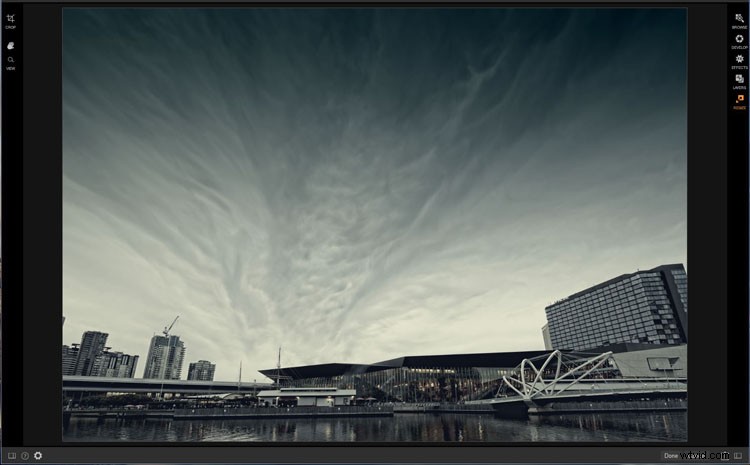
Facendo clic sul tasto Tab tutte le finestre intorno all'immagine scompaiono in modo da poter avere una visione più chiara.
Sfoglia
Il modulo Sfoglia è dove puoi visualizzare le tue foto e tutte le tue cartelle. Esistono quattro modi diversi per visualizzare le tue immagini.
- Il primo, che sembra essere l'impostazione predefinita, è un insieme di miniature di cui puoi regolare le dimensioni.
- Puoi visualizzare solo un'immagine da sola senza la distrazione delle altre.
- Esiste il metodo filmstrip, con la tua foto ingrandita e le miniature sottostanti.
- L'ultimo metodo è come il precedente, ma puoi fare clic su più di un'immagine usando Ctrl/Cmd che ti consente di confrontarle una accanto all'altra.
Mentre puoi vedere tutte le immagini che sono sul tuo computer, puoi anche importare foto dalla tua fotocamera, telefono o ovunque siano attualmente archiviate. La funzione Importa ti consente di rinominare le tue foto, decidere dove andranno e puoi anche scegliere di modificare i metadati contemporaneamente.
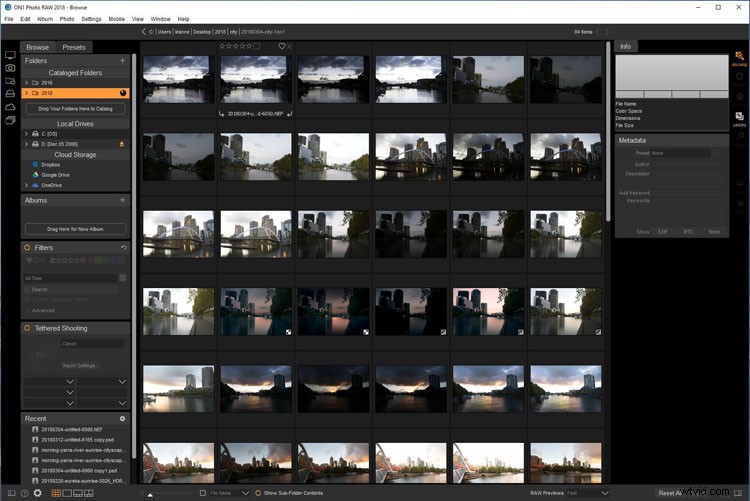
La sezione Sfoglia dove puoi visualizzare tutte le tue foto.
Sviluppo
Una volta che hai deciso su quale immagine vuoi lavorare, sei pronto per il modulo Sviluppo.
Qui puoi apportare tutte le tue regolazioni di base come esposizione, luci e ombre. È possibile regolare il bilanciamento del bianco e aggiungere nitidezza o riduzione del rumore. Ci sono alcune opzioni in questa sezione.
Se vai in cima a dove si trovano le regolazioni vedrai un pulsante chiamato Mostra altro. Da lì, vedrai più regolazioni che puoi utilizzare. Appaiono come più riquadri sotto quelli predefiniti disponibili quando vai su Sviluppo.
Sopra il pulsante Mostra altro ci sono due schede. Il primo è Impostazioni generali e l'altro è Regolazioni locali.
Il primo, Impostazioni generali, apporterà modifiche all'intera immagine. D'altra parte, le regolazioni locali servono per apportare modifiche solo a piccole sezioni dell'immagine. Gli strumenti che puoi utilizzare per farlo si trovano nel pannello di sinistra. Ce ne sono due, un pennello di regolazione e un gradiente. Con questi, puoi lavorare solo su parti dell'immagine in cui desideri ottenere l'effetto desiderato.
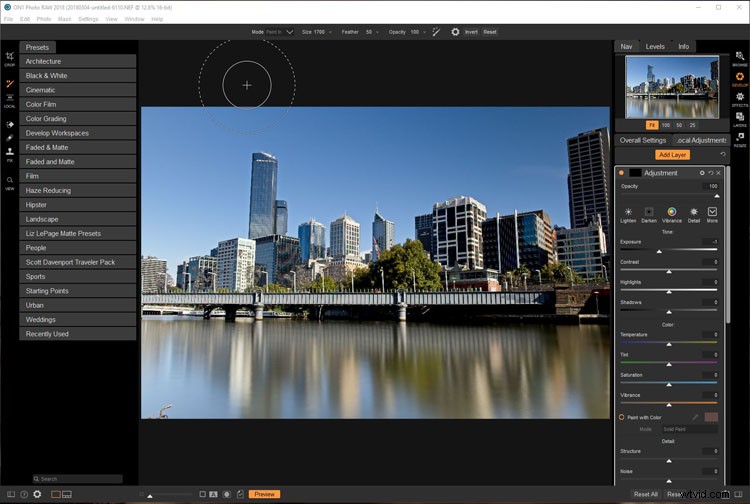
Lavorare sulla tua immagine nel modulo Sviluppo.
Strumenti di regolazione locale
Con lo strumento pennello, puoi apportare modifiche alle dimensioni del pennello, alla quantità di sfumatura, all'opacità e ad altre cose dal menu nella parte superiore della finestra.
Vedrai anche un'altra opzione lì, il pennello perfetto, che ti consente di effettuare selezioni o correzioni alle parti in base al colore su cui è posizionato il mirino del pennello. Se mantieni il pennello sul colore o sui toni che desideri regolare, nient'altro al di fuori di quei toni sarà interessato. È un ottimo strumento da usare quando vuoi rimuovere o sostituire un cielo.
Ci sono anche altri strumenti nella scheda Regolazioni locali. Puoi ritagliare le tue immagini qui, se necessario. Lo strumento di ritaglio ti consente anche di raddrizzare eventuali orizzonti traballanti.
Anche gli strumenti di ritocco sono su quel pannello. Questi ti permetteranno di rimuovere i punti di polvere del sensore, il che è molto importante. Puoi anche clonare, curare e utilizzare Perfect Eraser, sensibile al contenuto. Ci sono molte scelte.
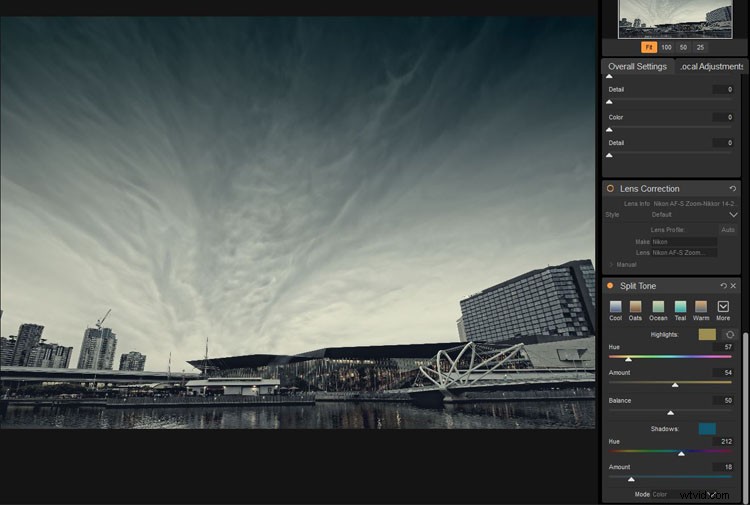
Aggiunta di un tono diviso all'immagine nell'area di sviluppo.
Effetti
Nel modulo Effetti, hai ancora più regolazioni, anche se qui vengono chiamate filtri (alcuni dei più popolari includono Contrasto dinamico, Texture, Bordi, Sfocatura lente, Ritocco della pelle, ecc.). Puoi aggiungerne quanti ne vuoi e poi impilarli uno sopra l'altro. L'effetto verrà applicato all'intera immagine, tuttavia puoi aggiungere una maschera in modo che sia più locale rispetto alle aree dell'immagine che desideri modificare.
Noterai nel pannello a sinistra che ci sono più strumenti disponibili, inclusi due molto importanti.
C'è un altro strumento pennello, insieme a una sfumatura ed entrambi hanno maschere attaccate. Non appena inizi a lavorare sull'immagine con uno di essi, viene creata automaticamente una maschera. Questo è prezioso perché significa che puoi correggere ciò che stai cercando di fare se commetti un errore. Le maschere sono un ottimo modo per lavorare in modo non distruttivo.
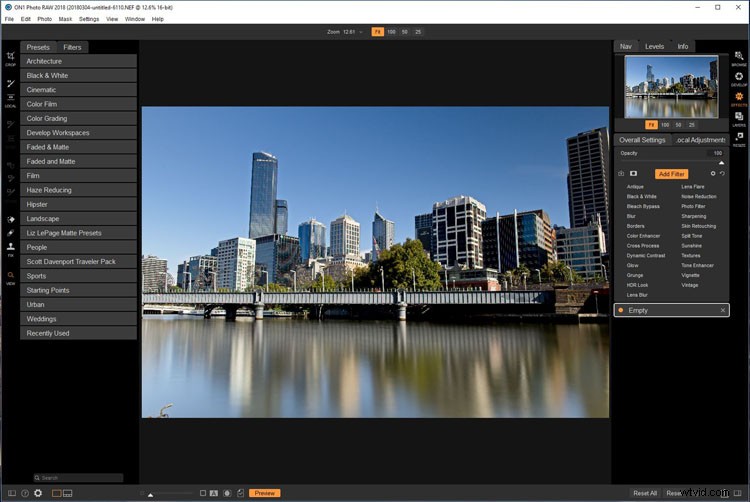
Osservando i filtri e i preset che puoi aggiungere nel modulo Effetti.
Livelli
Quando arrivi al modulo Livelli, puoi iniziare a utilizzare l'area di lavoro progettata per essere semplice e aiutarti a portare le tue foto oltre. È qui che puoi iniziare a modificare le tue foto. Ti dà anche più scelte, quindi se vuoi puoi aggiungere livelli o iniziare a comporre. Puoi anche apportare modifiche specifiche a livelli particolari.
Una cosa sorprendente in questa sezione è sostituire i cieli. Usando il pennello per mascheratura puoi cambiarlo in Perfect Brush in modo da selezionare solo il cielo, quindi rivelare l'immagine sottostante. Per aiutare con i bordi dei soggetti puoi passare allo strumento di perfezionamento della mascheratura o a quello di mascheratura dello scalpello. Funzionano molto bene insieme per aiutarti a ottenere bordi più nitidi.
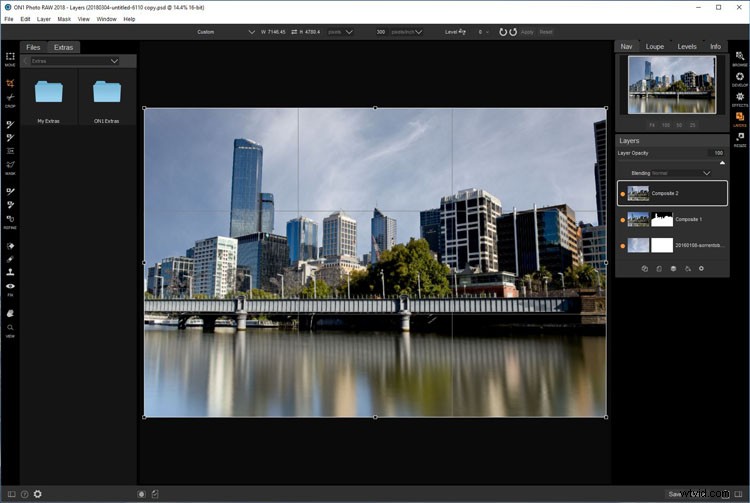
Lavorare in Layers eseguendo una sostituzione del cielo.
Se guardi il menu a sinistra vicino ai pannelli degli strumenti vedrai una sezione chiamata File. Da qui puoi aggiungere immagini extra se vuoi. È un ottimo posto per scegliere un nuovo cielo o trovare trame da aggiungere alla tua immagine. Viene fornito anche con una raccolta di cieli che puoi utilizzare sulle tue foto.
Una volta effettuata la selezione, puoi anche fondere le immagini o i livelli. Ci sono molti diversi metodi di fusione. Puoi provarli tutti per vedere quali funzioneranno per la tua immagine.
Devi essere pronto a riportare i livelli in Effetti o Sviluppo per apportare modifiche o aggiungere filtri per ottenere i risultati desiderati.
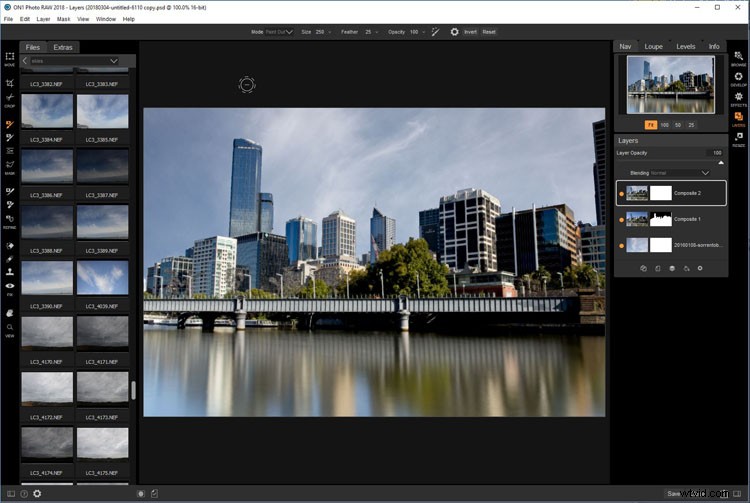
Osservando le diverse opzioni per sostituire il cielo e applicarlo.
Ridimensiona
Come dice il nome, è qui che puoi ridimensionare le tue immagini, anche se ON1 ne ha molto di più. Puoi ritagliare, livellare, aumentare la nitidezza, aggiungere grana della pellicola, aggiungere ali di avvolgimento della galleria per le tele e molte altre cose. È un ottimo posto per rifinire le tue immagini pronte per la stampa.
Ci sono anche molti predefiniti di ridimensionamento che puoi utilizzare per ottenere i risultati di stampa e le dimensioni che stai cercando.
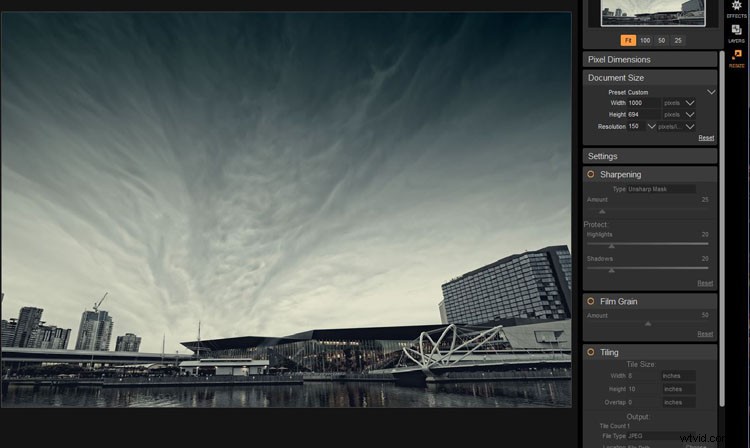
Ridimensionamento di un'immagine pronta per la pubblicazione sul Web.
Preimpostazioni
In Sviluppo ed Effetti, troverai una serie di predefiniti che puoi utilizzare per migliorare la tua immagine. A differenza di altri programmi, hai delle opzioni con loro e puoi regolarle per adattarle allo scopo della tua immagine. Puoi anche aggiungere una maschera in modo che venga applicata solo a una parte dell'immagine.
Se apporti i tuoi miglioramenti e pensi di voler utilizzare di nuovo le stesse impostazioni, puoi anche salvarle come preset. Puoi utilizzare i filtri in Effetti per ottenere l'immagine che desideri, quindi creare un predefinito che può essere applicato alle altre immagini. Questo è davvero utile se ti piace che tutte le tue immagini abbiano un aspetto simile.
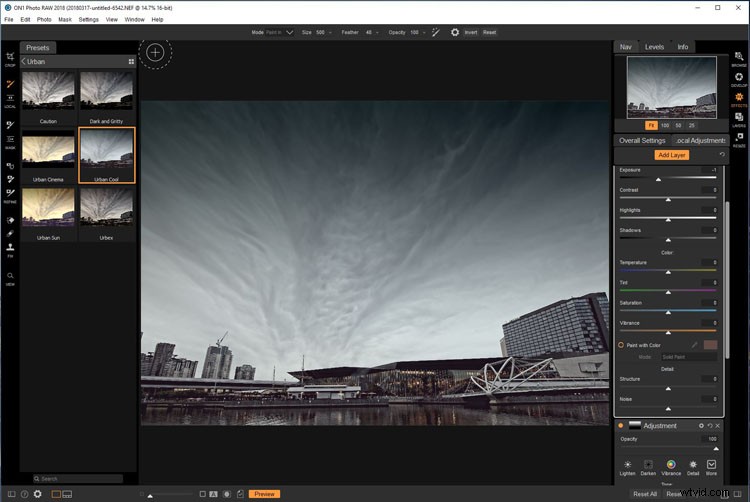
Aggiunta di preset e livelli in Effetti.
ON1 Photo for Mobile
C'è anche un'app disponibile per il tuo telefono, quindi puoi elaborare le tue immagini lì. Il vantaggio di questa app è che puoi inviare le tue foto direttamente ai social media. Alla maggior parte di noi non piacciono le immagini direttamente dalla fotocamera e gli piace poterle modificare in qualche modo.
Lo svantaggio di questa app è che è disponibile solo per iPhone, quindi se hai un Android, non puoi usarlo. Sfortunatamente, ho un telefono Samsung (Android), quindi, quindi, non ho idea di come funzioni l'app. Anche se sono sicuro che va bene se è qualcosa di simile al programma Desktop.
Alcuni dei miglioramenti apportati
Con ogni nuova versione rilasciata, ci sono sempre nuove funzionalità o alcune di quelle vecchie vengono migliorate. Diamo un'occhiata a cosa troverai con l'ultima versione di Photo Raw 2018.1.
HDR
Realizzare immagini High Dynamic Range (HDR) in ON1 è incredibilmente facile e i risultati sono fantastici. L'allineamento delle immagini e l'eliminazione dei fantasmi sono stati tutti migliorati per aiutarti a ottenere l'immagine migliore. Ora puoi contrassegnare quale fotogramma vuoi utilizzare per aiutare con il processo di rimozione dei fantasmi, oltre a decidere quanto movimento ottenere con il movimento invece che il programma lo fa per te.

Un'immagine HDR che è stata eseguita con ON1 e quindi elaborata ulteriormente.
Catalogo
Se hai utilizzato una versione precedente di ON1 Photo RAW, quando vai in modalità Sfoglia, dovresti notare quanto sia più veloce guardare le immagini in questa nuova versione aggiornata. Non devi aspettare eoni mentre tutte le tue foto vengono caricate. Non appena la cartella è aperta è possibile visualizzare le immagini. Hanno anche migliorato lo strumento di ricerca nel catalogo in modo che si carichi anche più velocemente.
Riduzione del rumore e nitidezza
Ora puoi aumentare la nitidezza delle tue immagini per migliorare i dettagli a un livello micro che ti darà risultati migliori.
Con così tante persone che fanno fotografie a lunga esposizione, uno dei problemi principali sono i pixel caldi. ON1 Photo RAW 2018 ora li rimuoverà automaticamente, insieme alla possibilità di rimuovere alti livelli di rumore dalle tue immagini che semplificano il tuo carico di lavoro.
Le aberrazioni cromatiche sono causate dal tuo obiettivo e non puoi fare molto per prevenirle. Ma ON1 ha lavorato per migliorare il modo in cui eliminarli, il che ora è molto più semplice in questa versione aggiornata del software.
Immagini panoramiche
A molte persone piace fare panorami e scoprirai che ON1 ha migliorato questa funzione in modo da unire le tue immagini verticali molto meglio. Puoi cucire insieme più di 25 immagini contemporaneamente. Inoltre, non devi preoccuparti delle diverse esposizioni in quanto le compenseranno.

Un composto di due immagini in cui il cielo è stato sostituito.
Nuove funzionalità
Con l'ultima versione sono state aggiunte anche alcune funzionalità.
Importa
Se scegli di utilizzare la funzione di importazione, puoi decidere dove andranno quelle immagini sul tuo computer. Durante l'importazione, puoi anche assegnare metadati che ritieni importanti, come le informazioni sul copyright.
Soft Proofing
È stata aggiunta la possibilità di provare a video in modo da poter simulare l'aspetto della tua immagine quando verrà stampata. Dovrebbe fermare le sorprese che a volte ricevi quando un'immagine ritorna dalla tua stampante.
Rinomina in batch
Mentre molte persone non si preoccupano di questo, è un'ottima funzionalità se devi inviare un sacco di foto da qualche parte. La possibilità di selezionare le immagini e poi rinominarle tutte in una volta è una fantastica funzionalità che è stata aggiunta a ON1 Photo RAW 2018.
Modifica data di acquisizione
Questo è stato aggiunto, quindi se desideri modificare la data e l'ora in cui è stata scattata una foto, puoi farlo. Questa è una buona caratteristica se sei come me e sei troppo pigro (o dimentichi) per cambiare l'ora e la data sulla tua fotocamera quando sei in viaggio. Ora puoi risolverlo con ON1 Photo RAW.
Avanzamento automatico
Quando sfogli le tue foto scegliendo le tue preferite, una volta che hai selezionato un'immagine il programma si sposterà automaticamente all'immagine successiva. Questo rende il movimento attraverso di loro molto più veloce.

L'immagine finale del cielo nuvoloso.
Ulteriori informazioni
Quando acquisti ON1 Photo RAW 2018.1, viene fornito anche con una garanzia di rimborso di 30 giorni se non sei soddisfatto, senza fare domande. Tuttavia, se vuoi provarlo prima puoi utilizzare il programma completo per una prova gratuita di 30 giorni. Non stampa una filigrana sulle tue immagini rendendole non idonee all'uso, quindi è completamente funzionante.

Conversione di un'immagine in bianco e nero.
Complessivo
ON1 Photo RAW 2018.1 è una buona alternativa per te se desideri modificare le tue foto, ma non vuoi essere bloccato in un abbonamento.
È anche adatto se vuoi conoscere l'elaborazione delle immagini poiché la comunità che circonda ON1 è accogliente. C'è molto aiuto disponibile se stai solo imparando. In un certo senso, è perfetto per i principianti, ma anche per altri che vogliono ottenere le migliori immagini possibili.
Disclaimer:ON1 è un partner a pagamento di dPS.
