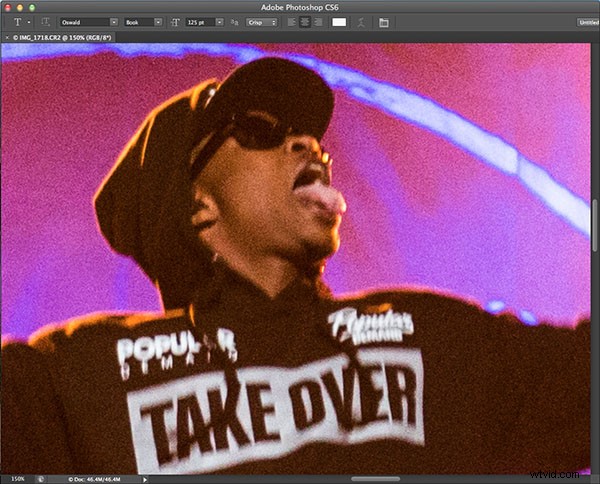
La riduzione del rumore in una foto digitale è un argomento scottante, in particolare per i fotografi che scattano spesso con ISO elevati. Anche se non sei un tipico fotografo in condizioni di scarsa illuminazione, la tentazione potrebbe sorgere con alcune delle più recenti fotocamere digitali che offrono velocità ISO incredibilmente elevate che producono comunque immagini piuttosto piacevoli, anche con rumore. Ci sono molti fattori che possono produrre rumore nelle tue immagini e ci sono molti modi per ridurre o, talvolta, addirittura evitare il rumore tutti insieme. Questo articolo in particolare metterà in evidenza un trucco di post-elaborazione per ridurre il rumore utilizzando un plug-in di terze parti chiamato Photo Ninja.
Realizzato dalle persone di PictureCode, Photo Ninja è un convertitore RAW per computer Windows e Mac OS X. Utilizza un browser integrato per aprire la maggior parte dei formati di file RAW, nonché immagini JPEG e TIFF. Si integra bene anche con molte applicazioni di esplorazione e modifica delle foto, tra cui Adobe Photoshop e Lightroom. Il plugin è in circolazione dal 2003, quando è stato lanciato con il nome di Noise Ninja. Oggi, l'attuale prodotto si è ampliato ed è ora noto come Photo Ninja, e offre una serie di regolazioni di modifica con la sua caratteristica Noise Ninja 3.0 inclusa.
Come ottenere Photo Ninja
Il software Photo Ninja può essere scaricato e installato gratuitamente, tuttavia non è possibile eseguire il rendering e salvare file senza acquistare e installare una chiave di licenza. Il costo è attualmente di $ 129 per una licenza permanente, con aggiornamenti gratuiti per un anno. Ne vale il costo? Diamo un'occhiata.
Come utilizzare Photo Ninja
Questo tutorial dimostrerà l'utilizzo di Photo Ninja poiché è integrato con PhotoShop CS6. Il plugin può integrarsi anche con Lightroom, ma la procedura è leggermente diversa. In questa dimostrazione, Photo Ninja viene utilizzato come "filtro plug-in", applicando un filtro di riduzione del rumore a una foto aperta in Photoshop. Ecco come funziona.
Passaggio 1:apri la tua immagine in Photoshop
Inizia aprendo la tua immagine in Photoshop. Questo esempio è stato girato a ISO 3.200 in formato RAW con una Canon 6D.
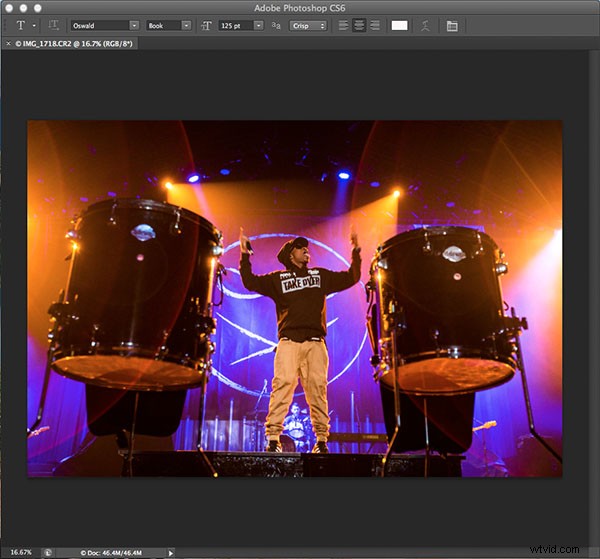
Un ingrandimento del 150% rivela un po' di rumore nell'immagine.
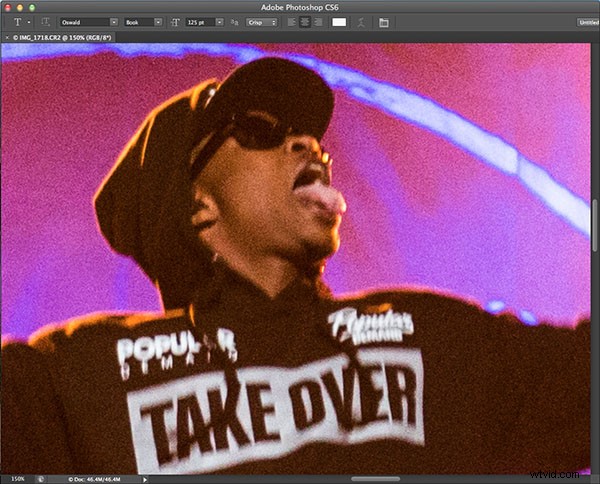
Passaggio n. 2 Apri il plug-in di riduzione del rumore
Per applicare la magia di Photo Ninja, vai su Filtro e trova PictureCode nel menu a discesa. Seleziona Photo Ninja Filter Plugin.
(Leggi il loro tutorial su come installare Photo Ninja come plug-in qui se hai bisogno di aiuto per configurarlo)
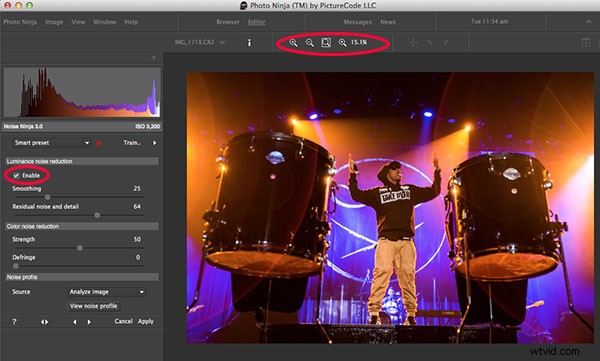
Passaggio 3:scegli Noise Ninja 3.0
Verrà visualizzato il browser Photo Ninja, che ti offre un'anteprima dell'immagine e una serie di opzioni di regolazione nella colonna di sinistra. Poiché in questo tutorial ci stiamo concentrando sulla riduzione del rumore, fai clic sull'opzione Noise Ninja 3.0.
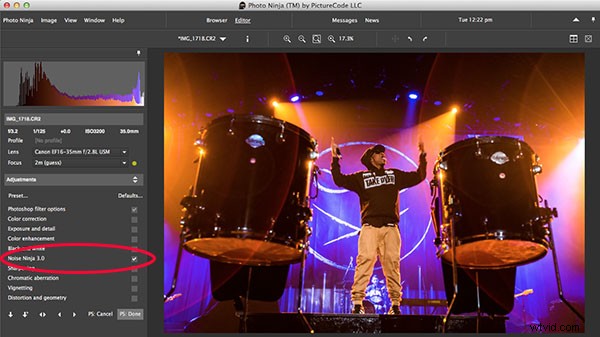
Passaggio n. 4 Scegli le impostazioni di riduzione del rumore
Dopo aver fatto clic nella sezione Noise Ninja 3.0, nella colonna di sinistra apparirà un nuovo set di opzioni di regolazione. Assicurati che la casella di abilitazione sia selezionata in alto per abilitare le regolazioni. Utilizzare i pulsanti dell'icona dello zoom nella barra degli strumenti per ingrandire e rimpicciolire l'immagine. Le regolazioni disponibili per la riduzione del rumore sono suddivise in due parti come segue:
- Riduzione del rumore di luminanza: Questo riguarda l'aspetto della luminosità della tua immagine. Quando si impostano i cursori di luminanza, questa procedura è generalmente efficace:
- Imposta "Rumore residuo e dettagli" su zero.
- Regola il "cursore Uniformità" fino a trovare un equilibrio tra l'uniformità dell'immagine e la conservazione dei dettagli. In genere, minore è il valore della levigatezza, meglio è.
- Regola il dispositivo di scorrimento "Rumore residuo e dettagli". In genere, questo valore è compreso tra 50 e 75. Prendi in considerazione la possibilità di mantenere un po' di disturbo dell'immagine per rendere la tua foto più naturale.
- Riduzione del rumore cromatico: Questo prende di mira l'aspetto del colore dell'immagine. Di solito questi cursori possono essere lasciati ai loro valori predefiniti
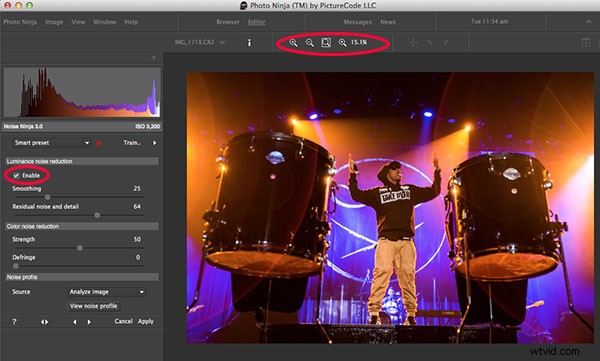
Passaggio n. 5 Applica le impostazioni
Dopo aver completato le regolazioni di Noise Ninja, premi il pulsante Applica nella colonna di sinistra. Verrai quindi riportato al browser di casa di Photo Ninja. Per eseguire il rendering e applicare le correzioni, seleziona il pulsante Fine per eseguire il rendering e visualizzare l'immagine risultante.
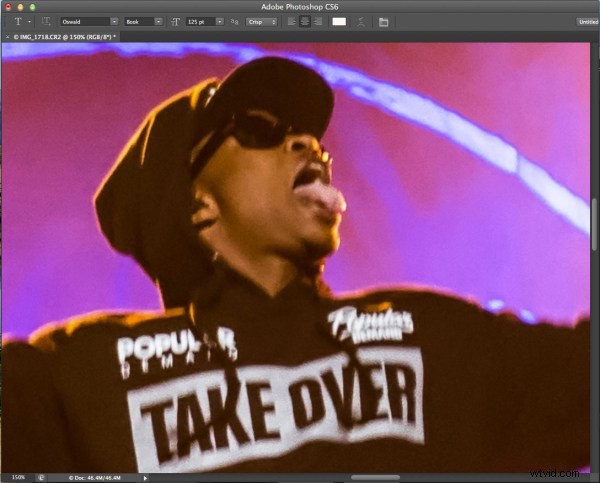
Photo Ninja è uno dei tanti modi per ridurre il rumore dell'immagine in post-elaborazione. Hai un altro metodo che usi regolarmente?
Per ulteriori informazioni sulla riduzione del rumore utilizzando altri metodi, leggi questi articoli dPS:
- Come eseguire la riduzione del rumore in Lightroom
- Come evitare e ridurre il rumore nelle tue immagini
- Riduci il rumore della fotocamera in 3 semplici passaggi con Photoshop
