 Se stai cercando di creare una profondità di campo ridotta in post produzione oggi il food blogger Danny Jauregui di Food Bloggers Unire! condivide alcuni suggerimenti su come creare questo effetto.
Se stai cercando di creare una profondità di campo ridotta in post produzione oggi il food blogger Danny Jauregui di Food Bloggers Unire! condivide alcuni suggerimenti su come creare questo effetto.
La fotografia del cibo è attualmente dominata da immagini ricche di cibo appetitoso all'interno di sfondi sfocati e suggestivi. La profondità di campo è di gran moda e in questo tutorial ti mostrerò come ricreare questo effetto usando i filtri e le maschere di PhotoShop. Questa tecnica è particolarmente applicabile ai fotografi di cibo, ma è ugualmente vantaggiosa per i fotografi di ritratti e di nature morte che desiderano distogliere l'attenzione da sfondi che distraggono.
Perché usare questa tecnica?
Di seguito sono riportati alcuni motivi per provare questa tecnica:
- Vuoi ammorbidire lo sfondo occupato e distraente di un ritratto
- Una fotografia di cibo manca di profondità spaziale
- La fotografia manca di enfasi visiva
- Vuoi aggiungere un'atmosfera suggestiva a una fotografia
A volte, quando si scatta con numeri F-Stop piccoli, ereditare la profondità di campo non è sufficiente per darti l'effetto desiderato, ed è allora che questa tecnica può salvarti la vita!
Esercitazione sulla creazione di profondità di campo con filtri e maschere
Nel tutorial qui sotto, utilizzo questa tecnica per sfocare il primo piano e lo sfondo dell'immagine, lasciando solo gli amaretti al centro con una nitidezza perfetta. La fotografia aveva bisogno di profondità spaziale poiché volevo creare l'illusione che la fila di amaretti continuasse per sempre.
Passaggio n. 1 – Duplica livello
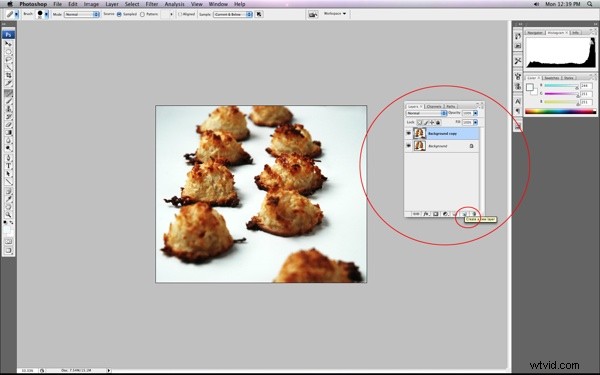
Apri la tua immagine in Photoshop e duplica il livello di sfondo. Puoi farlo andando su Livello> Duplica livello nel menu in alto. Puoi anche fare clic e trascinare il livello di sfondo nell'icona "Nuovo livello" nella parte inferiore della tavolozza dei livelli.
Passaggio n. 2:sfocatura del livello duplicato utilizzando il filtro sfocatura obiettivo
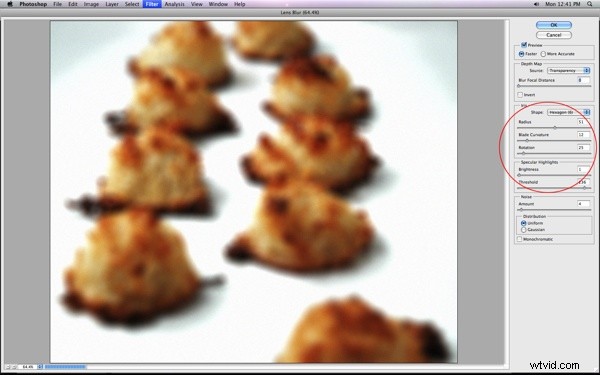
Assicurati che il livello duplicato sia evidenziato nella tavolozza dei livelli, vai su Sfocatura> Sfocatura lente. Si aprirà una nuova finestra di filtro. Questa finestra di dialogo del filtro ha molte variabili. La sorgente dovrebbe essere impostata su "nessuno". Ecco altre variabili importanti:
Raggio: Controlla la quantità di sfocatura
Luminosità: Controlla la luminosità delle luci
Soglia: Controlla quanta parte dell'immagine viene trasformata in luci
Rumore: Aggiunge texture e grana della pellicola all'immagine
A seconda dell'effetto che stai cercando, prova diverse quantità di sfocatura, luci e rumore. Maggiore è la quantità di sfocatura che aggiungi, più drammatica diventerà la tua immagine. Una volta che sei soddisfatto dei risultati, premi ok. L'intera immagine ora sarà sfocata. Il livello sfocato dovrebbe trovarsi sopra il livello nitido originale.
Passaggio n. 3:applica la maschera di livello al livello sfocato
Assicurati che il livello sfocato sia evidenziato nella tavolozza dei livelli. Quindi, aggiungi una maschera di livello al livello sfocato facendo clic sul pulsante "Aggiungi maschera di livello" nella parte inferiore della tavolozza dei livelli. Le maschere di livello funzionano utilizzando il colore bianco per rivelare il livello attivo e il colore nero per nascondere il livello attivo.
Per questa tecnica vogliamo nascondere alcune parti del livello sfocato in modo che l'immagine nitida sottostante sia resa visibile. Lo faremo utilizzando lo strumento pennello.
Passaggio n. 4:aggiungi nero alla maschera di livello
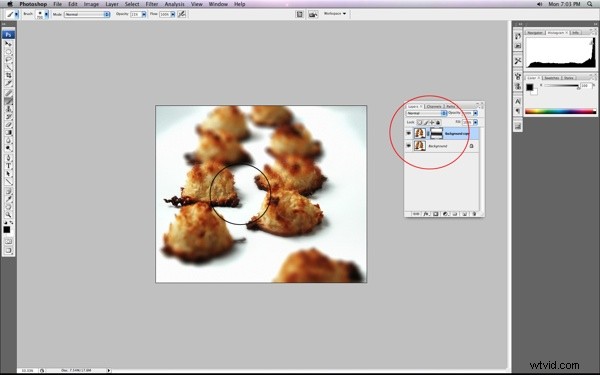
Seleziona un pennello grande e morbido dalla barra degli strumenti. Il pennello dovrebbe essere abbastanza grande da coprire l'area che intendi mantenere affilata. Nella fotografia degli amaretti, ad esempio, ho scelto una dimensione del pennello uguale alla dimensione degli amaretti al centro. Quindi seleziona il nero come colore di primo piano nella tavolozza dei colori e cambia l'opacità del pennello al 30% nel menu delle opzioni in alto.
Prima di dipingere con il pennello, scegli quale area sarà a fuoco e quale sarà sfocata. Nella fotografia degli amaretti, volevo che solo gli amaretti al centro fossero nitidi, quindi assicurandomi che fosse selezionata la miniatura della maschera di livello, ho dipinto da sinistra a destra al centro dell'immagine, creando una spessa banda orizzontale di nero.
L'area nel livello sfocato che è stato dipinto di nero ha permesso di mostrare lo strato nitido da sotto... e voilà! Profondità di campo ridotta!
Fase #5 – Tocchi finali
Potrebbe essere necessario utilizzare un pennello più piccolo per delineare correttamente i bordi che non sono stati completamente nascosti. Questi bordi, se non adeguatamente nascosti, possono risultare in un bordo simile a un fantasma. Una volta che tutto il dipinto è completo, seleziona ed evidenzia lo strato nitido sottostante e applica una piccola maschera Unsharp, affinando così lo strato inferiore e intensificando l'effetto. Una volta che sei soddisfatto dei risultati, appiattisci i livelli e il gioco è fatto!

Danny Jauregui è un food blogger di Los Angeles. Il suo nuovo blog, I food blogger si uniscono! è una risorsa unica per i food blogger principianti. Le sue ricette e le sue fotografie di cibo possono essere viste su www.overthehillandonaroll.com
