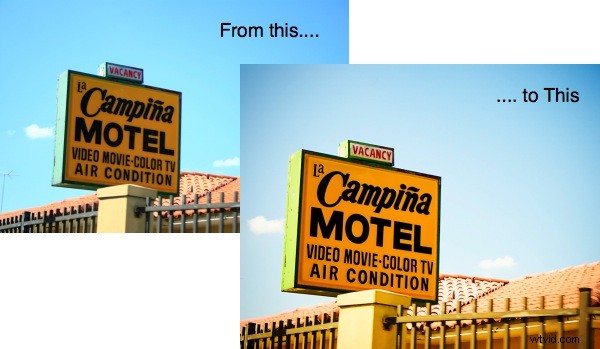
A volte i toni neri e molto scuri in una foto possono apparire un po' deboli o sbiaditi. Esistono molti modi per correggere questo problema, ma alcuni metodi a volte possono causare altre modifiche indesiderate nella tua foto. Vorrei presentare un modo in cui mi sono imbattuto di recente per aumentare la densità e la saturazione del nero lasciando inalterati altri toni e colori.
Ho scattato questa foto in una giornata molto luminosa nel pomeriggio. Data la luminosità della situazione, volevo un tempo di posa veloce, ma il volto del segno era in ombra, anche se molto luminosa. Dovevo trovare un'esposizione che mantenesse lo sfondo molto luminoso così come la faccia del segno:un'esposizione troppo lunga avrebbe spazzato via tutti gli aspetti più luminosi, come il cielo, e un'esposizione troppo breve non avrebbe mostrato il faccia più scura del segno, che era il mio soggetto. Alla fine ho optato per una velocità dell'otturatore di 1/250 a f/5.6.

Jpeg come prodotto dalla fotocamera, senza regolazioni
Il cielo azzurro è stato mantenuto e la faccia dell'insegna non era troppo scura, ma le scritte erano un po' morbide e semplicemente non definite come volevo.
Dopo il mio solito flusso di lavoro in Adobe Camera Raw (regolare il bilanciamento del bianco, modificare un po' la saturazione e la luminanza di blu e verdi), ho aperto l'immagine in Photoshop. Ho quindi apportato le solite modifiche:ridurre il rumore, in particolare il rumore nel cielo azzurro; affinare l'immagine; aggiungi una vignetta per attirare l'attenzione sul segno. Ho aggiunto un livello di regolazione Curve per aumentare il contrasto generale, ma i risultati sembravano schiarire e sbiadire troppo i toni più luminosi e non fare troppo per i toni più scuri. (Tuttavia volevo scurire la cornice verde del segno, quindi l'ho selezionato con lo strumento Bacchetta magica e ho aggiunto un livello Curve in modo che solo le parti selezionate della cornice del segno fossero interessate. Ho quindi semplicemente scelto "Più scuro" Curve preimpostate).
Volevo comunque far risaltare davvero le lettere nere del cartello. Sono una parte enorme dell'immagine. Sapevo che Curves non avrebbe funzionato come volevo. I livelli hanno prodotto più o meno la stessa storia:momenti salienti sbiaditi. Anche la tonalità/saturazione non ha funzionato. Dopo aver sperimentato (ovvero scherzare) con queste diverse regolazioni, ho provato il livello di regolazione del colore selettivo.
Selective Color mi è sempre sembrato proprio questo:per le regolazioni del colore. Ma si scopre che puoi scegliere il nero oltre al bianco e un grigio neutro da regolare. Volevo comunque limitare la regolazione solo alle lettere del segno, quindi ho disegnato una selezione attorno al perimetro del segno con lo strumento lazo poligonale.
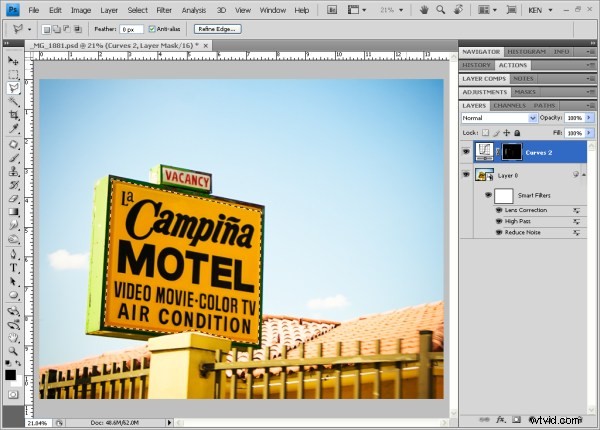
Effettuare una selezione con lo strumento lazo poligonale.
In questo modo, quando apro il livello di regolazione Colore selettivo, la selezione attiva attorno al segno viene assegnata automaticamente alla maschera che si apre con il livello di regolazione. Puoi vedere nella miniatura del livello che l'area che ho selezionato è bianca e l'area circostante è nera. Gli effetti del livello si vedono solo dove la maschera rivela la regolazione, dove la miniatura della maschera appare bianca.
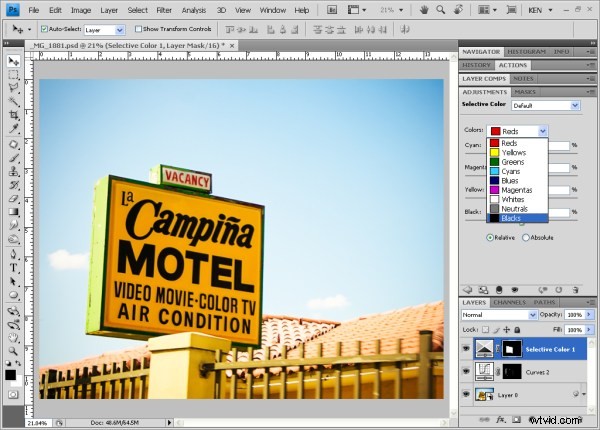
Livello di regolazione del colore selettivo e relativa maschera in base alla selezione precedente.
Con il livello Colore selettivo limitato dalla maschera per alterare solo l'area del segno, ho fatto scorrere il menu a discesa fino a quando non sono arrivato al nero. Qui puoi apportare tutti i tipi di incredibili cambi di colore modificando le quantità di ciano, magenta, giallo o nero in qualsiasi colore su cui stai lavorando.
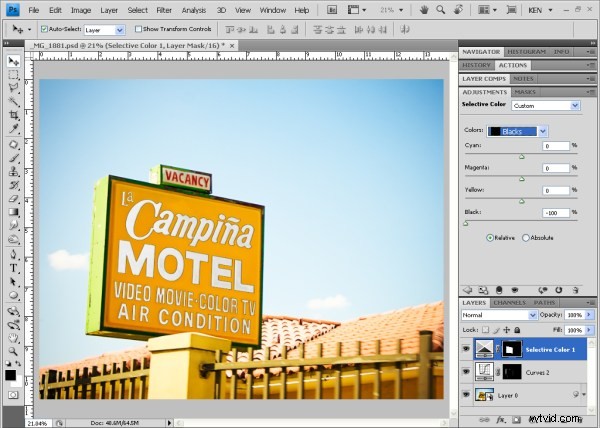
Puoi eseguire regolazioni incredibilmente precise con il colore selettivo. Qui, la quantità di nero in nero è stata ridotta a zero. Puoi vedere che il giallo è rimasto invariato, ma le lettere nere sono diventate bianche.
Volevo solo aumentare la quantità di nero nel nero. Un aumento del 10% di nero ha fatto risaltare molto di più le lettere senza alterare il giallo che le circondava. (Avrei potuto selezionare solo le lettere e poi usare Curve per scurirle, ma ciò avrebbe richiesto molto più lavoro nella selezione e nel perfezionamento della selezione).
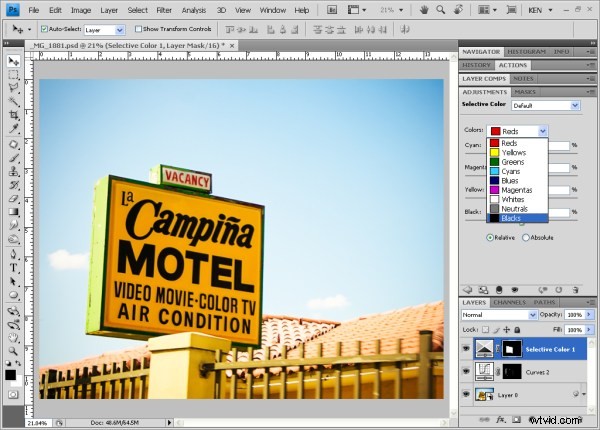
Scegliere il nero dalle opzioni Colore selettivo.
Usando la maschera, sono stato in grado di isolare facilmente le lettere nere. E il giallo incluso nell'area mascherata non sarebbe influenzato dall'aumento della quantità di nero, poiché i livelli di regolazione del colore selettivo consentono di individuare le modifiche a un colore alla volta.

Il risultato finale, ritagliato e aggiustato.
