L'interesse per gli screenshot è aumentato costantemente dal 2009.
E non è un segreto che siamo grandi fan dell'acquisizione di schermate e degli screenshot qui in TechSmith.
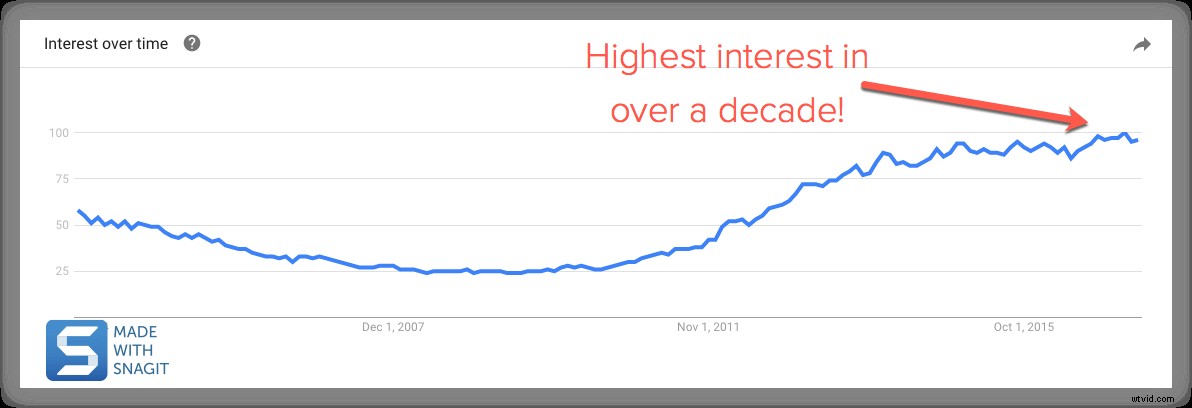
Gli screenshot (noti anche come cattura dello schermo o cattura dello schermo) sono ottimi per acquisire immagini da pagine Web, acquisire applicazioni desktop e creare istruzioni per i programmi.
E che tu ci creda o no, una delle domande più importanti che riceviamo è:Come faccio a catturare uno screenshot?
Bene, ci sono molti programmi integrati e strumenti gratuiti (Snipping Tool, Mac Grab, ecc.) per catturare il tuo schermo.
Tuttavia, se devi acquisire molti screenshot e desideri maggiore flessibilità e strumenti robusti, Snagit è un'ottima opzione.
Una delle parti migliori dell'acquisizione del tuo schermo con Snagit è che puoi mostrare alle persone esattamente ciò che vedi sul desktop.
Oggi ti mostrerò come fare uno screenshot su Windows senza lo strumento di cattura e su Mac senza lo strumento Grab.
La guida completa su come acquisire le immagini dello schermo
Sentiti libero di utilizzare i collegamenti rapidi per passare alla sezione che ti interessa di più.
Ecco tutti i tipi di cattura dello schermo che tratteremo in questa guida:Come fare uno screenshot dell'intero schermo (Windows | Mac)
Come acquisire uno screenshot di una parte selezionata dello schermo (Windows | Mac)
Come fare uno screenshot di una finestra (Windows | Mac)
Come acquisire uno screenshot di un menu (Windows | Mac)
La prima cosa che vorrai fare è scaricare e installare il tuo software di cattura dello schermo.
Se non hai già Snagit, puoi scaricarlo gratuitamente e provare il software per 15 giorni. Snagit funziona sia su Windows che su Mac. Quindi, indipendentemente dalla piattaforma che utilizzi, funzionerà sul tuo sistema.
Puoi catturare l'intero schermo o solo una parte selezionata di esso. Lo screenshot si apre automaticamente nell'editor Snagit dove puoi visualizzare in anteprima, modificare e condividere l'acquisizione.
📚Lettura consigliata: Strumento Snagit vs Snipping:5 motivi per cui devi cambiareCome fare uno screenshot su PC
Questi metodi funzionano con diverse versioni di Microsoft Windows, inclusi Windows 8 e Windows 10.
Come acquisire uno screenshot dell'intero schermo (su Windows 7, 8 e 10)
Passaggio 1: Fare clic sul pulsante Acquisisci o premere PrtScn (pulsante Stampa schermo).
Passaggio 2: Quando viene visualizzato il mirino arancione, fai clic sul pulsante Schermo intero per acquisire lo schermo intero.
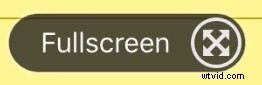
Come acquisire uno screenshot di una parte selezionata dello schermo (su Windows 7, 8 e 10)
Passaggio 1: Apri la finestra Cattura.
Nell'area Notifiche, fai clic sull'icona rossa di TechSmith Snagit per aprire la finestra di acquisizione sullo schermo. Se sei nell'editor Snagit, fai clic sul pulsante Cattura nella barra degli strumenti per visualizzare la finestra Cattura.
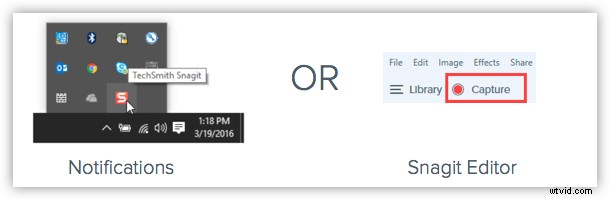
Passaggio 2: Scegli le impostazioni di cattura dello schermo.
La finestra di acquisizione ti offre molta flessibilità a seconda del tipo di acquisizione dello schermo che desideri acquisire. Afferra l'intero desktop, una regione o una finestra con All-in-One Capture® di Snagit. Fai un rapido screenshot dell'immagine o addirittura registra un video.
Passaggio 3: Fare clic sul pulsante Acquisisci.
Fare clic sul pulsante Acquisisci in qualsiasi scheda della finestra Acquisisci per avviare l'acquisizione dello schermo. Puoi anche avviare un'acquisizione con le impostazioni correnti premendo il pulsante PrtScn (Stampa schermo), che è il tasto di scelta rapida di acquisizione globale predefinito. Puoi anche personalizzare e modificare il tasto di scelta rapida per l'acquisizione globale.
Passaggio 4: Fai clic e trascina il mirino per acquisire uno screenshot della finestra attiva.
Come acquisire uno screenshot di una finestra (su Windows su Windows 7, 8 e 10)
Passaggio 1: Fare clic sul pulsante Acquisisci o premere PrtScn (Stampa schermo).
Passaggio 2: Sposta il cursore sulla finestra da catturare. Quando intorno alla finestra appare un bordo tratteggiato arancione, fai clic per selezionare l'area evidenziata.
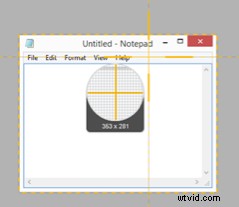
Come acquisire uno screenshot di un menu (su Windows su Windows 7, 8 e 10)
Passaggio 1: Innanzitutto, seleziona la scheda Immagine nella finestra Acquisisci.
Passaggio 2: Quindi, seleziona Menu nel menu a discesa Selezione.
Passaggio 3: Selezionare l'opzione Ritardo e impostare il numero di secondi per il ritardo. (Facoltativo)
Passaggio 4: Fare clic sul pulsante Acquisisci o premere PrtScn (Stampa schermo).
Passaggio 5: Infine, inizierà il tuo conto alla rovescia. Apri il menu desiderato e sposta il cursore sul menu da acquisire.
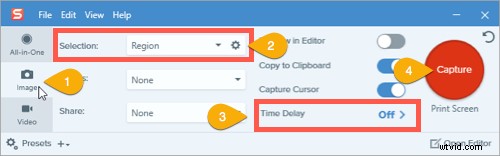 SUGGERIMENTO:salva un predefinito
SUGGERIMENTO:salva un predefinito Per salvare le impostazioni di acquisizione per un uso futuro, seleziona Aggiungi predefinito a discesa> Nuovo predefinito dalle impostazioni correnti.
Come fare uno screenshot su un Mac
Questi metodi funzionano con diverse versioni di macOS–10.10 (Yosemite) o successive.
Come fare uno screenshot dell'intero schermo (su Mac)
Passaggio 1: Fai clic sul pulsante Acquisisci o premi Ctrl-Maiusc-C.
Passaggio 2: Quando viene visualizzato il mirino arancione, fai clic sul pulsante Schermo intero per acquisire l'intero schermo.
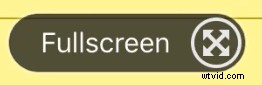
Come acquisire uno screenshot di una parte selezionata dello schermo (su Mac)
Passaggio 1: Apri la finestra Cattura.
Nella barra dei menu, fare clic sull'icona TechSmith Snagit per aprire la finestra di acquisizione sullo schermo. Se sei nell'editor Snagit, fai clic sul pulsante Cattura nella barra degli strumenti per visualizzare la finestra Cattura.
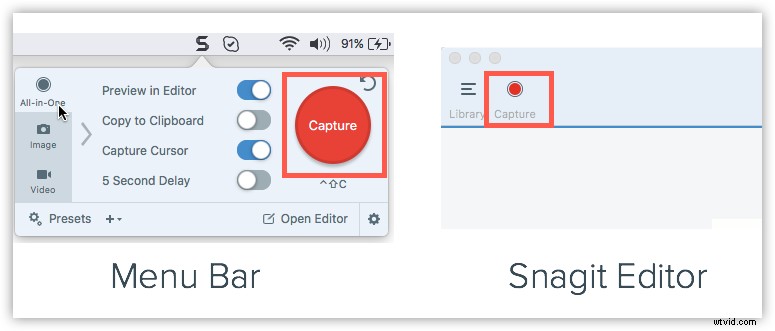
Passaggio 2: Scegli le impostazioni di cattura dello schermo.
La finestra di acquisizione ti offre molta flessibilità a seconda del tipo di acquisizione dello schermo che desideri acquisire. Afferra l'intero desktop, una regione o una finestra con All-in-One Capture® di Snagit. Acquisisci schermate di immagini rapide. O anche registrare video.
Passaggio 3: Fare clic sul pulsante di acquisizione.
Fare clic sul pulsante Acquisisci in qualsiasi scheda della finestra Acquisisci per avviare l'acquisizione dello schermo. Puoi anche avviare un'acquisizione con le impostazioni correnti premendo usando la scorciatoia da tastiera Control-Shift-C, che è il tasto di scelta rapida di acquisizione globale predefinito. Puoi anche personalizzare e modificare il tasto di scelta rapida per l'acquisizione globale.
Passaggio 4: Fare clic e trascinare il mirino per selezionare parte o tutto lo schermo.
Come acquisire uno screenshot di una finestra (su Mac)
Passaggio 1: Fai clic sul pulsante Cattura o premi CTRL-MAIUSC-C.
Passaggio 2: Sposta il cursore sulla finestra da catturare. Quando intorno alla finestra appare un bordo tratteggiato arancione, fai clic per selezionare l'area evidenziata.
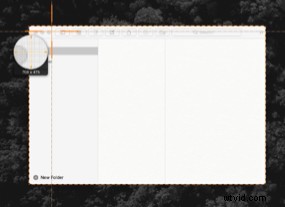
Come acquisire uno screenshot di un menu (su Mac)
Passaggio 1: Innanzitutto, seleziona la scheda Immagine nella finestra Acquisisci.
Passaggio 2: Quindi, seleziona Menu nel menu a discesa Selezione.
Passaggio 3: Selezionare l'opzione Ritardo e impostare il numero di secondi per il ritardo. (Facoltativo)
Passaggio 4: Fai clic sul pulsante Cattura o premi CTRL-MAIUSC-C.
Passaggio 5: Infine, inizierà il tuo conto alla rovescia. Apri il menu desiderato e sposta il cursore sul menu da acquisire.
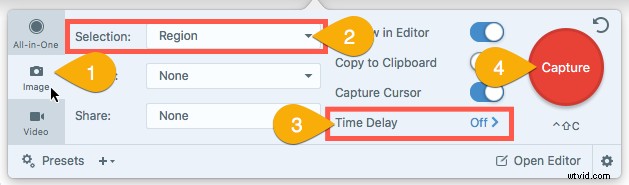
Al termine, puoi salvare i tuoi screenshot o aggiungere un tocco di eleganza con le funzionalità di modifica delle immagini in Snagit. Questo ti darà un flusso di lavoro più veloce e migliore rispetto al semplice utilizzo del tasto dello schermo di stampa e Microsoft Paint.
Domande frequenti
Come faccio a catturare uno schermo?Snagit è il miglior strumento di cattura dello schermo che puoi trovare. È perfetto se devi acquisire molti screenshot e desideri maggiore potenza e flessibilità rispetto alle opzioni integrate.
Come si fa a fare uno screenshot su Windows?Fare clic sul pulsante Acquisisci in Snagit o premere PrtScn (Stampa schermo). Quindi, fai clic e trascina il mirino per selezionare parte o tutto lo schermo.
Come faccio a catturare una schermata su un Mac?Fare clic sul pulsante Acquisisci o premere Ctrl-Maiusc-C. Quindi, fai clic e trascina il mirino per selezionare parte o tutto lo schermo.
Posso trasformare le acquisizioni dello schermo in un video?Snagit ora ti consente di trasformare gli screenshot in video con narrazione e annotazione. Scopri come creare video dalle immagini.
Come si fa a fare uno screenshot a scorrimento?Dalla scheda All-in-one di Snagit, fai clic sul pulsante Acquisisci, sposta il mirino sulla finestra da acquisire e fai clic su una delle frecce gialle a seconda della direzione in cui desideri scorrere. Snagit cattura tutto ciò che è visibile nella finestra e crea un'unica immagine che puoi modificare.
Come faccio a fare uno screenshot di un menu?Innanzitutto, seleziona la scheda Immagine nella finestra Acquisisci. Quindi, seleziona Menu nel menu a discesa Selezione. Selezionare l'opzione Ritardo e impostare il numero di secondi per il ritardo. Fare clic sul pulsante Acquisisci o premere PrtScn (Stampa schermo). Infine, inizierà il tuo conto alla rovescia. Apri il menu desiderato e sposta il cursore sul menu da acquisire.
Nota del redattore:questo post è stato originariamente pubblicato nel 2017 ed è stato aggiornato per accuratezza e completezza.
