Molte persone hanno bisogno di registrare lo schermo intero dei loro computer, come insegnanti e YouTuber che hanno bisogno di realizzare tutorial video. Per ottenere registrazioni di alta qualità è necessario un potente videoregistratore a schermo intero.
È disponibile un elenco dei migliori record video a schermo intero per Windows e macOS. Se hai bisogno di un meraviglioso registratore a schermo intero, continua a leggere questo post e applica le funzionalità di questi strumenti.
1. EaseUS RecExperts
EaseUS RecExperts è un registratore a schermo intero gratuito che offre una soluzione completa quando si tratta di registrare lo schermo. Le sue funzioni di registrazione possono interessare gli utenti che amano i giochi, i tutorial e l'acquisizione da webcam. Soprattutto, questo strumento è utile per registrare a schermo intero su Windows 10 ed esportare i video in alta qualità.
Inoltre, puoi usarlo per realizzare un video facecam aggiungendo facilmente la webcam. Pertanto, fornisce tutte le esigenze di base per la registrazione dello schermo e dell'audio. Ecco altre funzionalità che puoi esplorare.
Caratteristiche principali:
- Registratore dello schermo con facecam
- Registra video a schermo intero con audio di sistema
- Acquisisci l'audio del computer e la voce esterna
- Registra facilmente la riunione Zoom con l'audio
- Fai uno screenshot dello schermo intero
Per catturare l'intero schermo, questo è un registratore a schermo intero da non perdere. Fare clic sul pulsante in basso per scaricarlo!
Come registrare a schermo intero su Windows 10:
Passaggio 1. Avvia EaseUS RecExperts. Sono disponibili due diverse opzioni per la registrazione dello schermo, ad esempio "Schermo intero" e "Regione" . Se selezioni "Schermo intero", catturerai l'intero schermo.
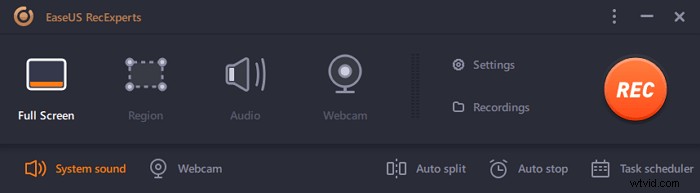
Passaggio 2. Se selezioni la "Regione" opzione, questo software ti chiederà di personalizzare l'area di registrazione . Assicurati che tutto ciò che desideri acquisire rientri nei limiti della casella di selezione.
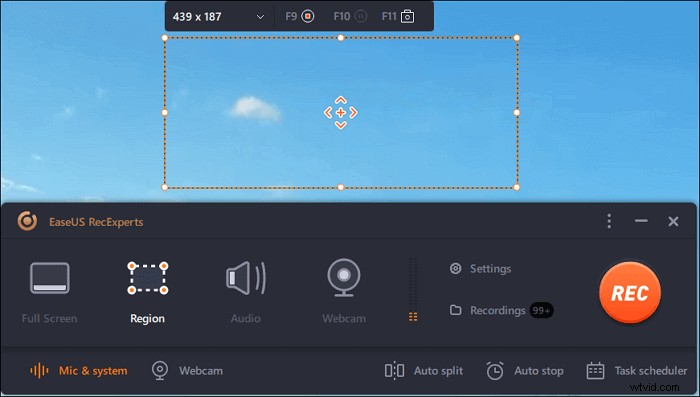
Passaggio 3. Tocca il pulsante in basso a sinistra dell'interfaccia principale e ci saranno molte opzioni che puoi selezionare. Questo registratore supporta la registrazione del microfono e dell'audio del sistema separatamente o simultaneamente. Le "Opzioni" il pulsante consente di regolare il volume e il microfono del dispositivo.
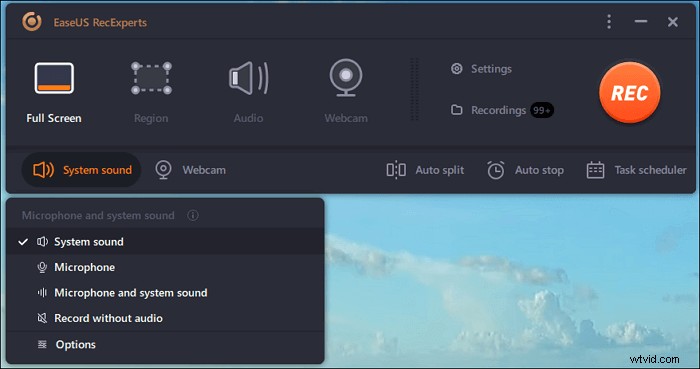
Passaggio 4. Per registrare la webcam contemporaneamente, fai clic sull'icona "Webcam" nella parte inferiore dell'interfaccia . Tocca il pulsante per abilitare la registrazione della webcam e ci sarà un menu a discesa per selezionare il dispositivo di registrazione. Fare clic su "OK" per confermare le impostazioni.
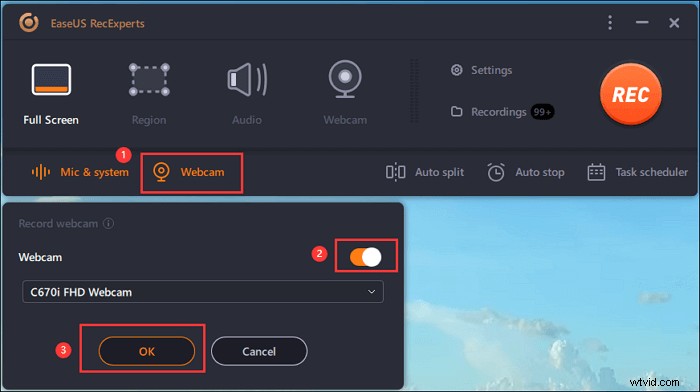
Passaggio 5. Quando torni all'interfaccia principale, fai clic sul pulsante "REC" per avviare la registrazione. Una barra degli strumenti mobile ti offre pulsanti per mettere in pausa o fermati la registrazione durante il processo di registrazione. Inoltre, l' icona della fotocamera può essere utilizzato per acquisire screenshot e l'icona del timer può aiutare a fermarlo automaticamente.
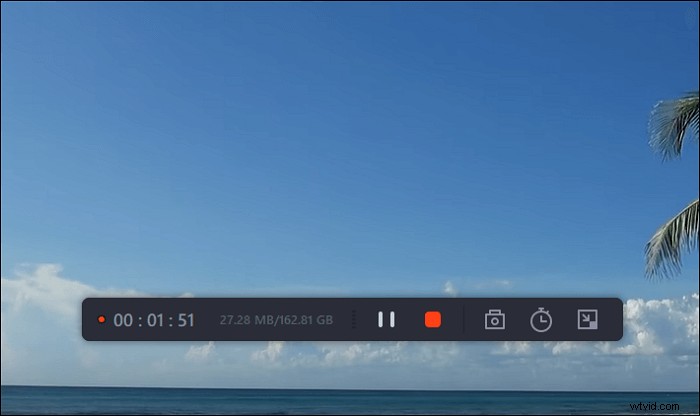
Passaggio 6. I video clip registrati verranno salvati sul tuo computer. Quando viene visualizzato il lettore multimediale, viene visualizzata una serie di strumenti che puoi utilizzare per ritagliare le registrazioni, estrai l'audio e aggiungi titolo di apertura e titoli di coda al risparmio.
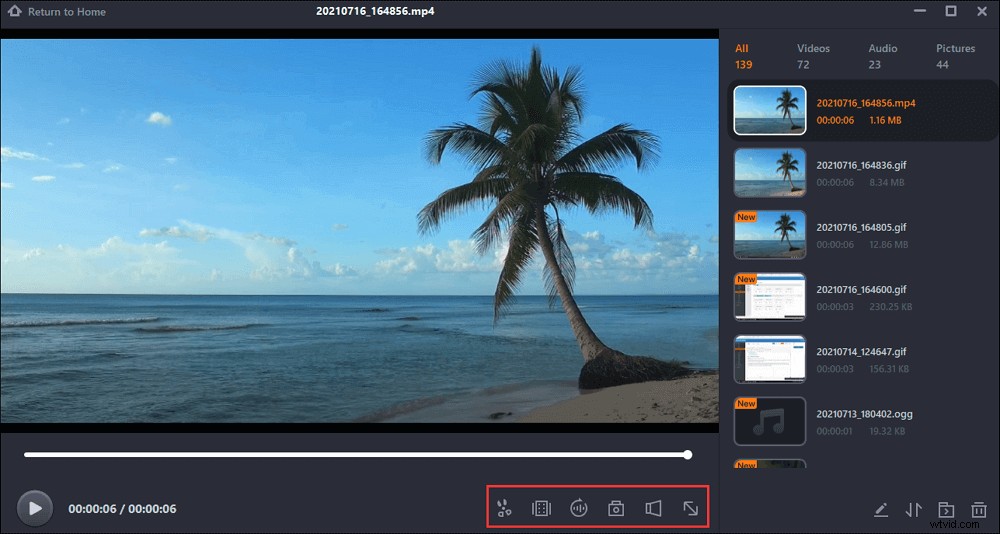
2. CamStudio
CamStudio può registrare tutte le attività video e audio sul tuo computer e creare file video AVI standard del settore. L'utilizzo del suo produttore SWF integrato può trasformare quegli AVI in video Streaming Flash (SWF) compatibili con la larghezza di banda. È completamente gratuito e durante la registrazione puoi utilizzare facilmente le annotazioni dello schermo e della webcam.
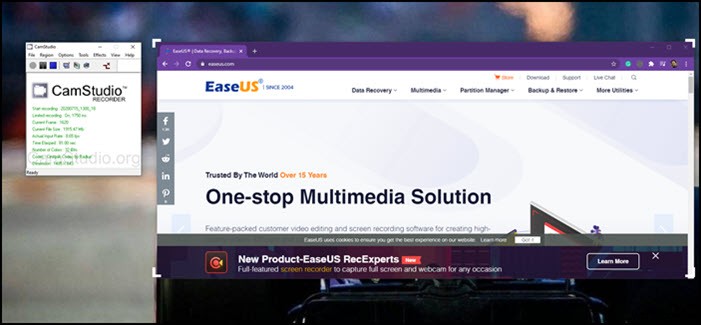
Pro:
- Consenti didascalie dello schermo, annotazioni video, immagini
- Supporta le scorciatoie da tastiera
- Videoregistratore a schermo intero
Contro:
- L'interfaccia non è così facile da usare
- A volte si verificano arresti anomali
3. CondividiX
ShareX è un registratore dello schermo open source in grado di catturare lo schermo intero. La parte migliore dell'utilizzo di ShareX è che può offrire flusso di lavoro. Sono profili in cui tutte le impostazioni di input e output sono predefinite. Se ti occupi di alcune registrazioni ogni giorno, questo strumento è adatto a te.
Se carichi regolarmente tutti i file in una destinazione, puoi definirla qui. Poi c'è una sezione della cronologia che ti dà accesso a tutte le registrazioni precedenti.
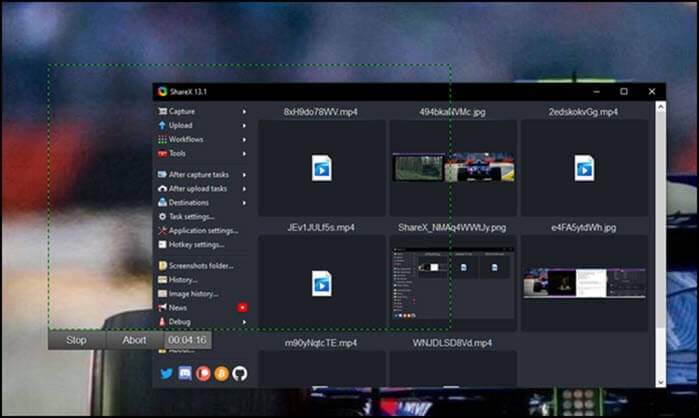
Pro:
- Generatore di profili altamente configurabile per qualsiasi registrazione e cattura dello schermo
- Tasto di scelta rapida per avviare e interrompere immediatamente la registrazione
- Supporta l'acquisizione a scorrimento, l'acquisizione di testo (OCR) e l'acquisizione automatica
Contro:
- La travolgente interfaccia utente con tonnellate di opzioni confonderà gli utenti
- Curva di apprendimento enorme
4. Registrazione dello schermo gratuita
Quando avvii questa applicazione, tutto ciò che serve è fare clic su "Nuova registrazione", selezionare un'area e avviare la registrazione. Pur essendo semplice, offre fantastiche funzionalità che saranno utili a molti utenti per creare tutorial.
Ti fornisce una versione di base gratuita e non è stata aggiunta una filigrana evidente all'output finale.

Pro:
- Cattura lo schermo
- Supporta la voce fuori campo
- Miglior videoregistratore a schermo intero
Contro:
- Impossibile aggiungere annotazioni facilmente
- Esporta video nel formato limitato
5. EzVid
È un editor e registratore video con funzioni di registrazione integrate. Quando lo avvii, puoi quindi utilizzare le modalità di registrazione per acquisire giochi e tutto ciò che è sul computer. La parte di registrazione del gioco è entusiasmante in quanto puoi trovare facilmente il gioco e quindi ottenere le impostazioni corrette per la migliore qualità video.
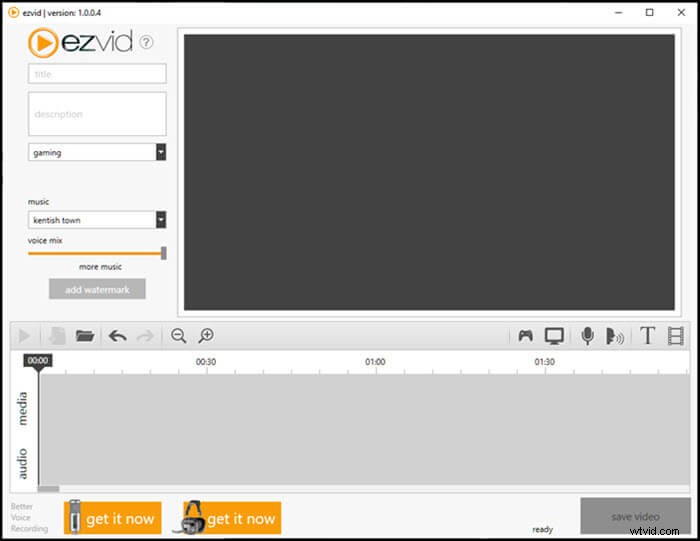
Pro:
- Interfaccia semplice con curva di apprendimento zero
- Miglior registratore a schermo intero
- Caricamento istantaneo su piattaforme di social media come YouTube
Contro:
- Rendering video lento
6. Registratore integrato in macOS
macOS offre una versione avanzata di uno screen recorder, gratuita per tutti sulla piattaforma. Lo strumento di screenshot nativo è stato esteso a un videoregistratore perfetto.
Se stai utilizzando macOS Mojave o versioni successive, premi Maiuscole-Comando (⌘)-5 sulla tastiera per visualizzare i controlli su schermo per la registrazione dell'intero schermo, una parte selezionata dello schermo o l'acquisizione di un'immagine fissa dello schermo.
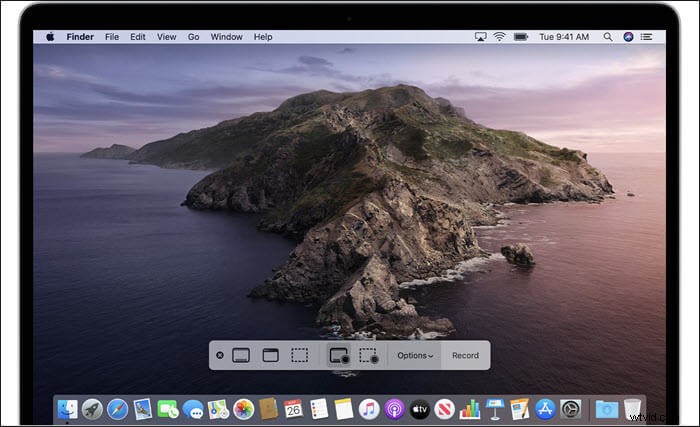
Pro:
- Scegli di visualizzare una miniatura mobile utile
- Si integra bene con le funzionalità di condivisione di macOS
Contro:
- Manca il supporto per più monitor
- Supporto per la modifica limitato
7. Giocatore QuickTime
QuickTime Player è lo strumento predefinito per macOS. Il software può registrare video e riprodurre video. È semplice registrare video e audio contemporaneamente. La risorsa audio è limitata al suono esterno.
Devi solo aprire QuickTime Player dalla cartella Applicazioni, quindi scegliere File> Nuova registrazione schermo dalla barra dei menu.
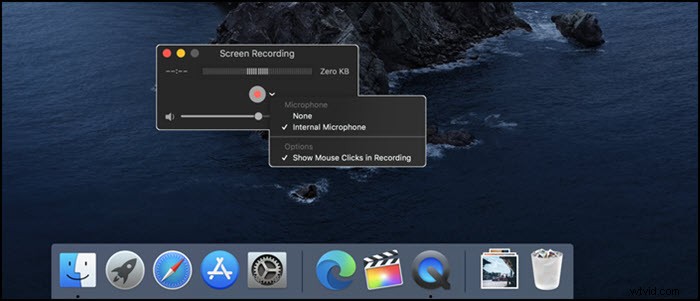
Pro:
- Registra, riproduci e condividi la registrazione
- Visualizza la dimensione del file corrente della registrazione
- Supporta la registrazione con la webcam
- Registra in video H.264 e audio AAC a 44100 Hz
Contro:
- Non c'è modo di registrare video in formato MP4
- L'editor video è fondamentale
- Limitato solo a macOS
8. Studio OBS
Ci sono troppe restrizioni per registrare lo schermo per Mac, ma puoi usare OBS Studio. È un software gratuito e open source sia per la registrazione che per lo streaming live. Il software offre prestazioni elevate e acquisizione di video e audio reali. Puoi persino registrare da più sorgenti, utilizzare il mixer audio con filtri, ecc.
Infine, le impostazioni offrono la configurazione per modificare ogni aspetto della registrazione e della trasmissione. Quando lo configuri per la prima volta, puoi ottimizzare solo per la registrazione anziché per la trasmissione.
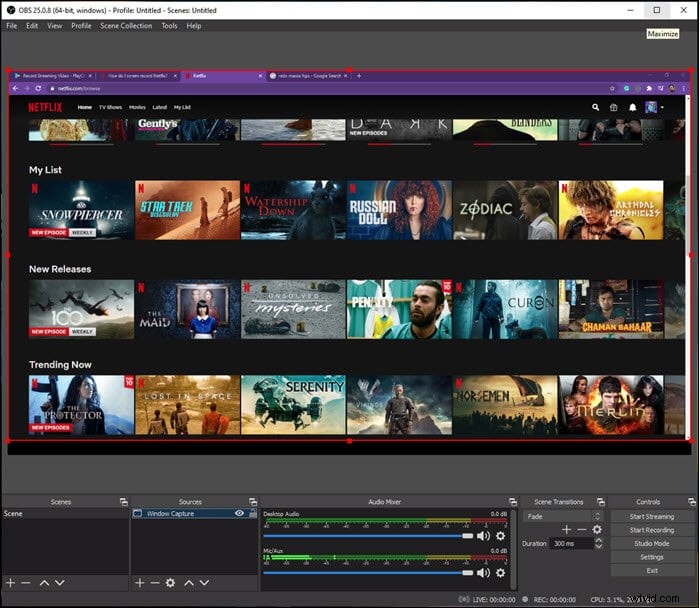
Pro:
- L'ecosistema di plugin e componenti aggiuntivi offre molte opzioni gratuite
- Ottimizzazione per prestazioni e qualità
- Il miglior videoregistratore gratuito a schermo intero
- Supporta la trasmissione in diretta dei giochi su Twitch, Facebook e così via
Contro:
- Alcune funzionalità sono espedienti
- L'interfaccia utente è complicata per i principianti
9. Registratore schermo Movavi
È un popolare registratore dello schermo in grado di registrare video in streaming, audio di sistema, ecc. È possibile selezionare un'area e avviare immediatamente la registrazione. Se hai più monitor, puoi sempre sceglierne uno o scegliere un'area che desideri registrare. Offre una soluzione completa come registratore dello schermo. Detto questo, il software è gratuito e puoi modificare i file audio una volta registrato il video.
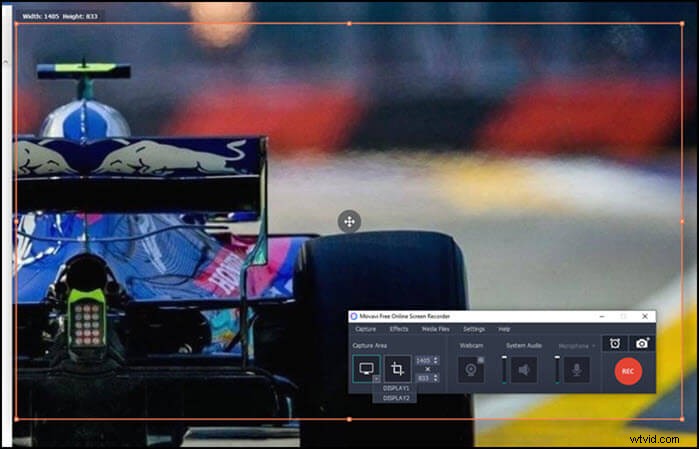
Pro:
- Il timer può essere impostato per avviare la registrazione automaticamente
- Supporta vari formati di output
- Aggiungi una webcam e un microfono
Contro:
- Versione gratuita limitata
- Impossibile utilizzare lo schermo verde
- Video difficili da modificare
10. TinyTake
TinyTake è un software leggero che consente di acquisire immagini e registrare lo schermo di macOS. Questo software offre annotazioni e ti consente di condividere istantaneamente la tua acquisizione come collegamenti. Dopo aver scaricato e installato il software, assicurati di registrarti e utilizzare questo software.
Una volta effettuato l'accesso, offre una vista verticale di tutte le immagini, i video e i caricamenti di YouTube acquisiti. Fare clic su "Cattura" e selezionare un'area per avviare la registrazione. Assicurati di configurare l'audio e il microfono del sistema prima di iniziare a registrare.
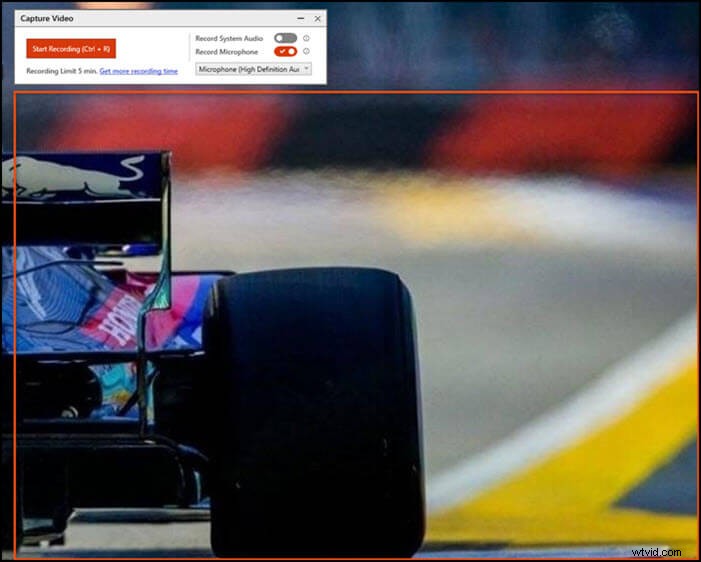
Caratteristiche:
- Visualizzatore di file online integrato per immagini, video e documenti
- Cattura video da una webcam
Contro:
- Limitato a 5 minuti di registrazione video
- I file video vengono salvati solo come MP4
- Funzioni di modifica limitate
Conclusione
Questo post copre molti potenti videoregistratori a schermo intero su macOS e Windows. Tra questi, EaseUS RecExperts è altamente raccomandato in quanto puoi usarlo per registrare facilmente video a schermo intero. Ti consente inoltre di registrare giochi, desktop, webcam e audio. Premi il pulsante in basso per ottenerlo ora!
