Se desideri registrare il tuo schermo e sei un utente di Windows 10, puoi raggiungere il tuo obiettivo con registratore schermo Microsoft . Sono disponibili due popolari registratori dello schermo Microsoft, vale a dire, Free Screen Recorder e Microsoft Stream. Se desideri registrare l'intero schermo o una parte specifica come una scheda specifica del browser o l'area dello schermo di un'applicazione, Free Screen Recorder servirà perfettamente allo scopo. Se hai un abbonamento a Office 365, puoi usare Microsoft Stream per creare registrazioni di schermate brevi e condividerle immediatamente con il team.
Mentre Free Screen Recorder è disponibile gratuitamente, Microsoft Stream fa parte di Office 365 che viene fornito con un piano di abbonamento. Pertanto, Microsoft Stream è più adatto ai professionisti che utilizzano le applicazioni di Office 365 per le attività del team e possono registrare rapidamente i propri schermi e condividerli con i membri del team. Immergiamoci in Microsoft Screen Recorder Windows 10 e scopri di più su di loro.
Parte 1. Registratore schermo gratuito MicrosoftParte 2. Microsoft StreamParte 3. Il modo migliore per registrare lo schermo su computer WindowsParte 1. Registratore schermo gratuito Microsoft
Free Screen Recorder è un semplice strumento di acquisizione video per catturare lo schermo del tuo computer e la webcam con audio. Puoi catturare l'intero schermo, la scheda del browser, la schermata dell'applicazione, il gameplay e un'area specifica. Puoi acquisire l'audio dal microfono, dall'audio del sistema e da entrambi contemporaneamente.
Pertanto, puoi creare tutorial professionali, registrare riunioni Web e streaming live. Questo registratore dello schermo Microsoft Windows 10 è disponibile gratuitamente e non è presente la filigrana. Inoltre, non è previsto alcun limite al tempo di registrazione dello schermo. Ecco i passaggi per scaricare e registrare lo schermo con Free Screen Recorder.
Passaggio 1:vai su Microsoft Store dal menu Start.
Passaggio 2:cerca Free Screen Recorder e scarica e installa l'app.
Passaggio 3:avvia l'app e si aprirà come un widget.
Passaggio 4:fai clic sull'opzione Registratore dal widget.
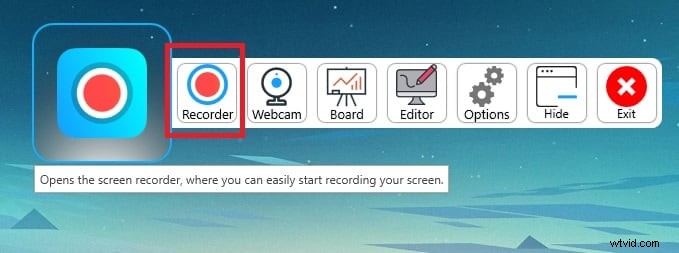
Passaggio 5:ora devi selezionare l'area di registrazione espandendo o contraendo la finestra.
Passaggio 6:infine, fai clic sull'opzione Registra presente nell'angolo in basso a destra.
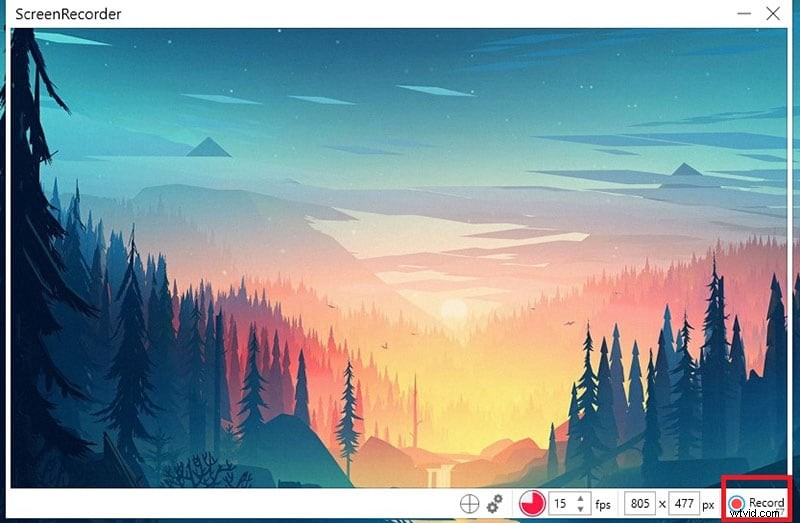
Passaggio 7:una volta terminata la registrazione, devi fare clic sull'opzione Interrompi.
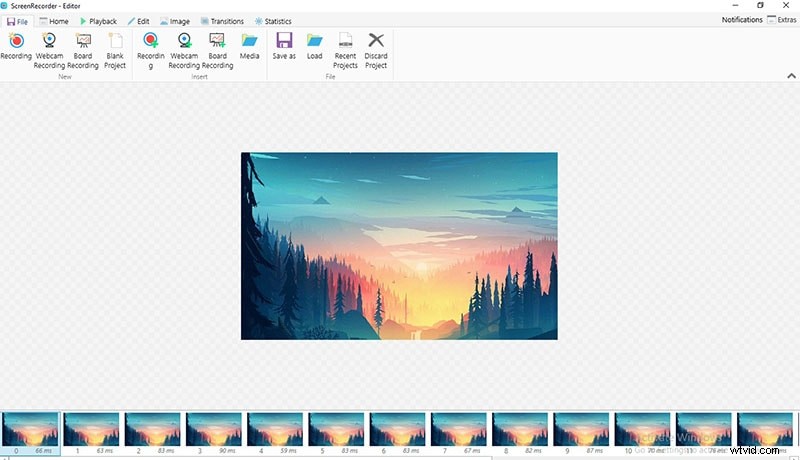
Il video registrato si aprirà nell'editor di Free Screen Recorder.
Parte 2. Microsoft Stream
Microsoft Stream è un'applicazione versatile utilizzata principalmente dai professionisti per organizzare i contenuti provenienti da varie applicazioni di Office 365. La registrazione dello schermo è una funzionalità di Microsoft Stream e ti consente di registrare lo schermo fino a 15 minuti. Puoi registrare non solo lo schermo ma anche la webcam e il microfono. Il motivo per cui dovresti usare Microsoft Stream è che viene fornito in bundle con Office 365.
Pertanto, se hai già Office 365, non è necessario installare alcun altro software in quanto Microsoft Stream è già installato insieme a diverse applicazioni di Office 365. Ecco i passaggi da seguire per registrare lo schermo con lo screen recorder Microsoft Windows 10 chiamato Microsoft Trasmetti in streaming.
Passaggio 1:se hai già installato Office 365 sul tuo computer, Microsoft Stream è già presente sul tuo computer. Pertanto, dal menu Start, cerca e apri Microsoft Stream.
Passaggio 2:vai all'opzione di menu Crea.
Passaggio 3:dal menu a discesa, seleziona l'opzione Registra schermo.
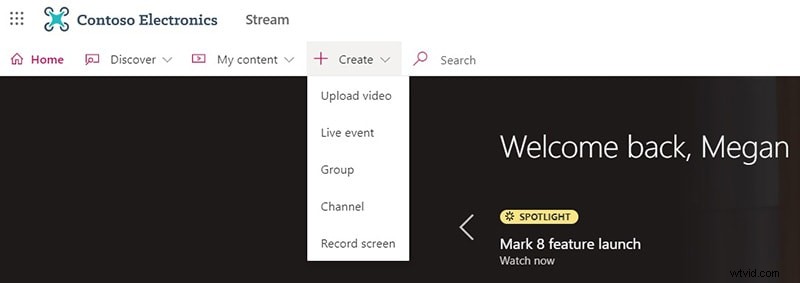
Passaggio 4:il browser Web si aprirà e fai clic sull'opzione Consenti per autorizzare lo streaming a utilizzare webcam e microfono. Assicurati di aver installato Microsoft Edge o Google Chrome.
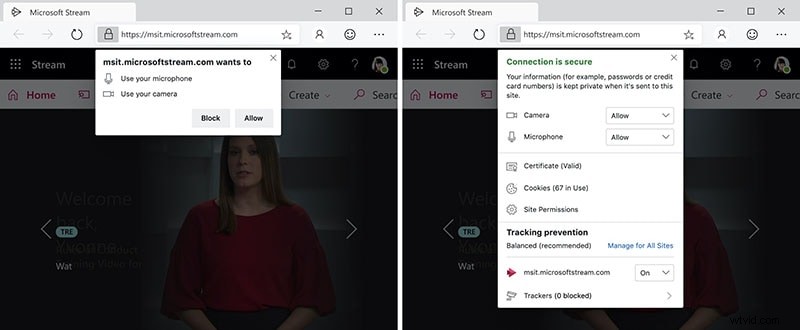
Passaggio 5:ora sei pronto per iniziare la registrazione e devi fare clic sull'icona Registra per avviare la registrazione.
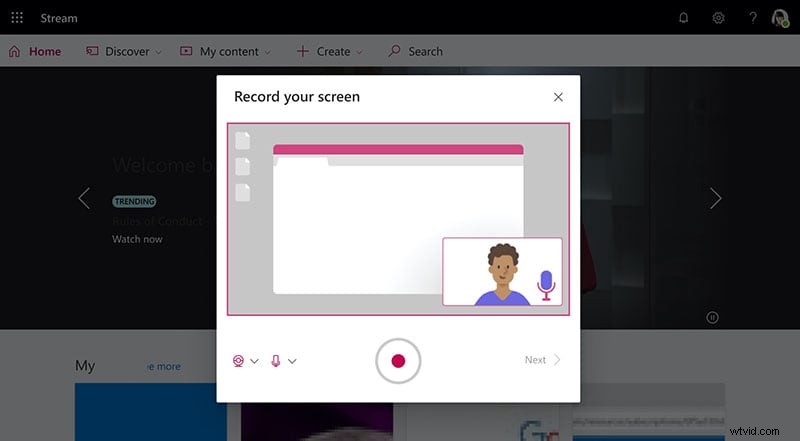
Passaggio 6:seleziona Schermo intero o Schermo dell'applicazione o Scheda del browser a seconda di ciò che desideri registrare. Quindi fare clic sul pulsante Condividi.
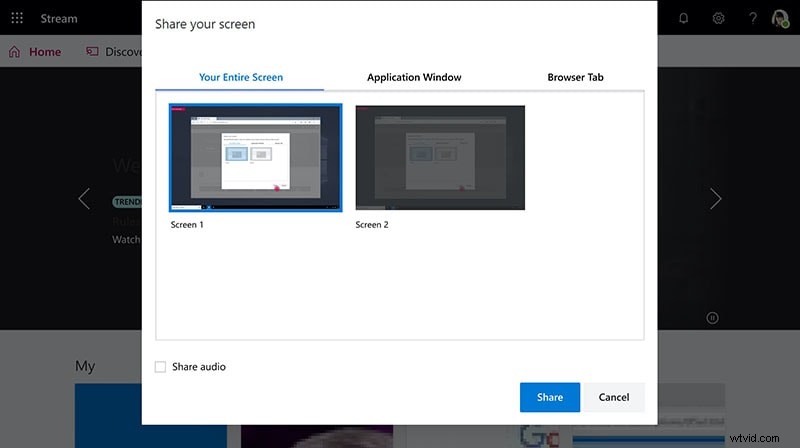
Passaggio 7:riceverai un conto alla rovescia in modo da poter preparare lo schermo per la registrazione.
Passaggio 8:una volta terminata la registrazione, puoi fare clic sull'opzione Pausa o Avanti per interrompere la registrazione e iniziare a rivedere il video registrato.
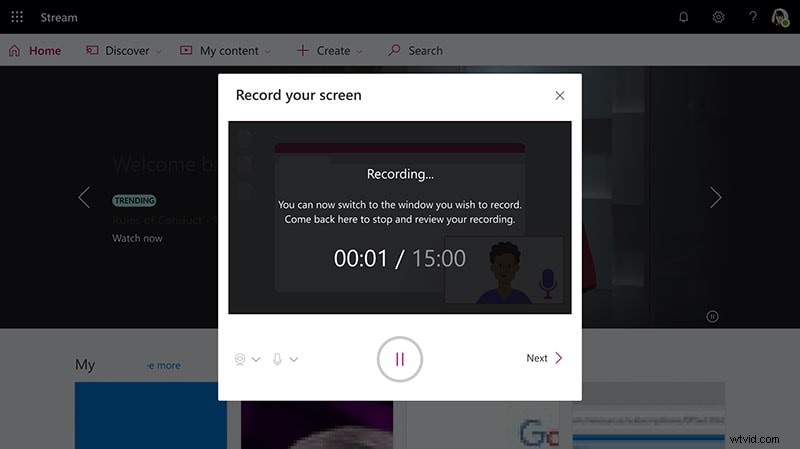
Parte 3. Il modo migliore per registrare lo schermo su computer Windows
Se hai utilizzato registratore schermo Microsoft Windows 7 o Windows 10 e non sei soddisfatto delle applicazioni, devi optare per uno screen recorder professionale. Consigliamo Filmora Screen Recorder che non è solo uno screen recorder professionale ma anche un editor video. Pertanto, puoi registrare lo schermo con la migliore qualità e modificare il video registrato per pubblicare un video di qualità professionale.
Puoi registrare lo schermo con una risoluzione 4K a seconda dello schermo o della risoluzione del gioco. Filmora consente la registrazione dello schermo insieme alla webcam e puoi registrare l'audio da tutte le fonti. Puoi anche aggiungere una voce fuori campo durante la modifica del video. Il suo editor video è di qualità professionale ed è ricco di molte funzionalità. Puoi aggiungere straordinari effetti audio, effetti video, filtri e transizioni. Ecco i passaggi per registrare lo schermo con Filmora.
Passaggio 1:scarica e installa Wondershare Filmora.
Passaggio 2:avvia l'applicazione e fai clic su Nuovo progetto.
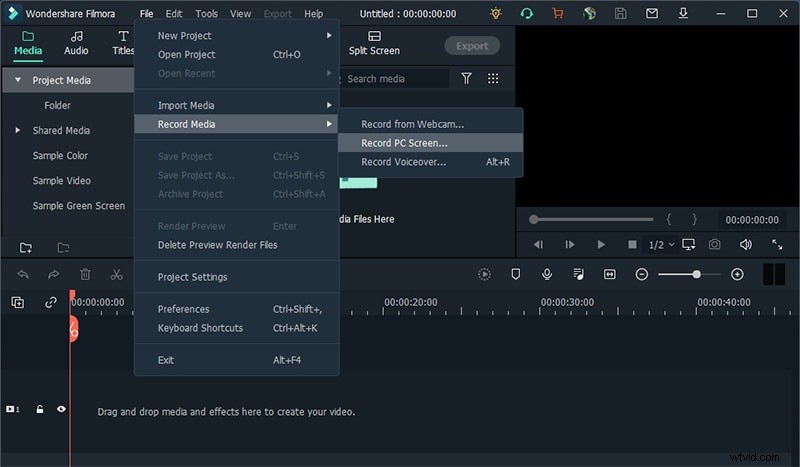
Passaggio 3:vai all'opzione del menu Registra e fai clic su Registra schermo PC.
Passaggio 4:dal menu a comparsa, seleziona gli altoparlanti o il microfono come richiesto.
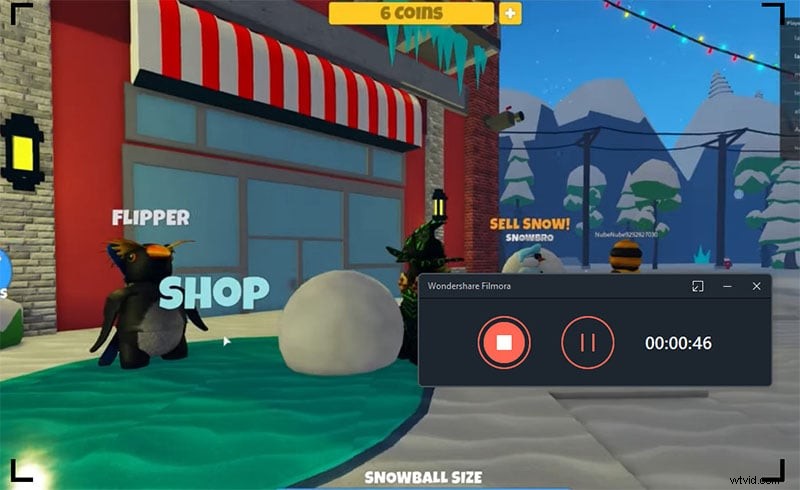
Passaggio 5:infine, fai clic sul pulsante Registra. Ottieni alcuni secondi come buffer per configurare lo schermo per la registrazione.
Conclusione
Se stai cercando uno screen recorder Microsoft Windows 10, puoi optare per Free Screen Recorder. Se hai installato Office 365, non devi installare nient'altro in quanto puoi registrare lo schermo con Microsoft Stream. Se non sei soddisfatto di nessuno di questi, adorerai Wondershare Filmora, dove puoi registrare lo schermo e modificare video e ottenere risultati di qualità professionale.
