Uno screen recorder svolge un ruolo importante nei nostri flussi di lavoro quotidiani, come rivelare l'uscita di un nuovo prodotto, produrre video tutorial per un bene o servizio, generare visitatori sviluppando un video di marketing, girare la scena di una riunione online, catturare alcuni contenuti interattivi o clip utili di varie attività o cose in attività regolari e così via.
All'esterno, ci sono diversi registratori dello schermo gratuiti e premium che possono aiutarci a completare queste attività. È fantastico perché è noto che abbiamo così tante alternative tra cui scegliere e una può essere facilmente scelta osservando il loro idealismo e appropriazione per noi. Tuttavia, il problema è se ci vorrà molto tempo, soprattutto se sei nuovo a questo. Le cose possono essere semplificate con recensioni autentiche e questo alla fine lo rende più semplice. Dopo aver letto questo articolo, non c'è bisogno di preoccuparsi fin da ora. Abbiamo compilato un elenco dei migliori registratori dello schermo disponibili su Internet da una varietà di aspetti e selezionato il migliore a tua disposizione. Quindi, tuffiamoci direttamente nel registratore dello schermo VSDC, un fantastico registratore dello schermo per l'acquisizione e la creazione di nuovi video di tendenza.
Parte 1:Caratteristiche principali di VSDC
Essendo un navigatore Internet di software, devi essere consapevole dell'importanza delle funzionalità di qualsiasi software. Uno screen recorder viene analizzato al meglio in base alle caratteristiche che ha per i suoi utenti. Il fatto che VSDC sia un software completo di funzionalità in tutti i registratori dello schermo lo ha reso il migliore per i suoi utenti. Le caratteristiche chiave del VSDC sono variabili. Discutiamoli tutti qui in questa sezione uno per uno.
Acquisisci il tuo desktop
Ovviamente, la caratteristica più importante di qualsiasi registratore dello schermo è la sua capacità di registrare uno schermo desktop. VSDC può registrare lo schermo di qualsiasi schermo del desktop e acquisire uno screenshot del desktop per salvarlo.
Aggiungi narrazione audio e video
La maggior parte del registratore dello schermo non supporta i connettori audio e video locali. Ma non è il caso di VSDC, puoi collegare qualsiasi dispositivo di acquisizione audio e video e utilizzarli con questo registratore dello schermo.
Collega più dispositivi
Lo screen recorder normalmente registra video e audio tramite un microfono ma con VSDC non ci sono limiti puoi collegare più dispositivi contemporaneamente come webcam, microfoni, line-in, ecc.
Utilizza gli strumenti di disegno
A volte durante l'acquisizione di video dello schermo, stai eseguendo alcune attività specifiche, devi indicare qualcosa per iscritto. Bene, VSDC ha anche te qui. Usa gli strumenti di disegno VSDC integrati durante la registrazione dello schermo per disegnare e scrivere.
Registra videogiochi
Non è comune che tutti i registratori dello schermo possano registrare schermate di gioco con fotogrammi fluidi al secondo. Tuttavia, con VSDC puoi registrare schermate di gioco 2D e 3D in qualità 4K con frame rate elevati fino a 480 fps.
Acquisisci video esterno
La straordinaria caratteristica del VSDC è che può persino registrare l'uscita dalla tua TV o da qualsiasi altra console video nella tua casa che abbia una porta HDMI. Tutto ciò che devi prendere è un cavo HDMI e collegarlo alla TV e al PC per registrare.
Parte 2:come scaricare e utilizzare VSDC
Dopo aver esaminato il lungo elenco delle funzionalità di VSDC, facciamo un passo avanti nel gioco. Che ne dici di avviare il processo di download di VSDC? Per mantenere la storia breve e semplice, facciamolo gradualmente nelle prossime sezioni.
Passaggio 1:collegamento per il download:
La prima cosa da fare è andare a un link adatto per scaricare il software VSDC. Si consiglia di utilizzare la pagina di download ufficiale qui a questo link . Basta fare clic sul pulsante di download e otterrai il tuo software.
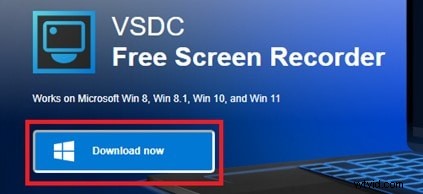
Passaggio 2:installa e registra lo schermo:
Fare doppio clic sul file scaricabile e installare il software. Dopo l'installazione, ti ritroverai con la schermata principale. Fai clic sull'intero schermo da più opzioni e fai clic su Avvia registrazione, l'app inizierà a registrare l'intero schermo. Dopodiché, fai clic su Interrompi registrazione e vai alla cartella di output per controllare la registrazione. Una procedura passo passo è mostrata nell'immagine seguente:
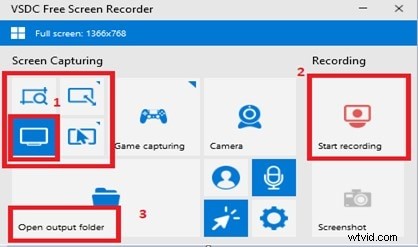
Passaggio 3:registra le partite
Abilita la modalità di registrazione del gioco nella schermata del menu principale dopo aver eseguito l'applicazione di gioco. Dovrai abilitare i dispositivi di registrazione come mostrato nel passaggio 2 nell'immagine qui sotto. Fare clic sulla schermata di acquisizione per avviare la modalità di registrazione e terminare al termine. Vai alla cartella di output per vedere l'output della tua registrazione.
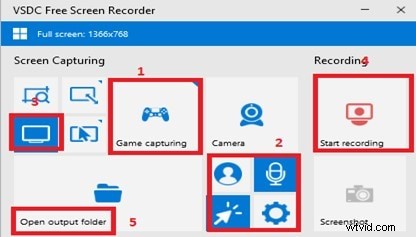
Passaggio 4:schermate e registrazione tramite webcam
Per eseguire una semplice schermata, fai clic sull'icona dello screenshot nel menu principale e uno snippet verrà archiviato nella cartella di output come mostrato nel passaggio 1 della figura seguente.
Per la registrazione della telecamera, le cose sono più complesse. Innanzitutto, dovrai abilitare la fotocamera facendo clic sull'icona della fotocamera mostrata in verde come passaggio 1 nella figura. Dopodiché, fai clic sulla registrazione dello schermo per avviare la registrazione della webcam come mostrato nel passaggio 2 in verde. Alla fine, fai clic su Interrompi registrazione e controlla la cartella di output per vedere i risultati.
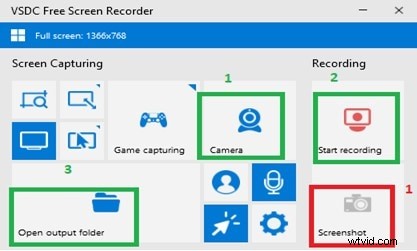
Ecco come possiamo utilizzare e scaricare l'applicazione VSDC per scopi diversi. Passiamo al passaggio successivo che discute i vantaggi e gli svantaggi del VSDC.
Parte 3:Pro e Contro
È ovvio che nulla è perfetto, ma si tratta sempre di chi ha più pro che contro. Sebbene VSDC sia quasi perfetto per la registrazione dello schermo, deve presentare alcuni inconvenienti, per consentirci di discutere sia dei pro che dei contro qui in questa sezione.
Pro:
-
VSDC è un programma facile da usare e leggero.
-
Può catturare l'intero schermo del computer in una varietà di dimensioni.
-
Puoi selezionare un'area personalizzata da catturare.
-
Ha aiutato il sistema di centri di supporto in tutto il mondo ad assisterti in caso di problemi.
-
Può registrare giochi con i migliori fps e qualità per registrazioni video fluide.
-
VSDC fornisce aggiornamenti software gratuiti ai suoi utenti.
-
VSDC è dotato di un centro di conoscenza per aiutarti nella personalizzazione se non conosci la registrazione dello schermo.
Contro:
-
Manca di strumenti avanzati di editing video durante la registrazione.
-
A volte la funzione di sovrapposizione del cursore non funziona.
Parte 4:Migliore alternativa al registratore VSDC
VSDC è il miglior registratore dello schermo finora, come abbiamo discusso in questo articolo, ma abbiamo anche ricercato la migliore alternativa a questa applicazione. Una domanda che potrebbe sorgere nella tua mente dopo aver usato VSDC. Esiste un'applicazione alternativa a questa applicazione? Allora perché non dare un'occhiata a un'altra applicazione simile che ha lo stesso scopo di registrazione dello schermo di Filmora. Filmora non è solo un registratore dello schermo, ma ha anche un'ampia infrastruttura di altri strumenti. Può animare, modificare e generare video clip dopo pesanti modifiche. Inoltre, puoi anche dare un effetto artistico con Filmora ai video archiviati.
Vediamo come possiamo registrare lo schermo utilizzando Filmora:
Passaggio 1:download
Puoi scaricare Filmora visitando il seguente sito e facendo clic sul pulsante di download per ottenere il file di installazione. Dopo aver completato l'installazione, raddoppia l'icona di avvio e vedrai una schermata per avviare lo screen recorder come mostrato.
Fase 2:registrazione dello schermo Filmora
Dopo aver scaricato e installato Filmora, avvia lo screen recorder come mostrato sopra. Ti ritroverai con una nuova finestra da cui potrai iniziare a registrare. Seguire il passaggio 1 come mostrato nella figura seguente in rosso per selezionare la modalità di registrazione. Dopo aver selezionato la modalità di registrazione, ora è il momento di selezionare il percorso della registrazione come mostrato nel passaggio 2. Successivamente, fai clic su Avvia registrazione nel passaggio 3. Infine, fai clic su Fine registrazione sulla stessa icona nel passaggio 3 e bingo hai finito di registrare lo schermo con un'applicazione alternativa a VSDC. Controllare l'output per il risultato.
Il risultato finale
Potrebbero esserci molte altre applicazioni simili come VSDC su Internet là fuori, ma si tratta sempre di quella efficiente da scegliere. Prima di scegliere quella migliore da usare, un utente saggio di un'applicazione opta per quella che ha una recensione onesta. Questo articolo si basa esclusivamente sulla ricerca di diversi registratori dello schermo e sulla selezione dell'ottimo in tutti loro. Spero che dopo aver letto questo articolo avrebbe espresso il suo obiettivo fondamentale di fornirti il modo migliore per registrare il tuo schermo per qualsiasi scopo lo volessi. Concludiamo questo articolo qui e godiamoci l'ultimo registratore dello schermo VSDC.
