Ci sono molte circostanze in cui può essere molto importante catturare il contenuto dello schermo utilizzando qualsiasi registratore dello schermo mp4, indipendentemente dal fatto che tu stia registrando interattività o facendo un esercizio didattico video, tuttavia lo specifico registratore dello schermo mp4 per Chrome può aiutarti nello svolgere questo compito sono regolarmente molto sbalorditivi e di conseguenza non appropriati per i clienti meno esperti. AnyMP4 Screen Recorder è un programma a compressione di componenti che ti consente di catturare video e audio dalla tua area di lavoro o da un gadget di registrazione associato e include un'interfaccia utente all'avanguardia e levigata. L'applicazione ti consente di catturare l'intera area di lavoro o una particolare regione e puoi modificare questa localizzazione alterando gli elementi della casella di determinazione. Se è associata una webcam, puoi fare in modo che l'applicazione mostri il feed in una finestra della tua area di lavoro e lo aggiunga alla tua registrazione.
Sebbene il suo nome possa consigliare in ogni caso, AnyMP4 Screen Recorder non è solo un registratore dello schermo, ma offre inoltre molte preziose capacità correlate, tra cui catturare schermate, aggiungere spiegazioni e modificare continuamente gli account. Inoltre, può registrare qualsiasi tipo di materiale come riunioni di raccolta, lezioni online, giochi e registrazioni Skype in qualità HD. AnyMP4 Screen Recorder è completamente attrezzato per catturare solo la sostanza sonora, dal tuo framework o da un ricevitore associato. Registra qualsiasi registrazione sul tuo PC. AnyMP4 Screen Grabber è la migliore applicazione di cattura video. Con il suo registratore dello schermo mp4, puoi registrare attività sullo schermo, inclusi processi di gioco, conversazioni su Skype, riunioni video, registrazioni basate su Internet, immagini più amate, esercizi didattici video, introduzioni, ecc. Puoi registrare video di qualsiasi organizzazione sul tuo PC , anche le registrazioni 4K.
Parte 1. AnyMP4 Screen Recorder basato sul Web gratuitoParte 2. AnyMP4 Screen Recorder DesktopParte 3. Modo alternativo per registrare lo schermo del computer1. AnyMP4 Registratore schermo basato sul Web gratuito
AnyMP4 Screen Recorder è la decisione ideale per registrare gli sviluppi e le attività dello schermo. Con la sua interfaccia naturale e vivace, puoi dominarlo rapidamente. È un'incredibile applicazione per la registrazione video e può registrare tutti i documenti video e i suoni che vengono riprodotti sullo schermo del PC. Indipendentemente dal fatto che tu debba registrare un video in tempo reale o un film Blu-beam come documento video, registrare chiamate Skype o corsi online, questo vano strumenti può aiutarti. Dopo la registrazione, salva i documenti video in formato WMV o MP4.
Il comodo registratore di raccolta ti consente di registrare tutte le sottigliezze delle riunioni video, dei corsi online o delle riunioni online e di offrire immediatamente registrazioni HD ed eccellenti acquisizioni dello schermo. Durante il sistema di registrazione, puoi rendere l'attrazione per lo screencast, tagliare i focus iniziali e finali, cambiare i toni/stili testuali e altre impostazioni diverse. Ti offre la possibilità di cambiare la lunghezza e tagliare pezzi indesiderati degli account video e audio al termine della registrazione.
Passaggio 1. Scarica Recorder Launcher
Fai clic su Avvia registratore gratuito e ti verrà chiesto di introdurre il programma di avvio del registratore. Puoi impostare l'ora con precisione al secondo con AnyMP4 Screen Recorder e il sistema di registrazione si fermerà naturalmente quando arriva all'ora normale. Questa registrazione dello schermo ONLINE manterrà il termine che interferisce con la cronologia come una cosa ovvia quando si accede allo Screen Recorder o lo si apre ancora una volta.
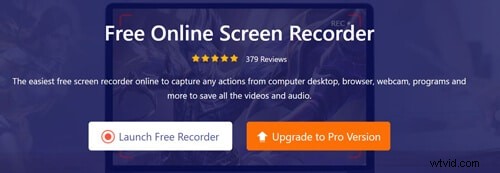
Passaggio 2. Configura le impostazioni di registrazione
Modifica la dimensione e la posizione dello schermo di registrazione. Questo videoregistratore dello schermo ti consente di cambiare la regione di cattura modificando le dimensioni e spostandola nella posizione appropriata. Con esso, puoi registrare video a schermo intero, proprio come ripetere la registrazione di parte dello schermo. AnyMP4 Screen Recorder ti consente di utilizzare modi alternativi della console per iniziare, interrompere, interrompere e riprendere il ciclo di cattura, proprio come cattura lo schermo di cattura.
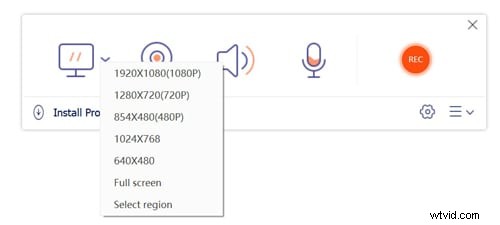
Passaggio 3. Registra lo schermo del PC
Nel momento in cui registri un video, puoi decidere di registrare la voce del video vero e proprio utilizzando il suono della struttura o registrare la tua voce potenziando la voce del ricevitore. Il precedente è adatto per la registrazione di film mentre l'ultimo è buono per fare introduzioni video. Supponendo che tu debba registrare le riunioni, dovresti attivarle entrambe.
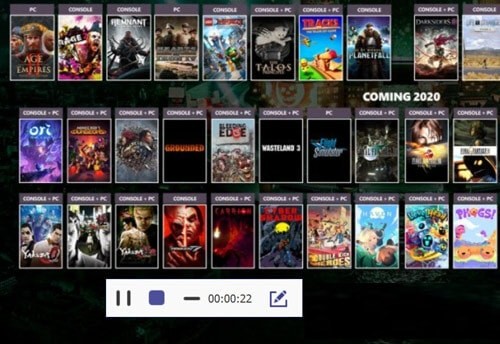
Passaggio 4:salva la registrazione su PC
Una volta avviato il sistema di registrazione, è possibile limitare l'applicazione per ridurre il disordine dell'area di lavoro, ma è assurdo nascondere allo stesso modo la casella di scelta. L'applicazione di acquisizione e registrazione dello schermo video passerà alla finestra di anteprima quando avrai finito di catturare lo schermo e ti incoraggia a fare una rappresentazione quando vedi il video. Salva semplicemente il video e apprezzalo senza riserve.
2. AnyMP4 Registratore schermo desktop
AnyMP4 Screen Recorder ti consente di registrare qualsiasi movimento sullo schermo del tuo PC, ad esempio, catturare video/suono in tempo reale, raccogliere video, esercizi didattici video, introduzioni, registrare interazioni di gioco, ecc. Senza quasi nessun vincolo. Questo software di registrazione dello schermo consente di impostare la regione di registrazione e la dimensione dello schermo del registratore. Inoltre, puoi decidere di registrare il video vero e proprio o registrare la tua voce attraverso un amplificatore di grado superiore.
Passaggio 1. Installa e avvia l'applicazione
Presenta e invia AnyMP4 Screen Recorder sul tuo PC, scegli "Video Recorder" dall'interfaccia fondamentale.

Passaggio 2. Personalizza la schermata di registrazione
Quindi, a quel punto, puoi scegliere la regione di registrazione sullo schermo del tuo PC poco a poco. Puoi registrare lo schermo intero o scattare "Personalizzato" per scegliere un'area decente in varie dimensioni, che includono 1920*1080, 1280*720, 854*480, 1024*768 e 640*480.
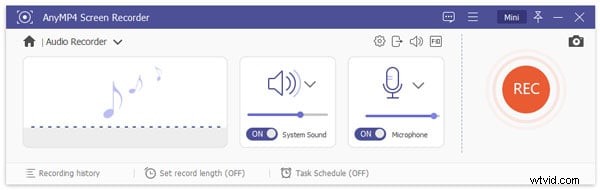
Passaggio 3. Imposta la sorgente audio
Seleziona la risorsa sonora di tuo interesse. Supponendo che tu voglia registrare un film o un video, attiva semplicemente l'audio di sistema. Supponendo che registrerai una riunione video o una chiamata Skype e così via, desideri mantenere attivi sia l'audio di sistema che il microfono. Seleziona la regione di registrazione, potenzia o debilita la webcam, seleziona il suono di registrazione dal microfono o dal suono della struttura.
Passaggio 4. Avvia/Interrompi registrazione
Successivamente, puoi toccare il pulsante "REC" sul lato destro per iniziare la registrazione. Fai clic sul pulsante di arresto e salverà e scaricherà il documento di registrazione sul tuo PC in modo naturale.
3. Modo alternativo per registrare lo schermo del computer
AnyMP4 Screen Recorder è una decisione incredibile sia per i clienti avanzati che per i teneri, poiché migliora enormemente l'interazione con le catture. Tuttavia, va notato che un numero abbastanza stabilito di progetti di risultati viene mantenuto. In generale, il programma è estremamente semplice da utilizzare e puoi anche definire un tempo di cattura preimpostato per fare in modo che il prodotto interrompa la registrazione in modo naturale. Tuttavia, una delle imperfezioni significative di questa applicazione di correzione di bozze video è che trascura di offrire punti salienti alterati progressivi. Inoltre, supponendo che tu stia semplicemente sperando di assemblare le tue registrazioni per YouTube, potresti osservare l'interfaccia come alquanto problematica. Con Filmora Screen Recorder, puoi rendere straordinari i tuoi tagli video e attingere poiché questo strumento consente agli editori di aggiungere progressi, miglioramenti, suoni, canali di film, titoli in movimento, quindi molto di più.
Filmora è fatto per le opere di alterazione sottostanti e anche per l'abilità. In questo senso, i clienti dilettanti possono pensare che non sia difficile affrontarlo. Ciascuno dei punti salienti necessari è accessibile per niente. La parte migliore è che puoi compilare secondo la tua decisione. Puoi senza molto sforzo utilizzare la filigrana per lasciare un segno per la tua sostanza. Filmora consente al videoregistratore di registrare lo schermo e li cattura in modo coerente. Ha tracce musicali e segnali audio senza sovranità. La libreria di suoni incorporata è per uso individuale. Dispone inoltre di quindici preset video di ombreggiatura. Gli editor video non devono scaricare il supporto di riserva integrato da altrove. Ognuno di essi è accessibile nel correttore di bozze video di Filmora. Inoltre, ha alcuni abbellimenti, come sovrapposizioni, canali, veli di immagini e effetti di spostamento obliquo. Filmora offre un gestore editoriale del suono di alto livello che incorpora schivata del suono, fotogrammi chiave del suono e così via. Ha un elaboratore di testi raffinato che offre modifiche essenziali e avanzate.
Passaggio 1:avvia Filmora Recorder
Per iniziare a utilizzare il registratore Filmora, devi scaricare e installare questo toolkit per iniziare. Per questo, puoi utilizzare questa alternativa AnyMP4 in movimento. Basta visitare la piattaforma ufficiale di Wondershare sul web e da lì puoi trovare entrambe le versioni del software Filmora, ovvero le versioni Windows e Mac con l'ultima versione.
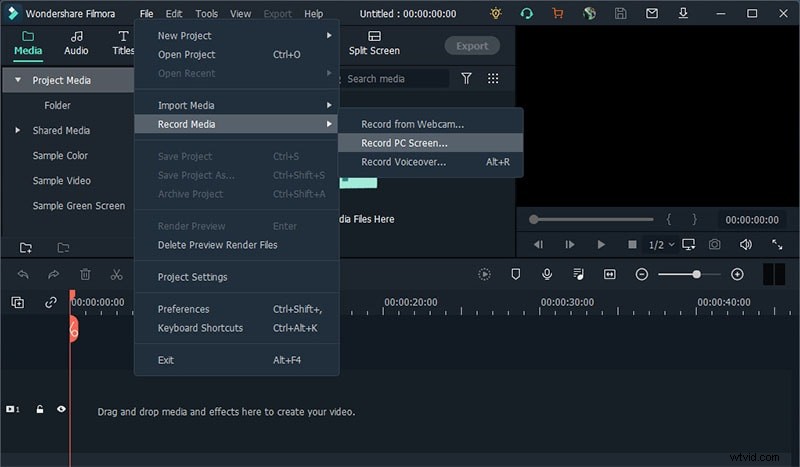
Ora puoi procedere al registratore andando su File - Record Media e da lì puoi selezionare il formato di registrazione dello schermo desiderato dall'elenco come mostrato qui. Ti porterà all'interfaccia utente intuitiva di Filmora dove puoi riprendere la funzione di registrazione in loco come mostrato nella figura seguente:
Passaggio 2:avvia la registrazione
Ogni volta che hai finito con la configurazione dello schermo, che ti consente di includere le fonti di registrazione tra cui webcam, microfono, audio di sistema e molto altro, premi semplicemente il pulsante Registra e inizierà immediatamente a registrare lo schermo personalizzato. Ora, quando hai finito con la registrazione, puoi premere il pulsante Interrompi come nel processo in cui hai avviato la registrazione. All'interno dell'editor, puoi modificare il contenuto con tutte le funzionalità poiché Filmora ti offre numerosi strumenti di editing da utilizzare.

Passaggio 3:salva o carica le registrazioni
Quando hai riassunto tutto, puoi salvare le tue registrazioni modificate direttamente da lì. hai molte scelte da selezionare mentre invii la cattura dello schermo e le cronache della webcam dopo aver finito con la parte alterata. Per questo, premi il pulsante Esporta nell'angolo in alto a destra dell'interfaccia del prodotto come segue
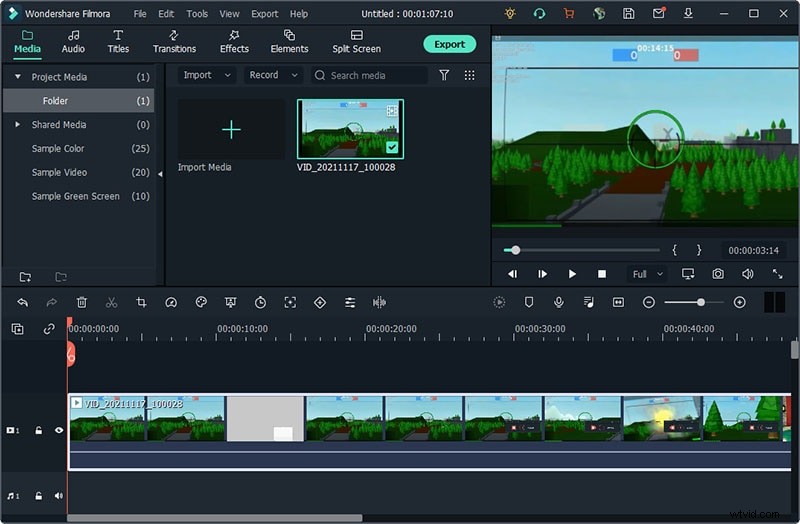
La parte migliore di questa alternativa AnyMP4 è che Wondershare Filmora ti consente anche di caricare i tuoi contenuti registrati e modificati direttamente su YouTube o su qualche altra piattaforma rinomata, puoi senza molto sforzo selezionare la piattaforma che desideri condividere da lì.
Conclusione
Come sappiamo, il mercato è invaso da pochi apparati di video editoria manager e se si debba o meno andare avanti con questa scelta è una decisione ardua. AnyMP4 Screen Recorder è un registratore dello schermo completo che ti consente di catturare registrazioni di interattività, esercizi didattici video, corsi online e altro ancora. Qui puoi apprendere ulteriori approfondimenti sugli elementi fenomenali e sul sondaggio di AnyMP4 Screen Recorder. Nella remota possibilità che desideri catturare documenti audio su Windows e Mac, visualizza semplicemente come quello suggerito qui, il Filmora Screen Recorder che ti offre allo stesso modo alcune dimensioni dell'immagine predefinite. Inoltre, puoi registrare l'immagine completa della tua area di lavoro. Registra qualsiasi tipo di schermo sul PC come registrazioni basate sul Web, giochi, podcast preferiti, riunioni online, registrazioni della webcam, corsi online, discorsi e altro ancora con questo.
