Registratore dello schermo gratuito per uso personale. oCam è una fotocamera versatile progettata per registrare lo schermo di un computer dal vivo. Questo registratore dello schermo può essere utilizzato durante i tutorial, la risoluzione dei problemi di un sito Web o la condivisione di una presentazione con altri tramite un webinar online.
Altre funzioni comuni includono la registrazione di video direttamente da siti Web popolari come YouTube. Puoi provare gratuitamente il servizio di questo software di cattura dello schermo.
Caratteristiche
Modalità di registrazione dello schermo. Cattura immagini e video dalla schermata iniziale. È anche l'unica modalità in cui è disponibile la funzione Ridimensiona.
Modalità di registrazione del gioco. Cattura giochi e cattura schermate.
Modalità di registrazione audio. Registra l'audio dagli ingressi specificati e/o dall'audio del sistema.
oCam funziona con varianti a 32 e 64 cifre del framework di lavoro Windows di Microsoft. Questa è una qualsiasi variante da Windows XP fino a Windows 8.1, che è la versione più recente di Windows al momento della composizione di questo. Dovresti completare un ciclo di creazione standard per preparare oCam all'azione su un PC Windows.
Parte 1. Come utilizzare Ocam Screen RecorderParte 2. Modo alternativo per registrare video sul computerParte 1. Come utilizzare Ocam Screen Recorder
Ora, se stai cercando una guida passo passo di questa recensione del registratore dello schermo OhSoft oCam in modo da poter avere un'idea di come utilizzare questo toolkit, allora questa sezione è per te. Scopri di più in questi passaggi seguenti. Ma prima devi scaricare il registratore dello schermo ocam per un computer Windows. (alcune persone potrebbero cercare lo screen recorder ocam per Mac, ma sfortunatamente non è disponibile una versione per macOS.)
Passaggio 1. Installa il software sul tuo computer e il software verrà eseguito automaticamente una volta completata l'installazione.
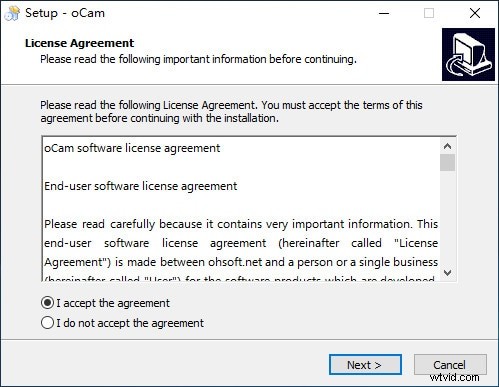
Passaggio 2. Fai clic su "Registrazione schermo" dal menu in alto e quindi scegli "Ridimensiona", sarai in grado di personalizzare l'area di registrazione come desideri.

Passaggio 3. Ora premi il pulsante rosso "Registra" e il programma avvierà l'acquisizione dello schermo. Puoi fare clic su Interrompi o Pausa in qualsiasi momento.
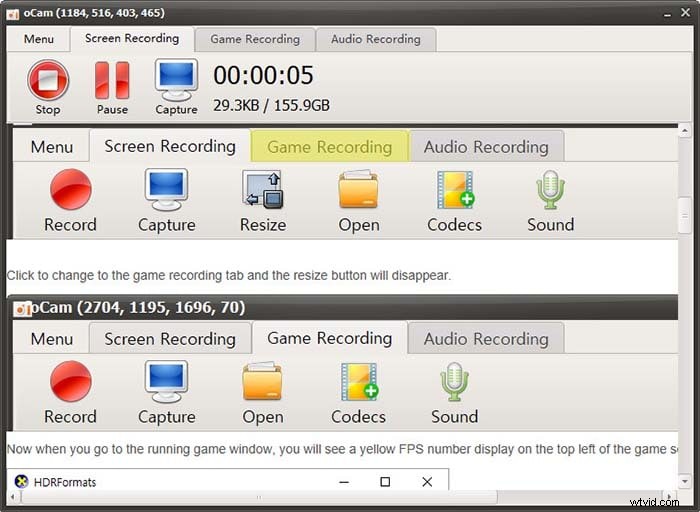
Passaggio 4. Questo software fornisce anche un'opzione di registrazione del gioco e un'opzione di registrazione audio per soddisfare esigenze diverse.
PRO
-
Puoi eventualmente catturare lo schermo intero o una zona della finestra del tuo PC
-
La capacità di registrare l'audio rende semplice descrivere o commentare i movimenti sullo schermo, oppure puoi evitare il suono e aggiungere la tua colonna sonora in un secondo momento.
-
Molte scelte rendono oCam semplice da modificare. Alcune personalizzazioni includono filigrane, lingue, tasti di scelta rapida ed effetti del mouse, proprio come le impostazioni video come il limite di tempo. Le alternative di codifica includono la gestione multicentrica, la frequenza dei pezzi audio e molto altro.
-
Utilizzando i codec sottostanti di oCam, puoi determinare i codec di formattazione, inclusa una pagina di codec suggerita dal designer.
-
La documentazione sullo schermo appare decifrata dalla macchina, o in qualche modo in questo modo, e in alcuni punti poco comprensibile. Le promozioni di Google occupano molto spazio sullo schermo e ostacolano anche la documentazione.
-
OCam ti consente anche di registrare audio e video. Puoi anche fare alcuni acclimatamento alla registrazione che fai con questo dispositivo, poiché avrai la possibilità di descrivere e persino aggiungere la tua colonna sonora alla registrazione che fai.
-
È fantastico nella remota possibilità che tu abbia bisogno di fare esercizi didattici sul metodo più abile per creare le cose.
CONS
-
Non ci sono tante opzioni di modifica rispetto ad altri sistemi
-
Dopo aver chiuso oCam, la finestra di cattura dello schermo è scomparsa. Facendo clic su Acquisisci viene creato un messaggio di errore anomalo:"Finestra di destinazione del record non trovata".
-
C'è un limite di dimensione del file di 155,9 GB.
Parte 2. Modo alternativo per registrare video sul computer
Filmora Screen Video Recorder è un popolare strumento di editing video destinato agli utenti che desiderano concentrarsi sulla modifica e sulla realizzazione di video di alta qualità. Il software offre supporto per l'editing per video 4K. È un prodotto conveniente dotato di strumenti realizzati sia per il video che per l'audio. Offre agli utenti una miriade di opzioni per quanto riguarda lo stile, l'aggiunta di effetti e la personalizzazione dei video. Lo strumento consente agli utenti di inserire sovrapposizioni, creare animazioni ed elementi, aggiungere audio e inserire testi. Passaggi per l'installazione di Filmora
Passaggio 1. Se Filmora non è installato sul tuo computer Windows, puoi fare clic sul pulsante in basso per scaricare la sua versione di prova gratuita per creare video accattivanti ora! Quindi, segui le istruzioni sullo schermo per completare il processo di installazione.
Passaggio 2. Selezionare l'opzione "Schermo PC" dal pannello dell'interfaccia. Puoi trovarlo nell'angolo in alto a destra.

Nota:puoi utilizzare Filmora Video Editor senza accedere, ma tieni presente che verrà aggiunta una filigrana ai tuoi video esportati. Se non vuoi la filigrana, faresti meglio ad accedere a un ID account con una licenza a pagamento.
Passaggio 3. Personalizza le impostazioni di registrazione, puoi scegliere le finestre di destinazione o un'area di registrazione specifica, regolare il volume dell'audio e selezionare i dispositivi della fotocamera corretti.
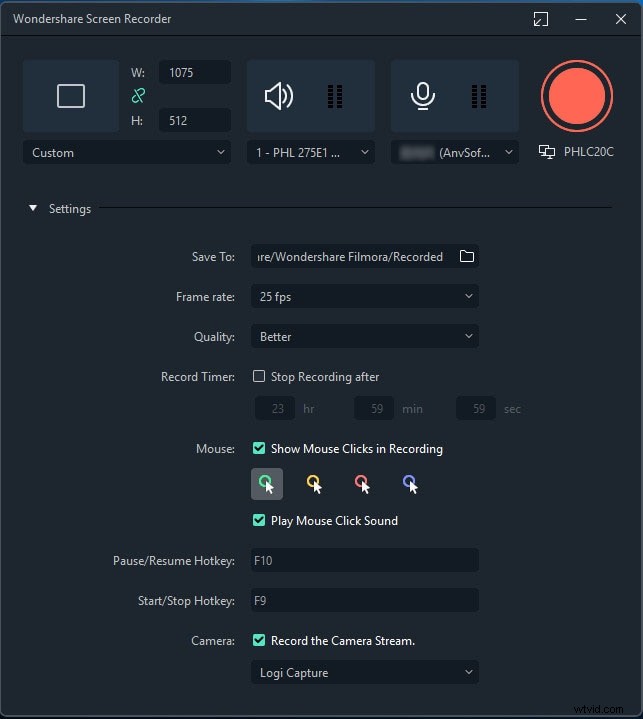
Passaggio 4. Avvia la registrazione premendo il pulsante rosso. Il processo inizierà tra 3 secondi. Puoi premere F10 per terminare il processo e quindi modificare o condividere le tue registrazioni come desideri.
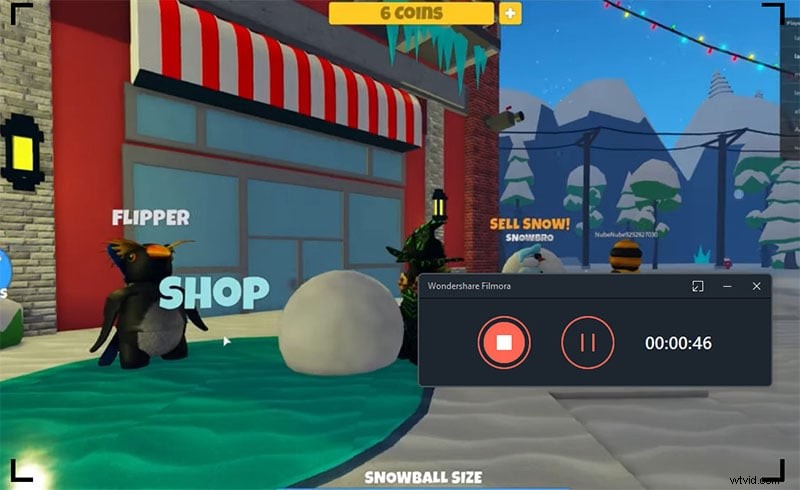
Conclusione
oCam offre funzionalità di cattura e registrazione dello schermo. Significa che puoi usare questa applicazione per fare uno screenshot di tutto ciò che viene visualizzato sullo schermo del tuo PC; fare uno screenshot di una determinata regione sullo schermo o dell'intero schermo. Significa anche che puoi effettuare una registrazione video di tutto ciò che è sullo schermo; registra lo schermo e l'ingresso audio, registra solo l'ingresso audio, registra l'audio del sistema, registra dal microfono, registra un gioco.
