Se stai cercando uno screen recorder gratuito per registrare lo schermo del tuo computer, ti imbatterai sicuramente in CamStudio screen recorder. Sono disponibili vari registratori dello schermo gratuiti, ma CamStudio si distingue chiaramente. Puoi registrare lo schermo e la webcam e acquisire l'audio dal sistema e dal microfono esterno.
È possibile registrare lo schermo con un'area personalizzata e interrompere automaticamente la registrazione. Inoltre, c'è l'opzione Autopan e puoi aggiungere filigrana, timestamp e didascalia alla registrazione. Puoi anche evidenziare il cursore ed è un'applicazione leggera. Ma vale davvero la pena scaricare CamStudio e utilizzarlo regolarmente per la registrazione dello schermo? In questo articolo esamineremo il registratore CamStudio e ti suggeriremo un'alternativa migliore.
Parte 1. Come scaricare e utilizzare CamStudio?
A meno che non utilizzi un software, non saprai quanto sia buona e cattiva l'applicazione. CamStudio è un software open source ed è disponibile gratuitamente per gli utenti Windows. Puoi registrare lo schermo e la webcam individualmente e contemporaneamente. Puoi registrare l'audio dal microfono e dal sistema e mantenere l'audio muto. Dovresti assolutamente scaricare CamStudio e usarlo per registrare il tuo schermo. Ecco i passaggi per scaricare CamStudio.
Passaggio 1:apri il browser web e visita "camstudio.org".
Passaggio 2:fare clic sul pulsante Download per scaricare il file CamStudio.exe.
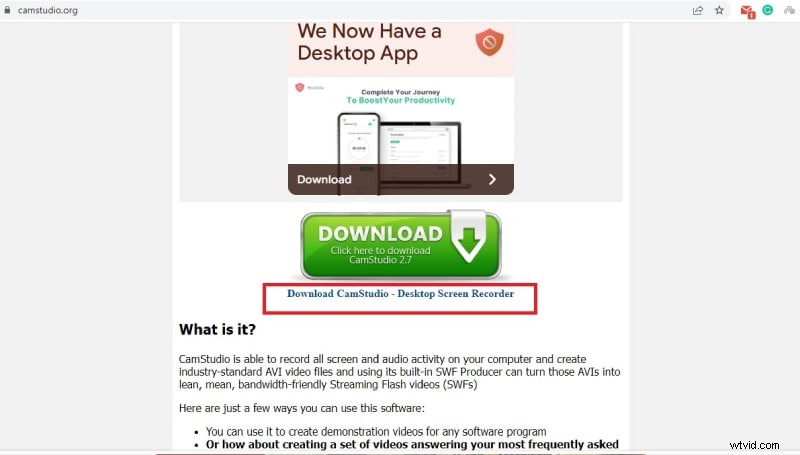
Passaggio 3:dopo aver scaricato il file, fai clic su di esso per installare l'applicazione.
Ecco i passaggi per utilizzare CamStudio Windows 10 per registrare il tuo schermo.
Passaggio 1:avvia CamStudio e vai su Regione e seleziona l'area di registrazione.
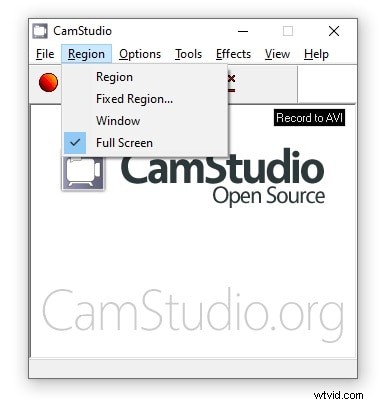
Passaggio 2:quando sei pronto, fai clic sul pulsante rosso Rec situato sotto l'opzione del menu File.
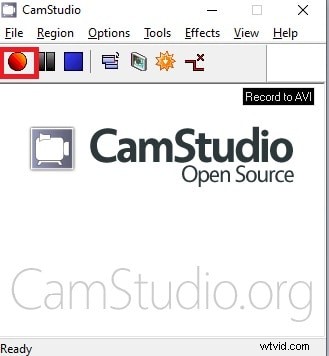
Passaggio 3:puoi mettere in pausa la registrazione facendo clic sul pulsante Pausa. Se hai finito, fai clic sul pulsante Stop che si trova accanto al pulsante Stop.
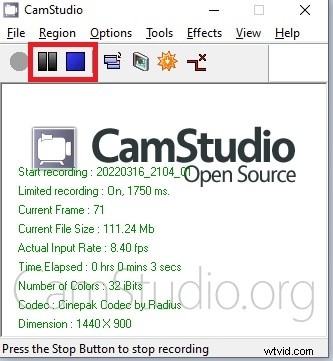
Passaggio 4:non appena si fa clic sul pulsante Interrompi, verrà visualizzata una finestra di dialogo per salvare il file registrato sul computer. Il percorso predefinito del file è Documenti> Video di Me CamStudio.
Parte 2. Caratteristiche principali di CamStudio
Invece di essere un registratore dello schermo completamente gratuito, CamStudio consente diverse opzioni di personalizzazione in modo che la registrazione possa essere conforme alle tue esigenze. Anche se le funzionalità sono limitate, ecco le funzionalità chiave del registratore CamStudio di cui dovresti essere a conoscenza.
Registrazione video:puoi registrare lo schermo e il video della webcam sia individualmente che contemporaneamente.
Registrazione audio:insieme ai video, puoi registrare l'audio dal tuo sistema e dal microfono esterno. In effetti, puoi disattivare l'audio e registrare solo il video.
Area di registrazione personalizzata:è possibile selezionare una determinata parte dello schermo per la registrazione, nonché selezionare la finestra dell'applicazione o lo schermo intero per la registrazione. Invece di una regione fissa, puoi variare la regione di registrazione secondo le tue esigenze.
Aggiungi componenti - C'è un'opzione per aggiungere annotazioni se ne hai bisogno. Inoltre, puoi allegare una filigrana fissa o un testo al video registrato. Inoltre, puoi aggiungere un timestamp sul video se hai tali requisiti.
Autopan e altri – Autopan è una caratteristica unica del registratore dello schermo di CamStudio, grazie alla quale puoi registrare mentre muovi il mouse. Puoi anche evidenziare il cursore del mouse e interrompere automaticamente la registrazione quando non ci sei.
Formato file di output:puoi salvare la tua registrazione in MP4, AVI e SWF come ritieni opportuno. Può anche nominare automaticamente il file di registrazione e salvarlo senza il tuo intervento dopo la registrazione.
Parte 3. Modo alternativo per registrare lo schermo
CamStudio è uno screen recorder facile da usare e completamente gratuito, ma manca di diverse funzioni utili. Prima di tutto, non sono disponibili opzioni di modifica di base. Il formato del file di output è limitato. Sono disponibili impostazioni di configurazione personalizzabili molto limitate. Inoltre, CamStudio è adatto solo per utenti Windows. L'interfaccia utente è obsoleta e non è adatta per la registrazione di video su schermo di altissima qualità come il gameplay. Ecco perché è necessaria una migliore alternativa a CamStudio.
Se stai cercando uno screen recorder professionale, ti consigliamo Wondershare Filmora. Filmora viene fornito con un editor video integrato e, quindi, puoi preparare il tuo video registrato per la pubblicazione dopo la registrazione. Puoi personalizzare tutti i parametri di registrazione e salvare il video in diversi formati di file. Molti creatori di video professionisti utilizzano Filmora per registrare lo schermo, il gameplay e la modalità PiP della webcam. Ecco i passaggi per registrare lo schermo con Filmora.
Passaggio 1:scarica e installa Wondershare Filmora. Il registratore dello schermo è disponibile per utenti Windows e Mac. Dopo l'installazione, avvia Filmora e seleziona l'opzione Schermo PC per registrare lo schermo.
Passaggio 2:seleziona l'area della schermata di registrazione e le sorgenti audio. Per registrare il video della webcam in modalità Pip, attiva l'opzione Registra streaming videocamera.
Passaggio 3:fare clic sul pulsante Registra o sul tasto F9 per avviare la registrazione. Per interrompere la registrazione, premere nuovamente il tasto F9. Puoi modificare ed esportare il video registrato nel formato file richiesto.
Conclusione
CamStudio è un registratore dello schermo open source ed è adatto per normali lavori di registrazione dello schermo. Tuttavia, se sei un creatore di video professionista e non vedi l'ora di registrare video di alta qualità, CamStudio può deluderti con le sue funzionalità e parametri limitati. È qui che consigliamo Wondershare Filmora come la migliore alternativa allo screen recorder CamStudio.
